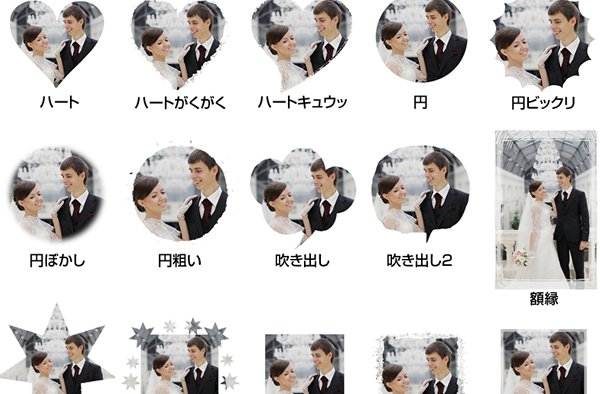GIMP(日本語)使い方 – 女性の髪の毛や人物を綺麗に切り抜きする方法
アドビのフォトショップで切り抜きを普段していますが、GIMPで同じように切り抜きしてみました。その結果、十分なクオリティで切り抜き出来ました。フリーソフトでここまでスムーズにできれば大いに活用したいですね!
広告では人物を切り抜く作業はよくありますが、人物を切り抜く中では風になびく女性の髪は、やっぱり難しいですよね。毛先は細く絡み合って隙間が見えるなどパスで切り抜くには限界があります。
そんな時は、髪の毛などはマスクで切り抜くのがベストです。
ページ内の動画でも見れます!参考にしてくださいね!
体の部分は、パスで切り抜いて髪の毛の部分はアルファチャンネルを使います。
GIMPを使った切り抜く前と切り抜いて合成した後の画像です。

動画トレーニング講座
動画で制作の手順が見れます。
人物を切り抜きます
髪が風になびいている女性の写真を準備します。
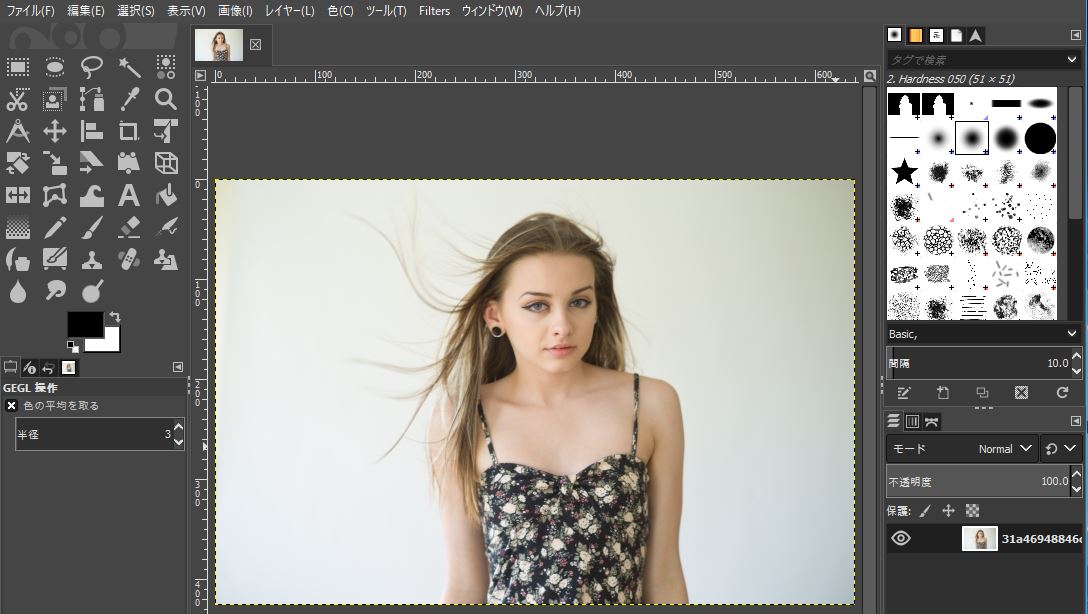
なるべく綺麗に髪を切り抜く場合は、背景が無地の写真を選んだ方がいいです。
背景はブルーバックやグリーンバックなどクロマキー撮影用もありますが、写真の場合は背景は白の方がベストです。ブルーやグリーンは、人物の輪郭に色がかぶる場合があります。
- 最初に人物の体の部分をパスで切り抜きます。
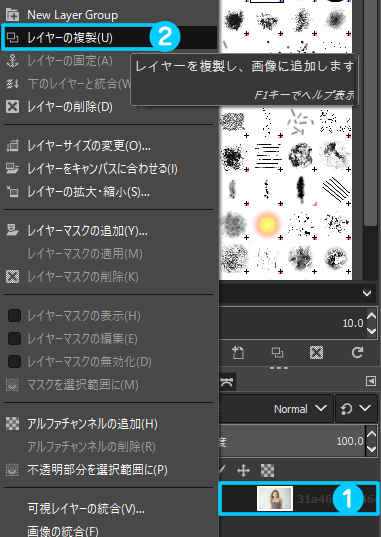
女性の写真のレイヤーを右クリックして「レイヤーの複製」でレイヤーを複製します。
切り抜くときは、部分によっては境界がわかりずらい場合があります。そのため、レイヤーを複製して見やすい画像にしてから切り抜くと切り取りやすいです。元の写真レイヤーは残しててね!
レイヤーの複製
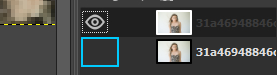
人物写真の下の元の写真レイヤーを非表示にします。- 「パス」ツールで体の部分のパスを作成します。
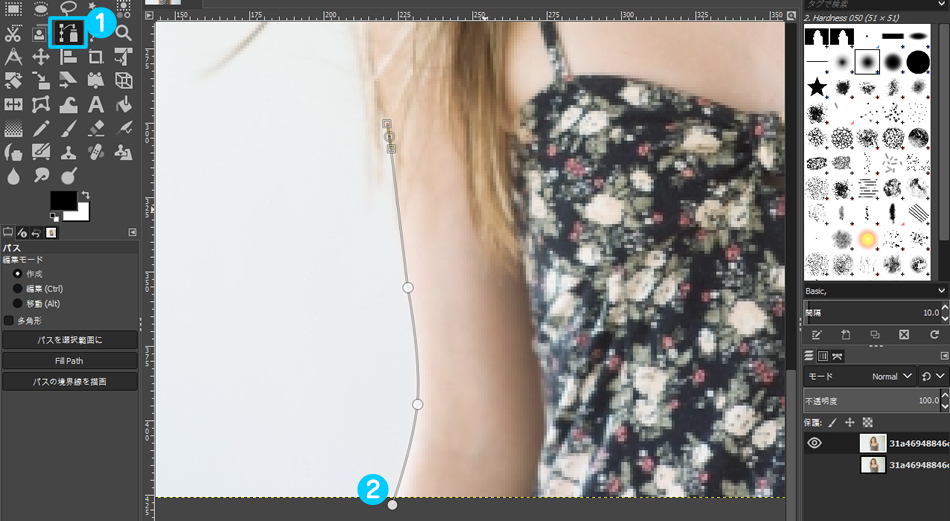
人物の体の輪郭に沿ってパスを作成していきます。
・左クリックしながら、点(ポイント)を線で結んでいきます。
・点(ポイント)をクリックするとハンドルが出てきます。
・緩やかなカーブは、Shiftキーを押しながらハンドルを動かして調整します。
・鋭角なカーブは、Ctrlキーを押しながらハンドルを動かして調整します。
・終点はCtrlキーを押しながら始点をクリックしてパスを閉じます。 -

体の部分は輪郭に沿ってパスを作成して、頭部は顔の周り(肌が露出している部分)でパスを作成します。 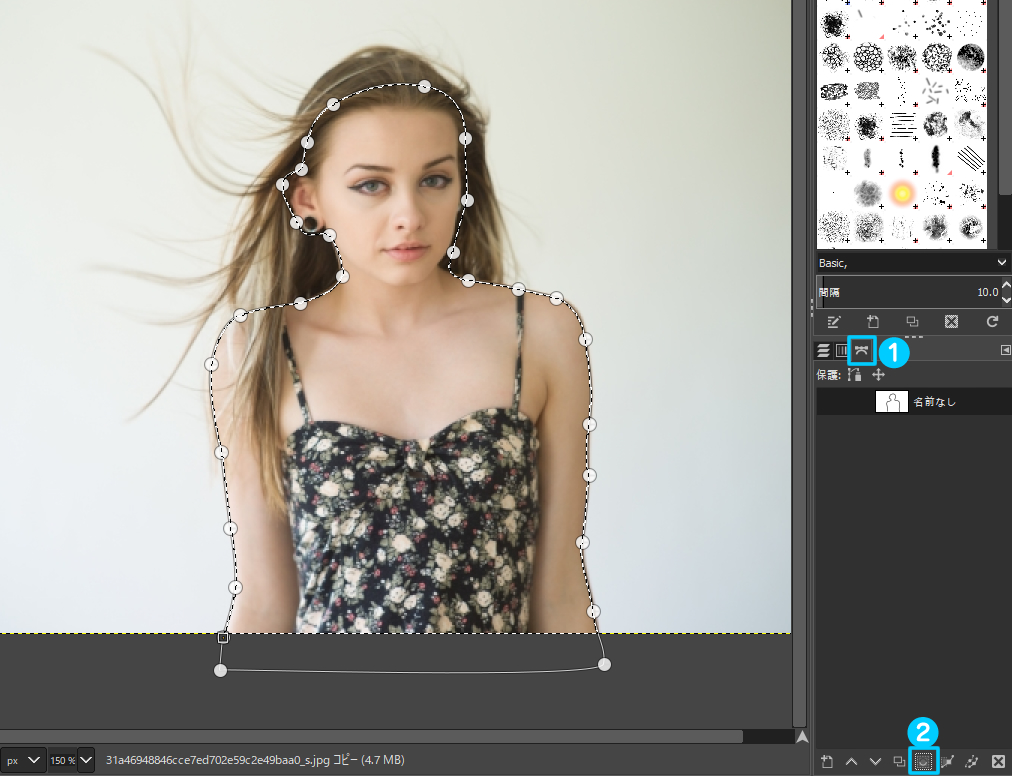 1.「パス」 ダイアログに切り替えます。パスが作成されています。
1.「パス」 ダイアログに切り替えます。パスが作成されています。
2.左から5番目の「パスから選択範囲を作成」をクリックします。
3.ツールの「移動」(ショートカットキーm)を選択すると選択範囲に変わります。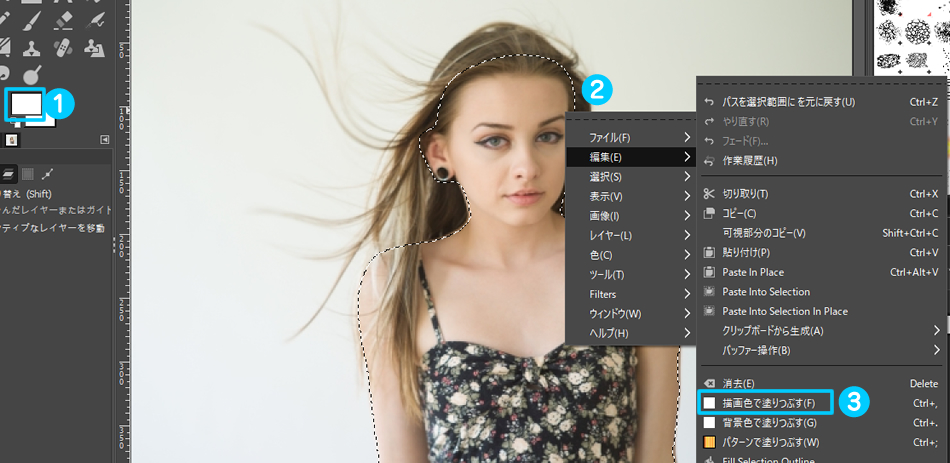
1.描画色を白にします。
2.写真の上で右クリックします。
3.「編集」⇒「描画色で塗りつぶす」で選択内を白で塗りつぶします。
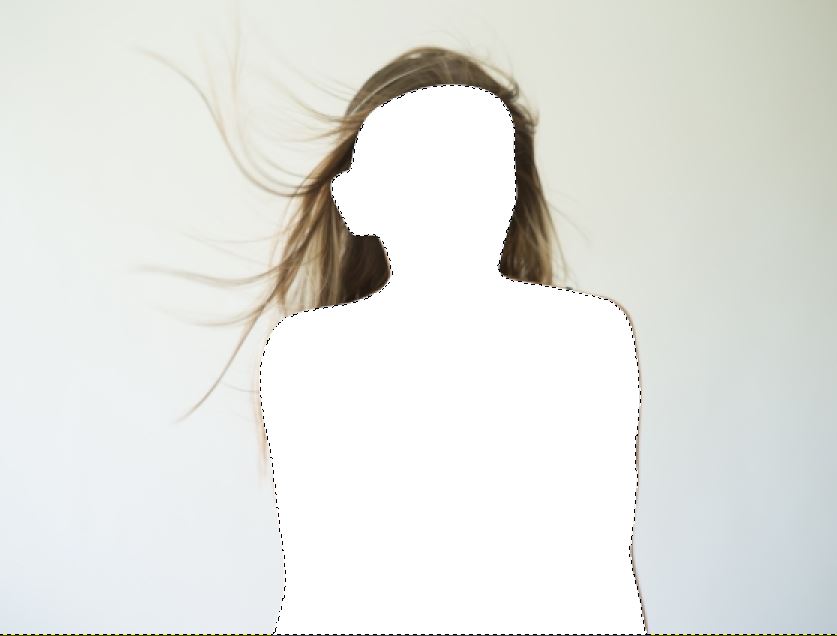
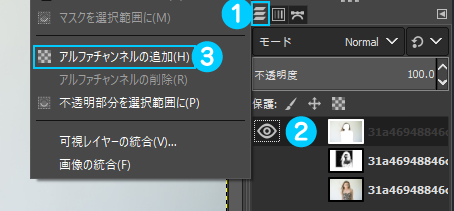
1.レイヤーモードに切り替えます。
2.白く塗りつぶしたレイヤーを右クリックします。
3.「アルファチャンネルの追加」を選択します。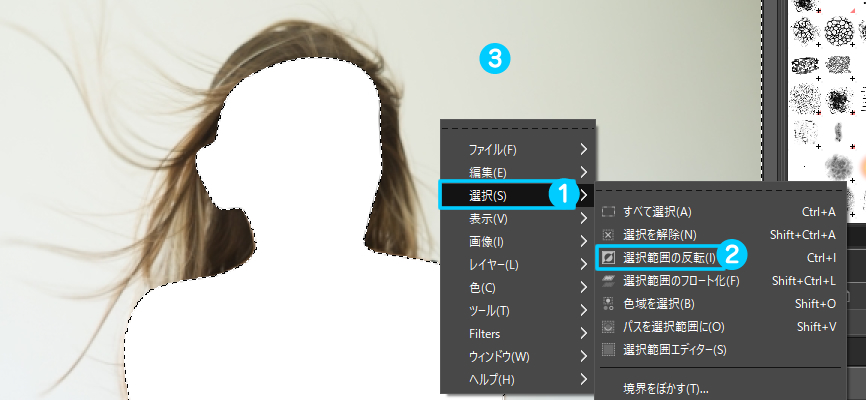
1.右クリック「選択」
2.「選択範囲の反転」を選択します。
3.「Delete」で回りの不必要な部分を削除します。
体の部分の「マスク用のレイヤー」ができました。後で使うのでレイヤーを非表示にしておきます。
なびいた髪はマスクで切り抜く

- 「パス」のダイアログからレイヤーモードに切り替えます。
- 選択部分を白で塗りつぶしたレイヤーは「非表示」
- 女性の写真のレイヤーを複製して、下のレイヤーを「非表示」
- 複製したレイヤーを使います。
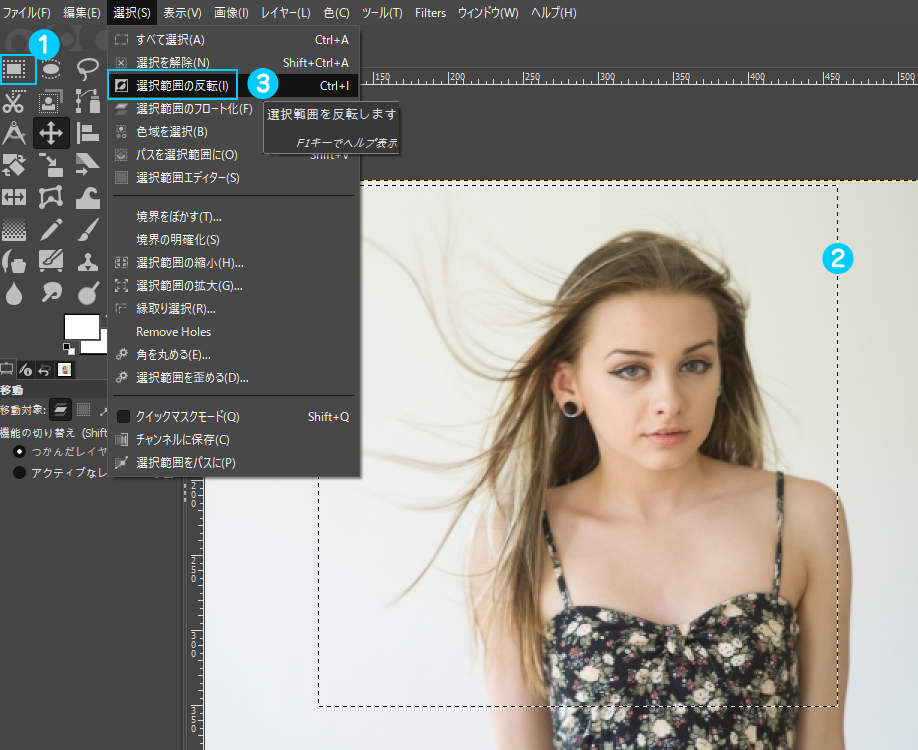
- ツールの「短形選択」を選択します。
- 女性のなびいている髪を大まかに短形選択します。
- 「選択」⇒「選択範囲の反転」を選び不必要な部分を選びます。
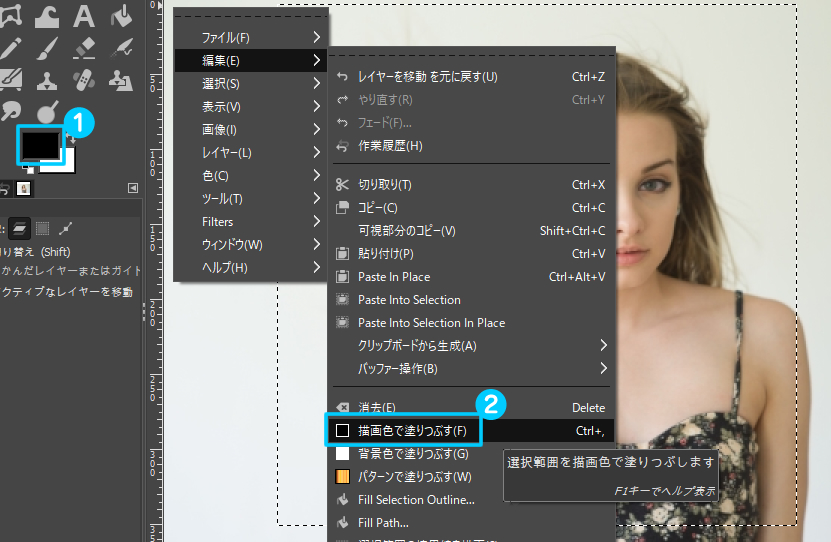
- 「描画色」を黒色にします。
- 「編集」⇒「描画色で塗りつぶす」を選択して、不必要な部分を黒く塗りつぶします。
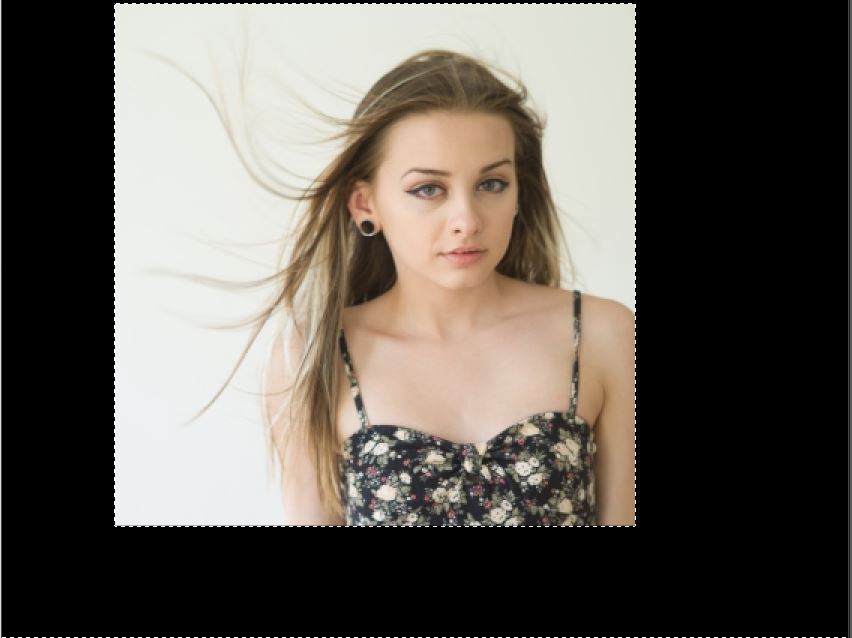
マスクを作成

- 写真を右クリックして、「色」
- 「Desaturate」
- 「Desaturate」を選択してウインドウが開いたら「OK」をクリックします。
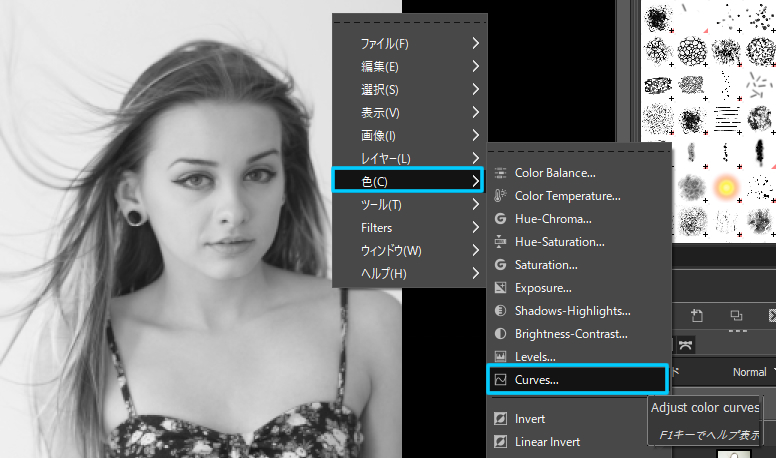
写真がモノクロになります。
写真を右クリックして、「色」⇒「Curves」選択でトーンカーブを開きます。
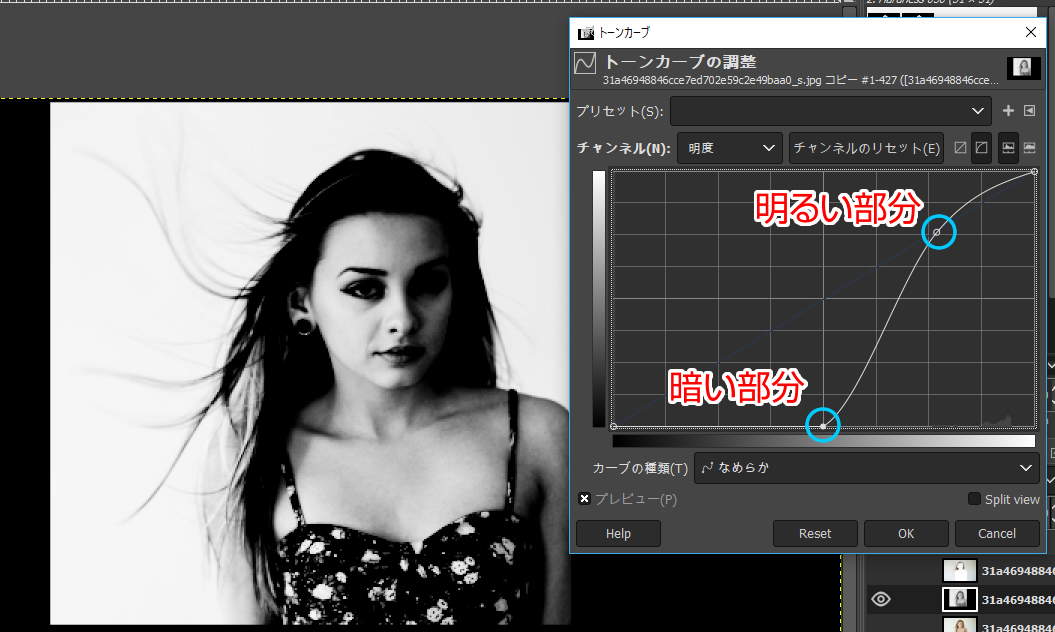
トーンカーブの暗い部分と明るい部分のコントラストで髪をはっきりと表示させます。
髪の毛先が見えるコントラストが調整できたら「OK」をクリックします。
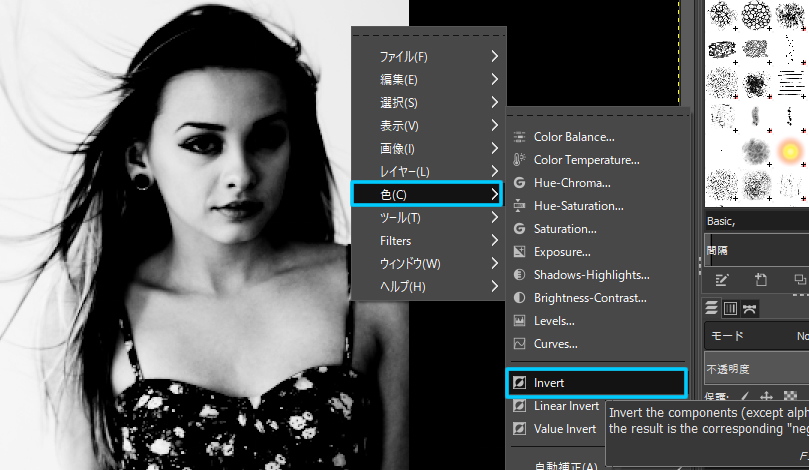
写真を右クリックして、「色」⇒「Invert」をクリックしてモノクロ写真を反転させます。

髪の毛の部分が白色になりました。
不必要な部分は、黒く塗りつぶしたいと思います。
髪の毛先までを含めて「短形ツール」で選択して「選択範囲の反転」をします。
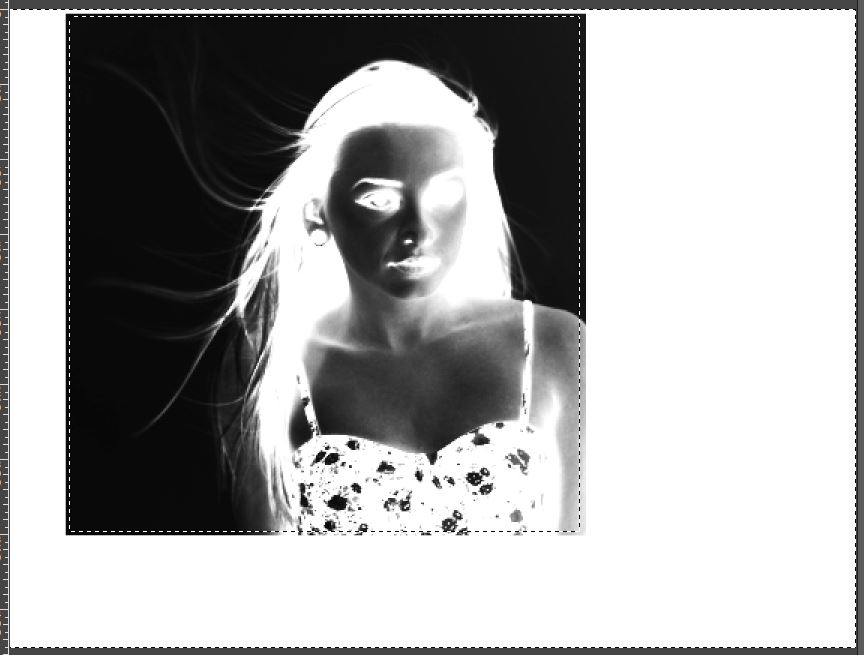
余白の白い部分を黒く塗りつぶします。
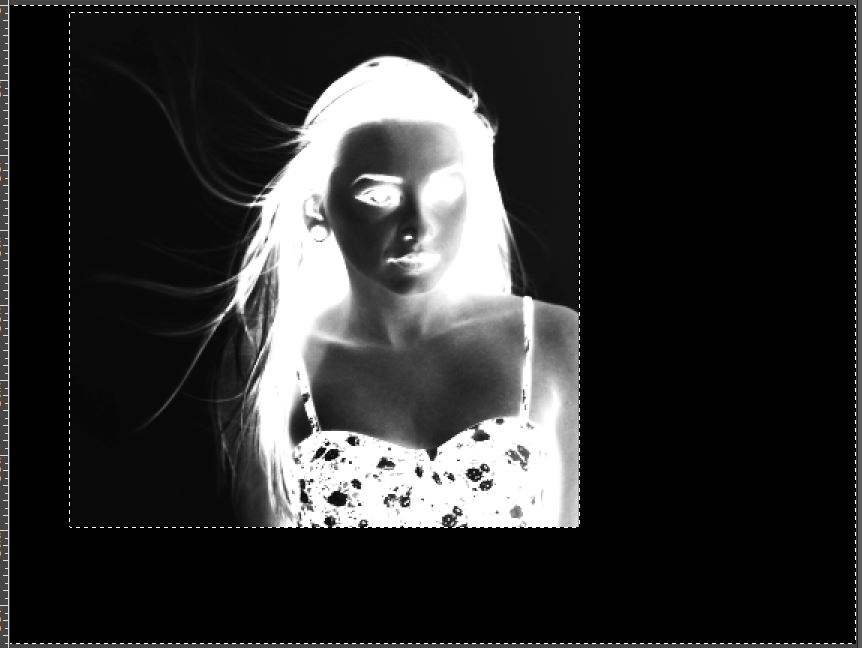
余白を黒く塗りつぶしました。「選択を解除」で選択を解除します。
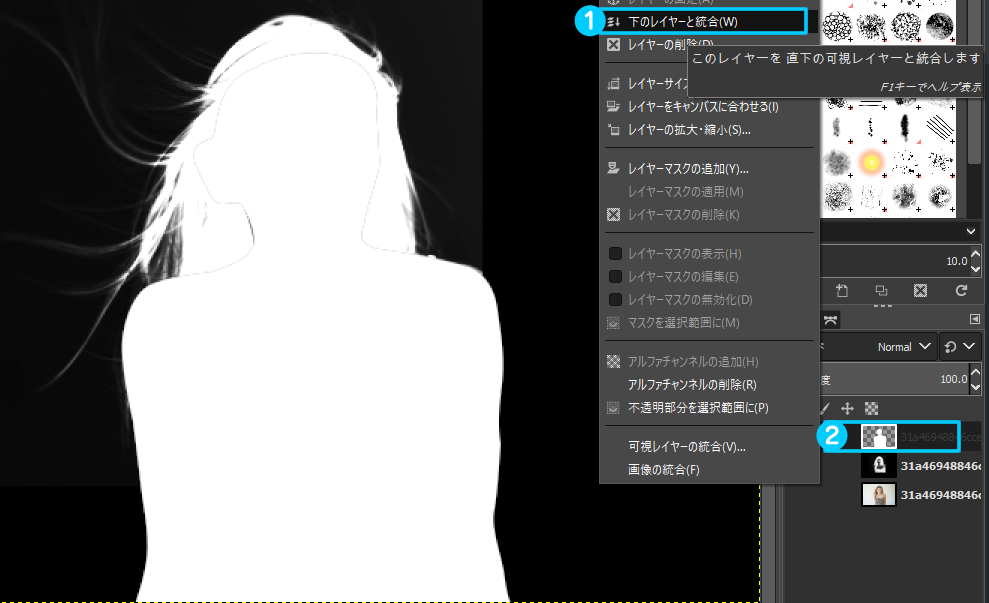
- 先ほど作成した体の「マスク用のレイヤー」を表示させて、右クリックで「下のレイヤーと統合」を選択して1枚のレイヤーにします。
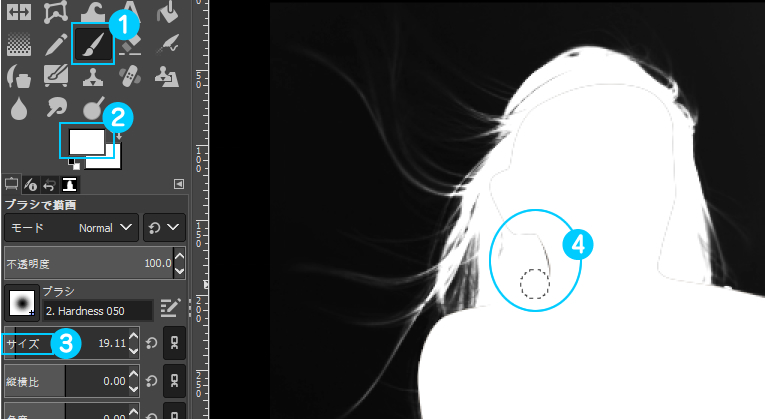
- 「ブラシで描画」ツールを選択します。
- 「描画色」を白色にします。
- 筆のサイズを調整します。
- 輪郭以外黒い部分は白く塗りつぶしていきます。
※髪の毛の隙間は塗りつぶさないように気を付けましょう。
黒い部分も、うっすらと白い部分がある場合は、ブラシで黒く塗りつぶします。
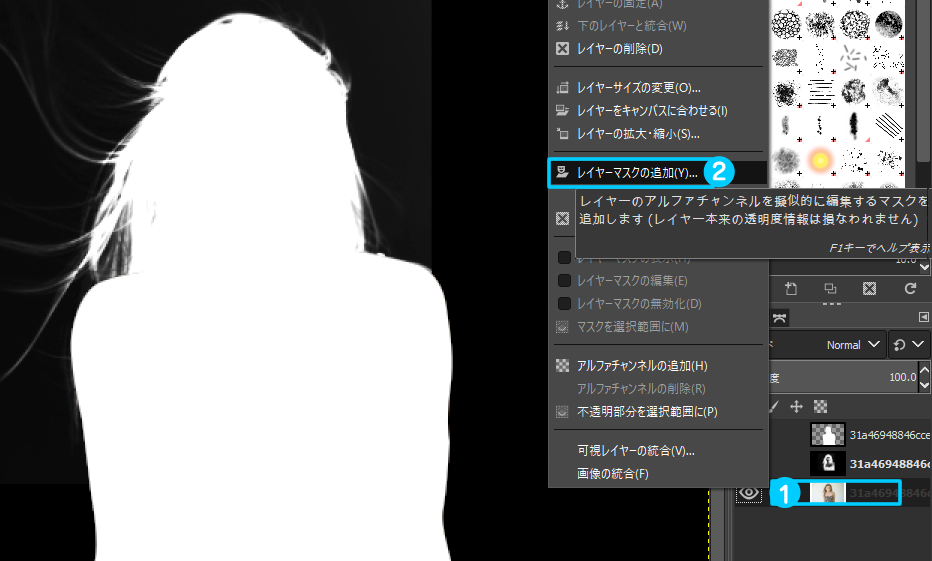
- 元の写真のレイヤーを表示させて、右クリックします。
- 「レイヤーマスクの追加」を選択します。

「完全不透明選択(白)」にチェックを入れて「Add」をクリックします。
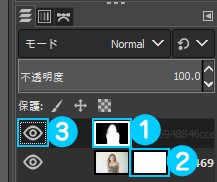
- 「マスク用のレイヤー」を選択して「Ctrl+C」で「マスク用のレイヤー」をコピーします。
- 元の写真に追加したレイヤーマスクに「Ctrl+V」で貼り付けます。
- 「マスク用のレイヤー」を非表示にします。
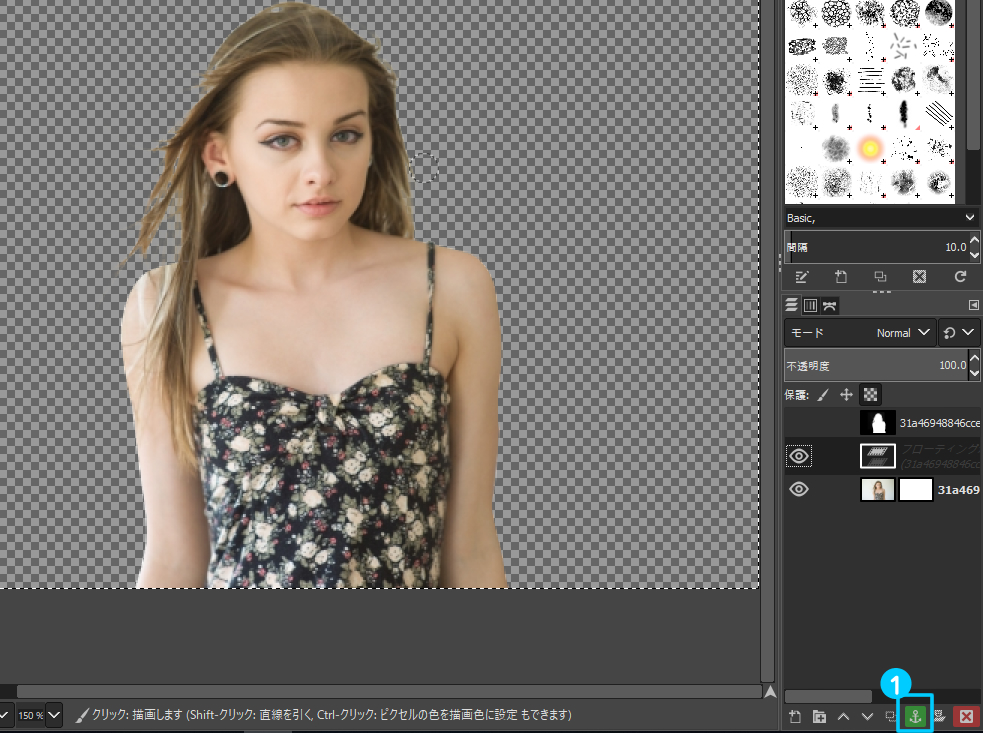
- 綺麗に切り抜かれました。
いかりマークの「フローティングレイヤーの固定」をクリックして解除します。

背景に合成して出来上がりです。
背景は若干、ぼかしとバックライトを入れます。「動画トレーニング講座」には収録してあります。動画の方が分かりやすいかもしれませんね♪
このあとは、エッジを若干ぼかして背景になじませたり、色や明るさなどを調整して追い込んでいき完成度を上げます。
また、髪のボリュームを持たせるため、直接ブラシツールで書き込む場合もあります。
その場合は、マウスではうまく描けないので、ペンタブで書き込みます。
GIMPの使い方まとめを記事にしましたので参考にしてください!
https://createkidslab.com/2018/12/12/gimp-howto-summary/