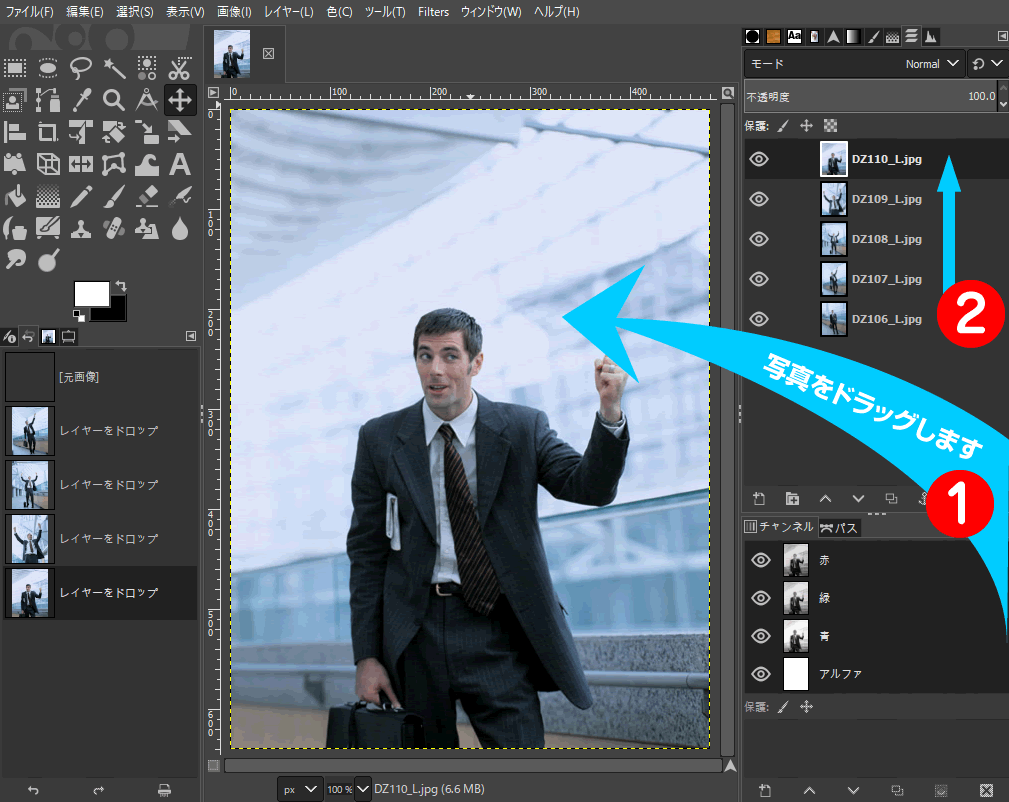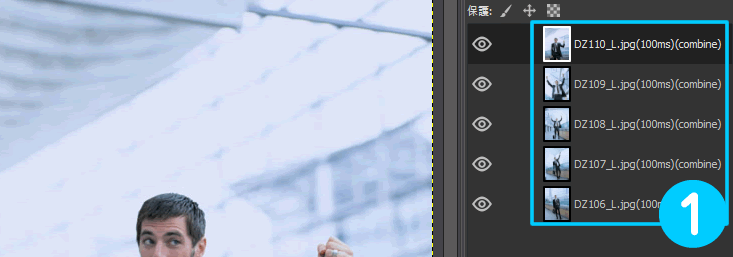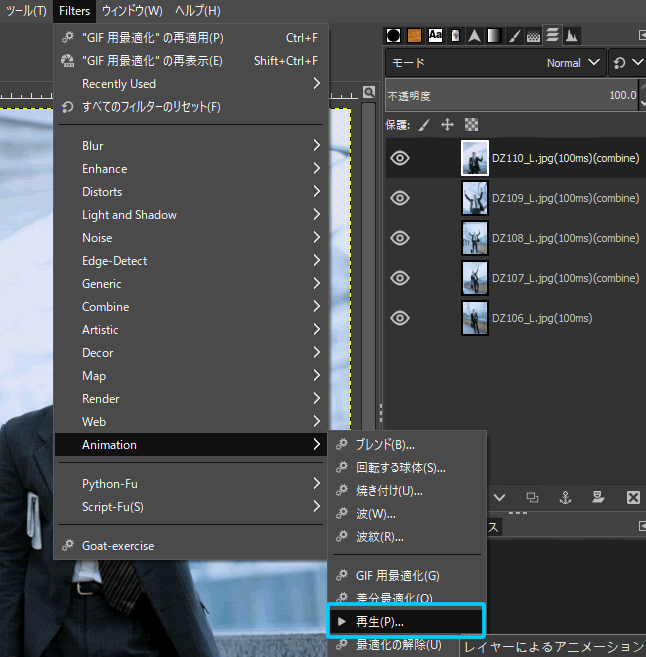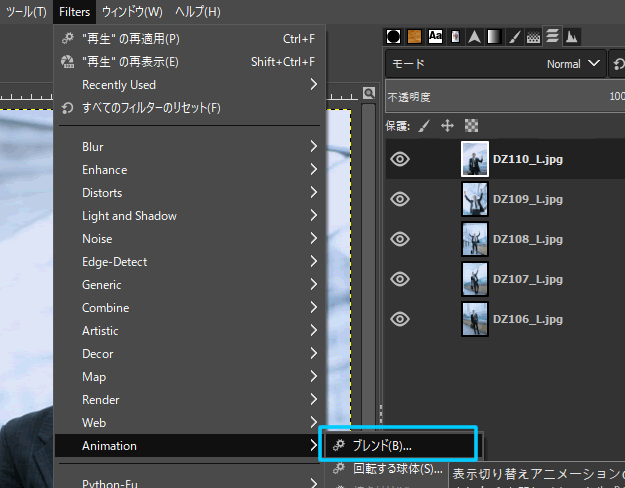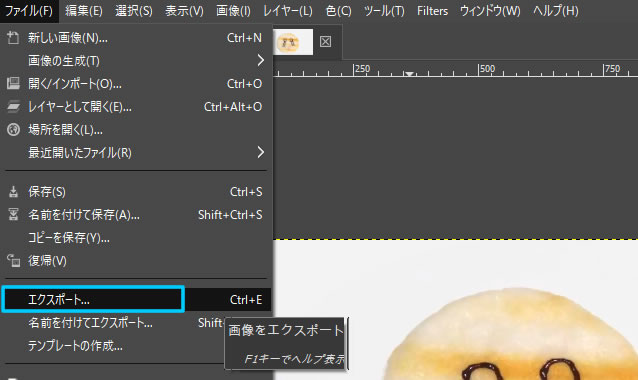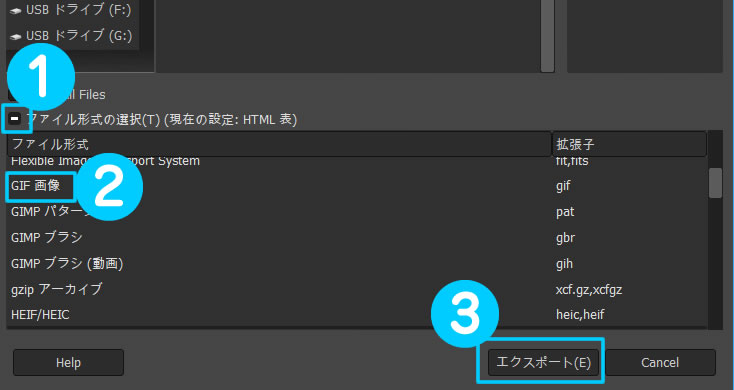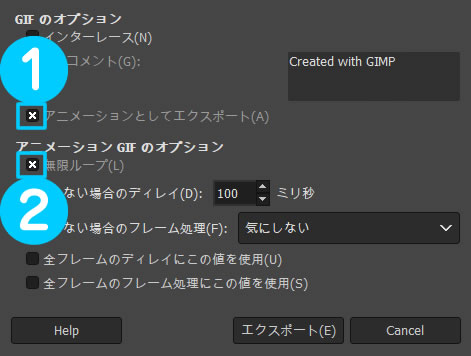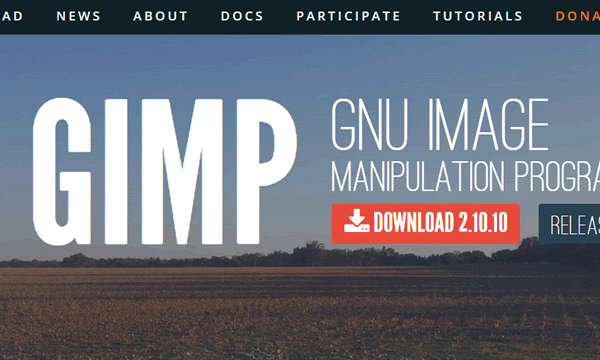gimp2.10初心者でも簡単に写真やイラストを簡単にアニメーション
GIMPではアニメーションを初心者でも簡単に作れるおすすめの機能があります!
写真を数枚準備するだけで、簡単にパラパラ漫画やオーバーラップでの写真アニメーションなどを作れます!初心者でも楽しめるGIMPおすすめのフィルターです!使い方を説明しますね。
写真を3枚以上準備してください。
写真を順番に再生していくだけなので、撮影の時点で工夫して撮影した方が良い感じになりますよ!
GIMPでアニメーションを作ったらGIFアニメにしてメールでお友達に誕生日メッセージとしても送ることができるよ♪
GIMPでアニメーション
まず写真をレイヤーで読み込んで、レイヤーに分ける必要があります。
でも簡単にレイヤー分けできます。
写真を1枚ずつドラッグして読み込ませるだけです。簡単!
- 写真を動かしたい順番にGIMPへドラッグして読み込ませます。
- 写真がレイヤー順に重なっていきます。
写真は、3枚上必要です。
なるべく写真は、動きが似ている写真がアニメーションしやすいですよ。
アニメーションは簡単だからいろんな写真で試してみてね。
GIMPでGIFアニメ
前回、GIFアニメは制作しましたが、まずはGIFアニメを適用してみましょう。
GIFアニメを適用してみます。
「Filters」⇒「Animation」⇒「GIF用最適化」を選択します。
最適化され全レイヤー名のところに(100ms)(combine)と表示されています。
(100ms)は次の写真に変わるスピードです。数字が大きいとゆっくり。小さいと早くなります。
GIF用最適化が終わると、一応これでGIFアニメは完成しています。
再生して確認してみます。
「Filter」⇒「Animation」⇒「再生」をクリックします。
- プレビューウインドウが開きますので、左上の再生ボタンを押して再生します。
GIF形式のアニメーションが作成されましたがスピード調整をしていないので、目まぐるしいです。
調整はこちらの記事を参考にしてください。
GIF形式のアニメーションはパラパラ漫画風で、写真が順番に変わっていくスタイルですが、GIMPには別のアニメーション方法もあります。
GIMPでブレンド
アニメーション方法でブレンドというのがあります。
これは、写真をオーバーラップさせながら写真を変えていきます。
「Filters」⇒「Animation」⇒「ブレンド」を選択します。
ブレンドの設定画面が表示されますが、そのまま「OK」をクリックします。
ブレンドが終わると、一応これでアニメーションは完成しています。
再生して確認してみます。
「Filter」⇒「Animation」⇒「再生」をクリックします。
- プレビューウインドウが開きますので、左上の再生ボタンを押して再生します。
いかがでしょうか?
動きはオーバーラップしながら次の写真に変わりますので、GIFアニメよりほんわかなアニメーションになります。
ブレンドのスピード調整は、「Filters」⇒「Animation」⇒「ブレンド」を選択後の設定画面で
「中間生成フレーム」の数字を大きくするとゆっくりに、小さくすると早く動きます。
GIMPでのアニメーションでは、写真を読み込んで、設定を選ぶだけなので初心者でも簡単にアニメーションできます。
アイディア次第で、おもしろいアニメーションができます!
スマートフォンでコマ撮り撮影する時に便利なグッズ
このアームホルダーを使うと、スマフォを固定できるので、撮影がスムーズにできます。
GIFアニメファイルに保存の仕方
スピード調整が終わりましたら、GIFアニメファイルにエクスポートします。
「ファイル」⇒「エクスポート」を選択します。
- 保存先のウインドウが表示されます。「ファイル形式の選択」の左側のチェックをクリックします。
- 「GIF画像」を選択します。
- 「エクスポート」をクリックします。
GIFのオプション設定ウインドプが開きます。
- 「アニメーションとしてエクスポート」にチェックを入れます。
- 「無限ループ」にチェックを入れます。
「エクスポート」をクリックしたらGIFアニメーションは完成です。