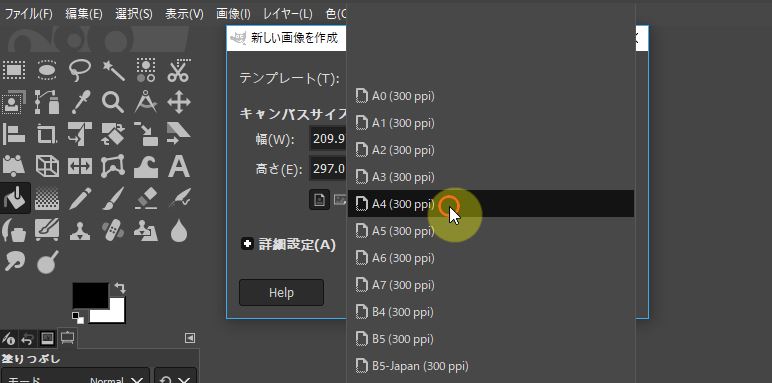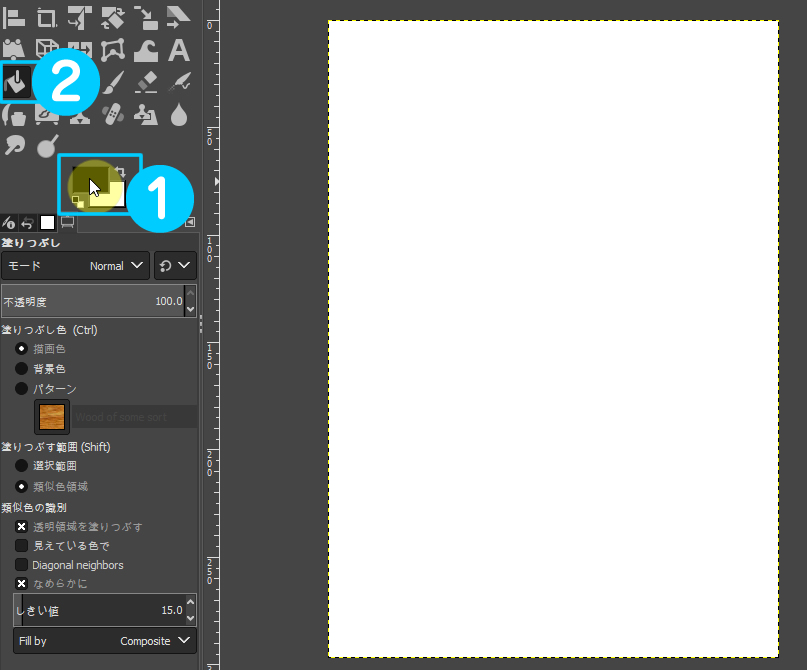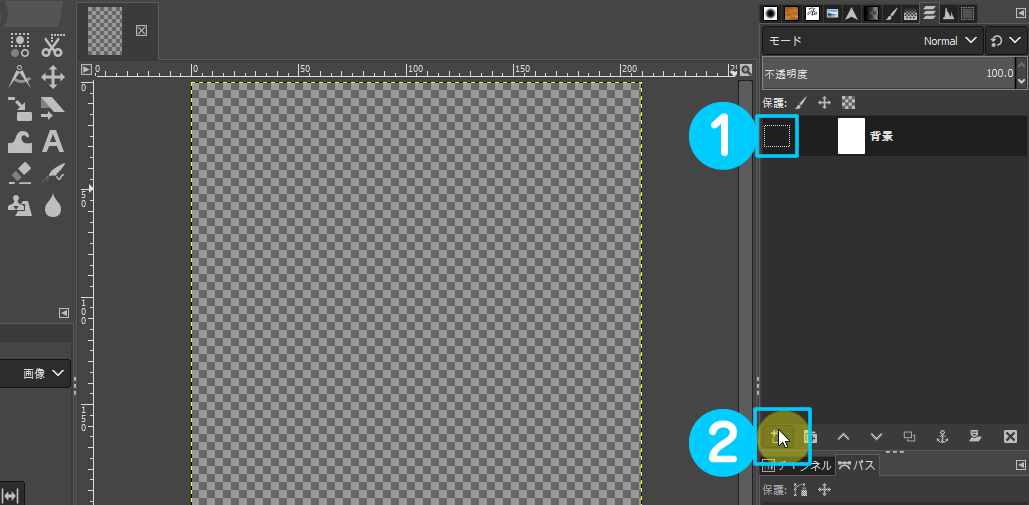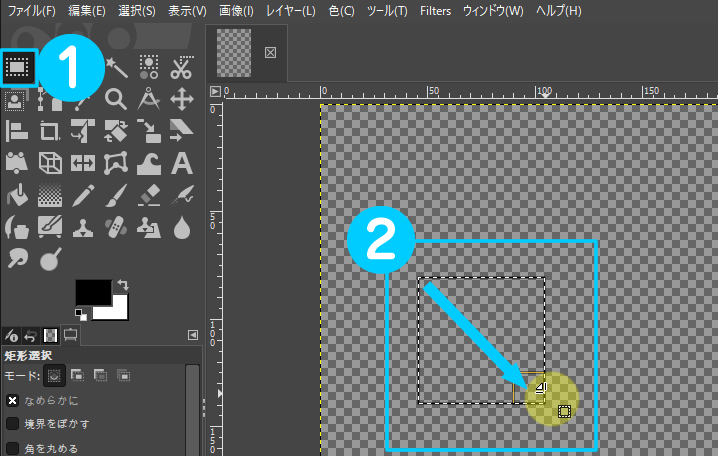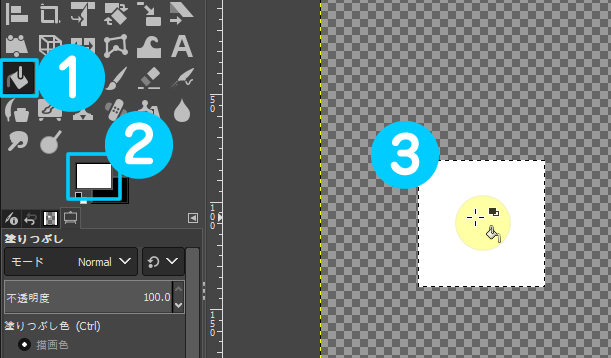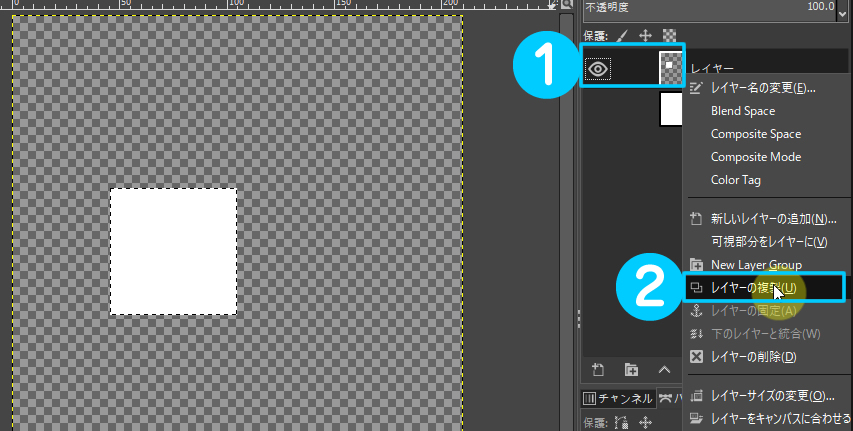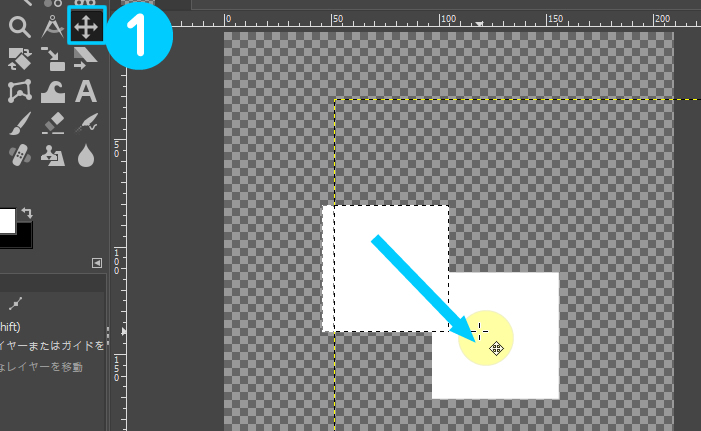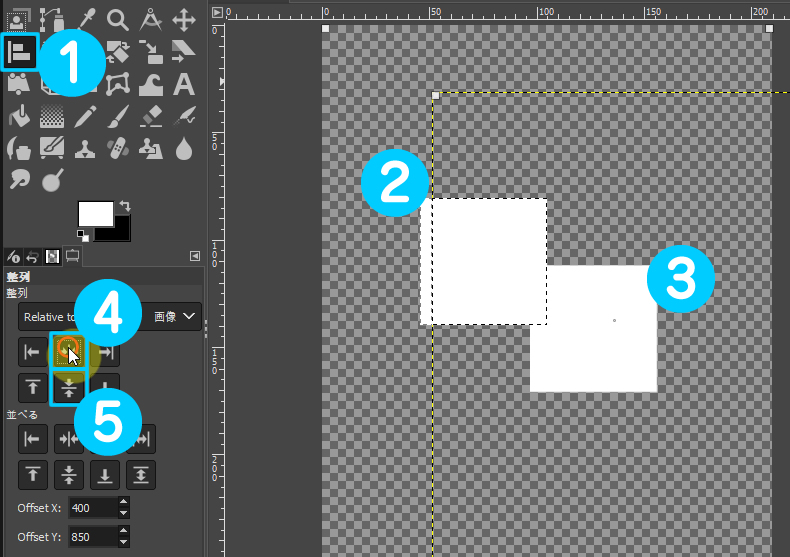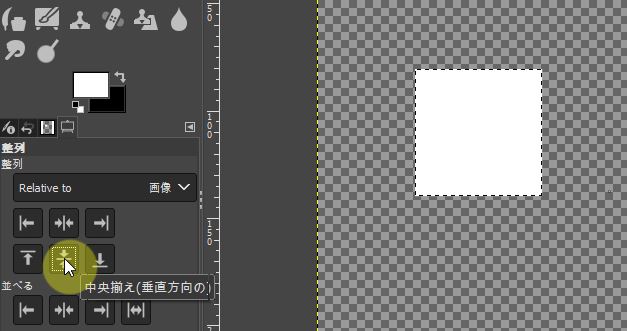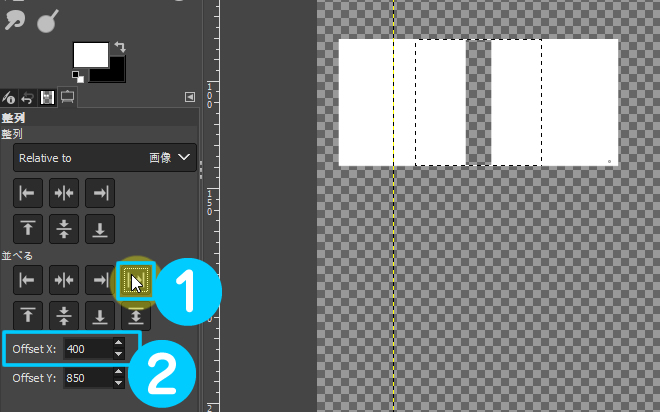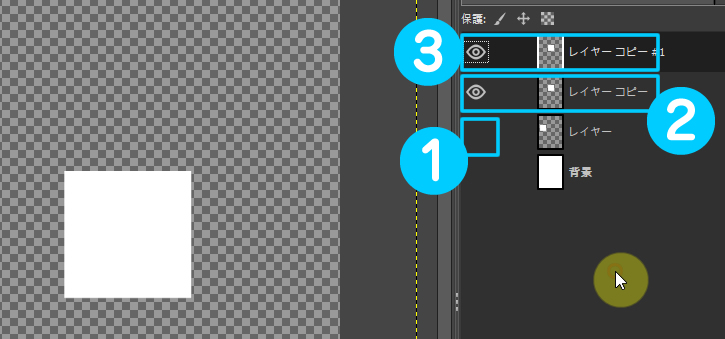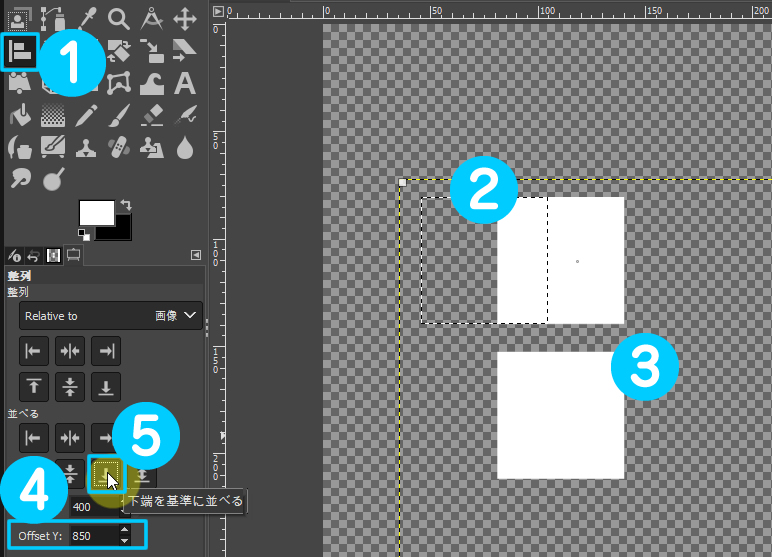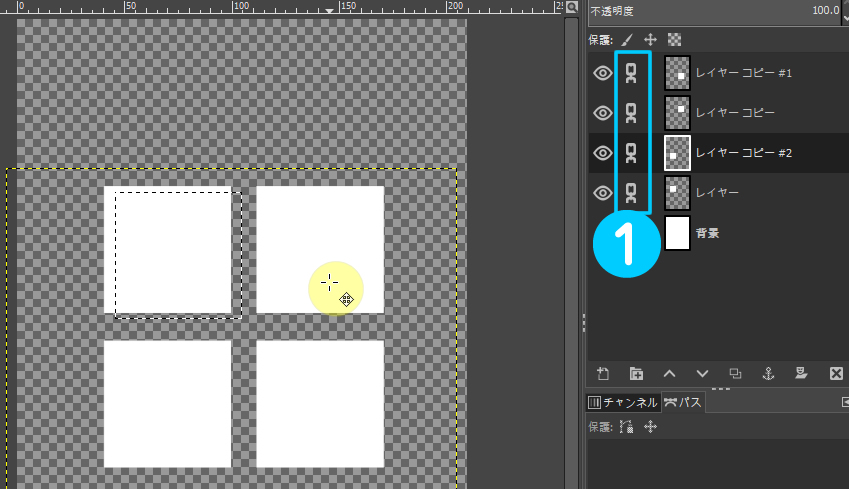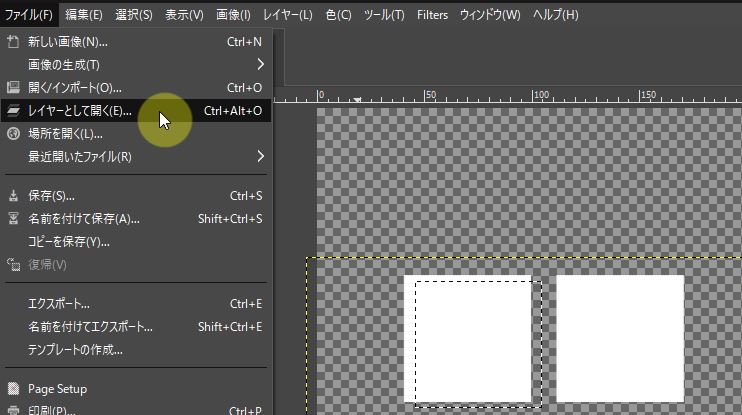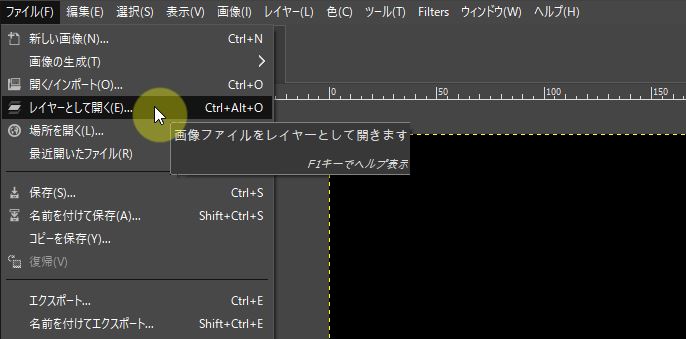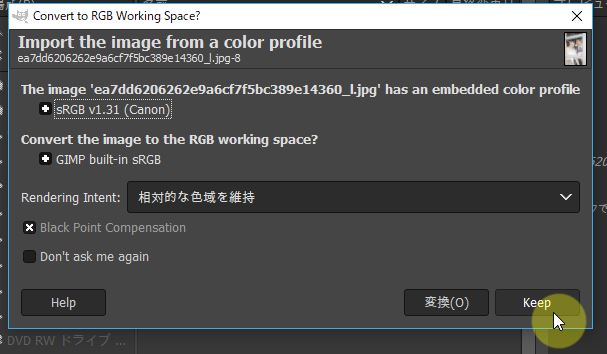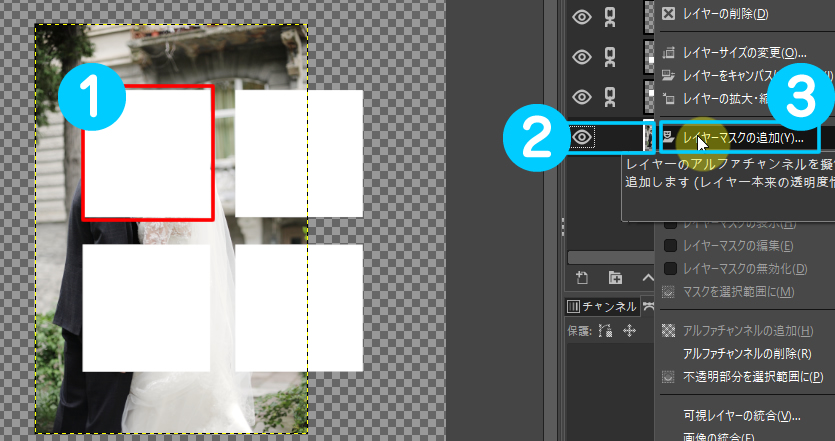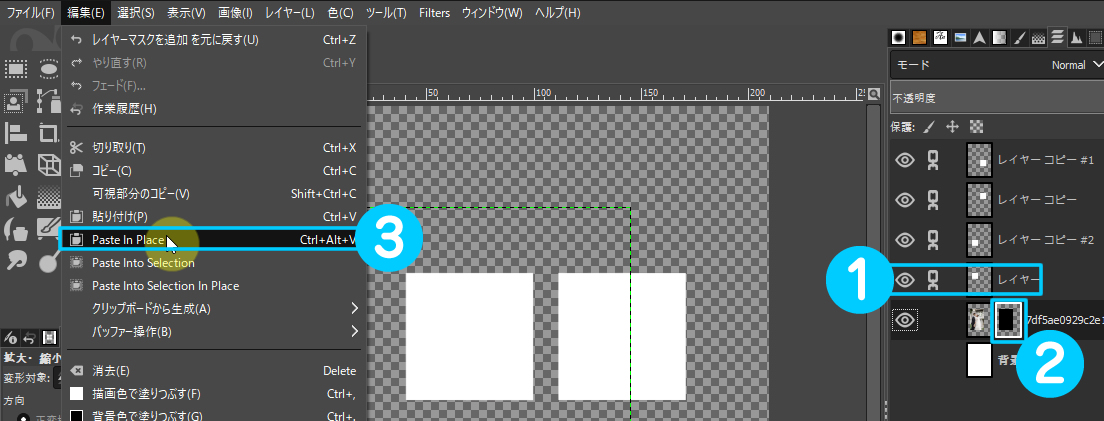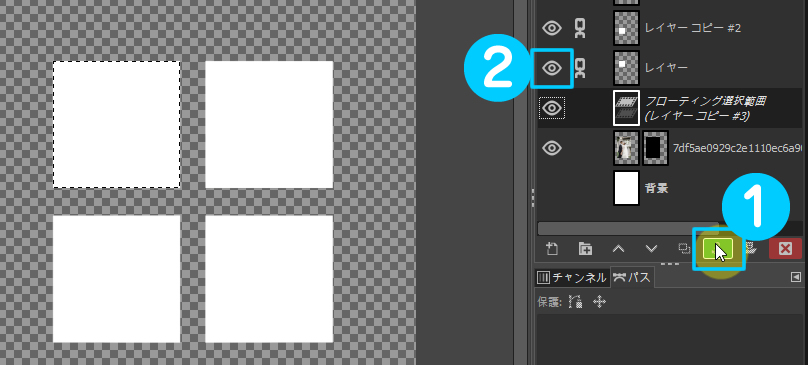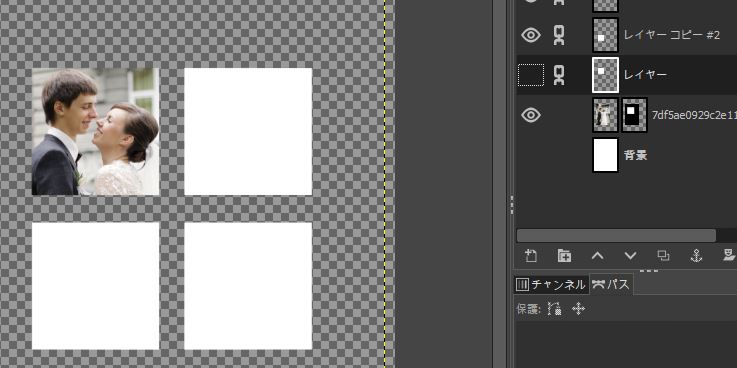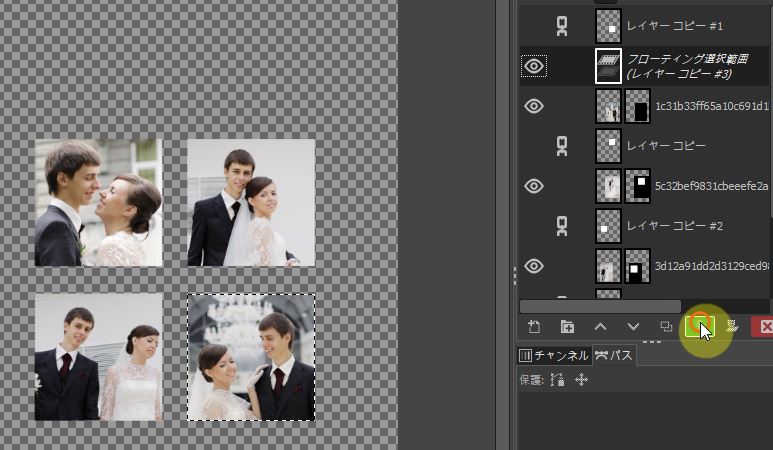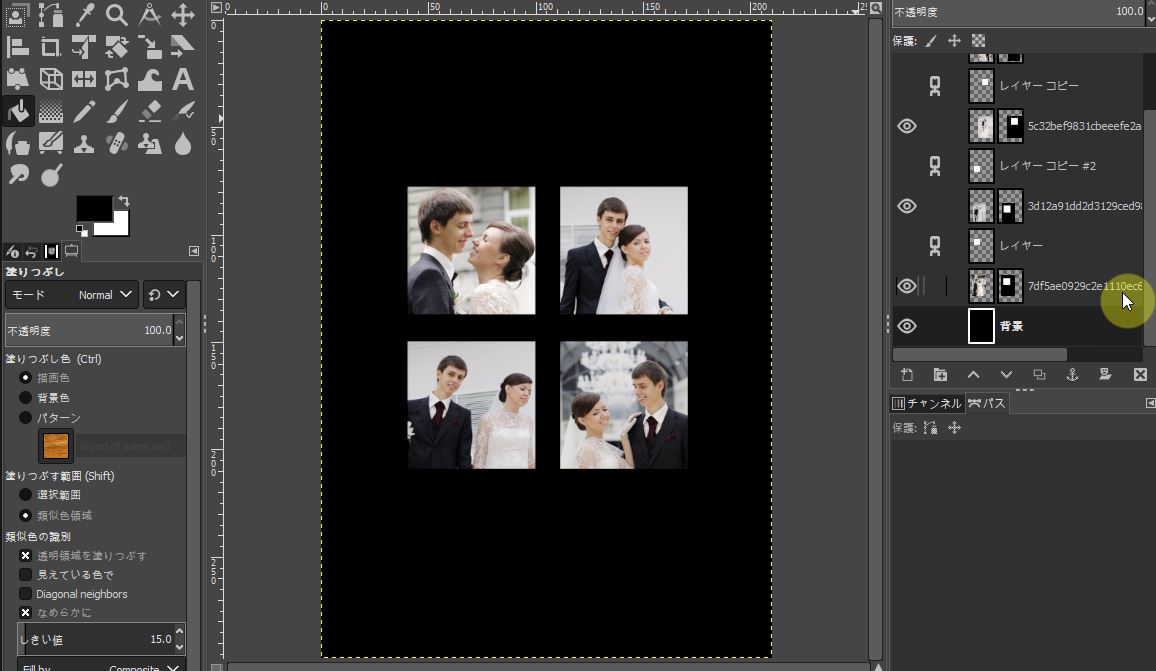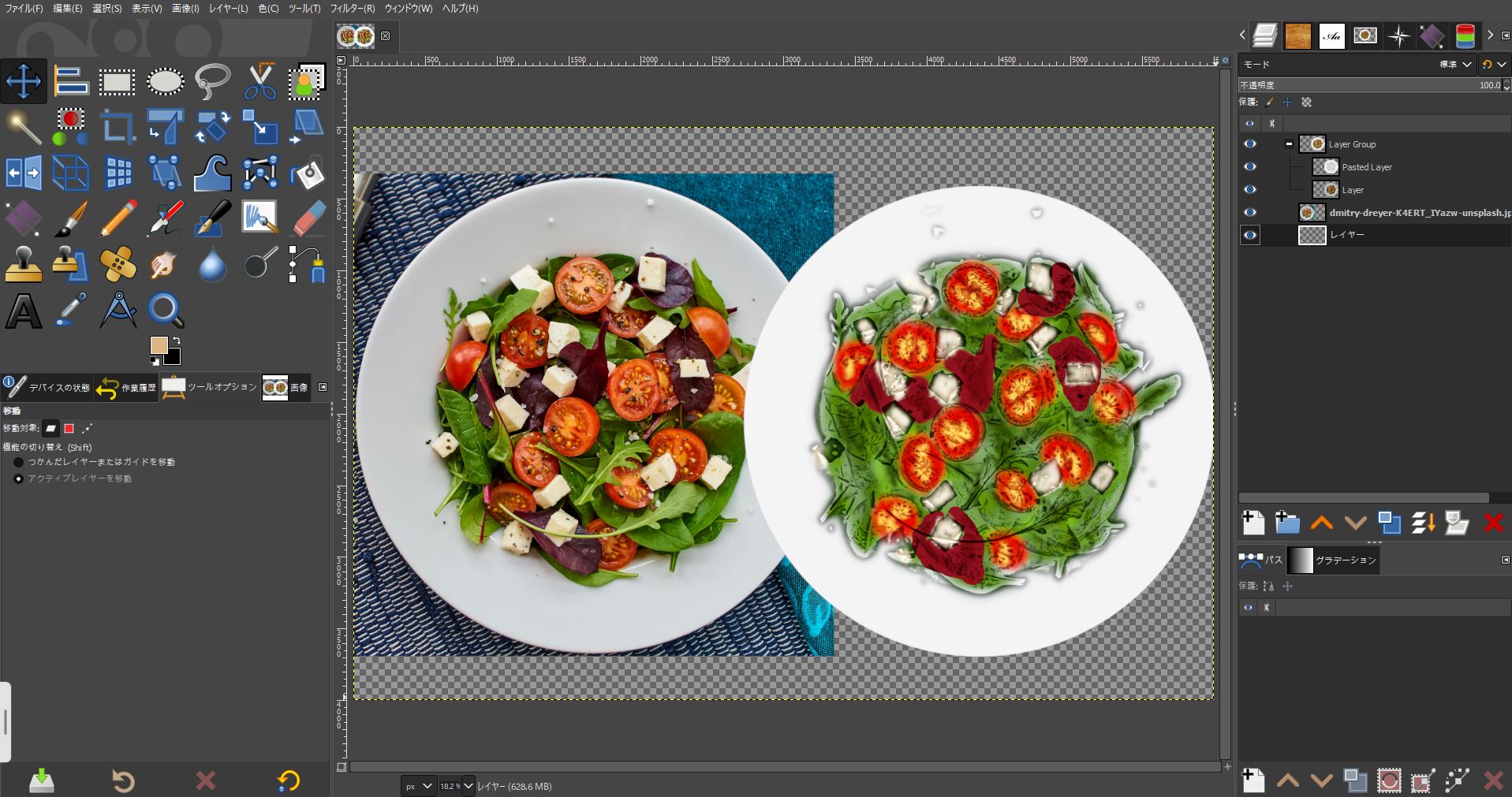gimp2.10初心者でも簡単にレイアウト方法できる。4枚レイヤーマスク 動画付
続編GIMPを使ってフォトブックの裏表紙をレイアウトしてみたいと思います。
写真をレイアウトする時写真をストレッチ続けると画質が悪くなったりします。
また、正方形に写真を配置したい時など写真を切り抜くと後で修正できなくなったりします。
今回は、レイヤーマスクを使ってレイアウトする方法を解説します。
ぜひ、フォトブック製作にも挑戦してみてください!
操作方法は動画もページ下にありますので参考にしてくださいね!
GIMPで表紙の作り方を動画で紹介
GIMPで新しい画像を作成する
新しい画像設定をします。
「ファイル」⇒「新しい画像」を選択します。
画像設定のウインドウが開くので、テンプレートの「A4」を選択して「OK」をクリックします。
A4のテンプレートが開きました。
GIMPでマスク用の矩形を準備する
- 下地のレイヤーはとりあえず目玉マークをクリックして非表示にします。
- 新規レイヤーを追加します。「新しいレイヤーの追加」ウインドウが開いたら「OK」をクリック。
- 「矩形選択」ツールで正方形の範囲を作ります。
- 左上から対角線上にShiftキーを押しながらドラッグします。
※Shiftキーを押しながらドラッグすると正方形になります。
- 「塗りつぶし」ツールを選択します。
- 塗りの色を白色にします。
- 正方形の選択範囲内をクリックして塗りつぶします。
- マスク用の矩形のレイヤーを右クリックします。
- 「レイヤーの複製」を選択して複製します。
- 「移動」ツールで複製されたか動かしてみましょう。
2枚の矩形の画像を整列して並べます。
GIMPでの画像の整列方法
- 「整列」ツールを選択します。
- Shiftキーを押しながら②の画像をクリックします。
- Shiftキーを押したまま③の画像をクリックします。
- 中央揃え(水平の)をクリックします。
- 中央揃え(垂直の)をクリックします。
GIMPでの画像の等間隔に並べる方法
- 中央から等間隔で並べるためこのツールをクリックします。
- 「offset X」で水平の間隔を調整します。
レイヤーを複製して増やします。
- 左側の矩形のレイヤーを間違って選択しないように非表示にします。
- 右側の矩形のレイヤーを右クリックします。
- 「レイヤーの複製」を選択して複製します。
- 「整列」ツールを選択します。
- Shiftキーを押しながら②の画像をクリックします。
- Shiftキーを押したまま③の画像をクリックします。
- 「offset Y」で垂直の間隔を調整します。
- 「下端を基準に並べる」をクリックします。
上記方法で4枚画像を並べます。
- 4枚の画像を同時に動かす時は、「レイヤーの連結」の鎖マークをクリックすると同時に動かせます。
写真を配置します。
GIMPではレイヤーとして写真を読み込む
配置したい写真を開きます。
「ファイル」⇒「レイヤーとして開く」を選択します。
写真を選んで「Open」をクリックすると、プロファイルウインドウが開きます。
プロファイルとは写真が持っている色情報の事です。
そのまま保持するので「Keep」をクリックします。
プロファイルについては、下記記事を参考にしてください。
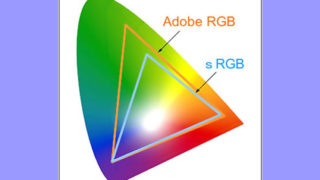
レイヤーとして読み込んだ写真のサイズをマスク用の矩形サイズに調整します。
スマホ用クランプ付、YouTube動画、メイクアップ、美容、ライブストリーミングに対応!
GIMPでレイヤーマスクの追加方法
- マスクしたい矩形画像の下に写真を配置してサイズ等を調整します。
- 写真レイヤーを右クリックします。
- 「レイヤーマスクの追加」を選択します。
ウインドウが開きますが、「完全透明(黒)」にチェックを入れて「Add」をクリックします。
- 配置したいマスク用の矩形レイヤーをクリックしてキーボードの「Ctrl+C」でコピーします。
- 写真に追加した右側の「レイヤーマスク」をクリックします。
- 「編集」⇒「Paste In Place」で貼り付けます。
※同じ場所に貼り付けることができます。
- 「フローティングレイヤーの固定」いかりマークをクリックします。
- マスク用の矩形を非表示にします。
写真がマスクされました。
残り3枚のマスクにも同じ要領で写真を配置します。
下地のレイヤーを表示して、黒色に塗りつぶして完成です!
フォトブックのデータ入稿がこちらでできます!
フォトブックの種類も豊富で、GIMPでレイアウト編集した完成データを入稿してフォトブック作成もこちらは大丈夫です。
正式に注文するとテンプレートが贈られてくるので、テンプレートにレイアウトして入稿します。