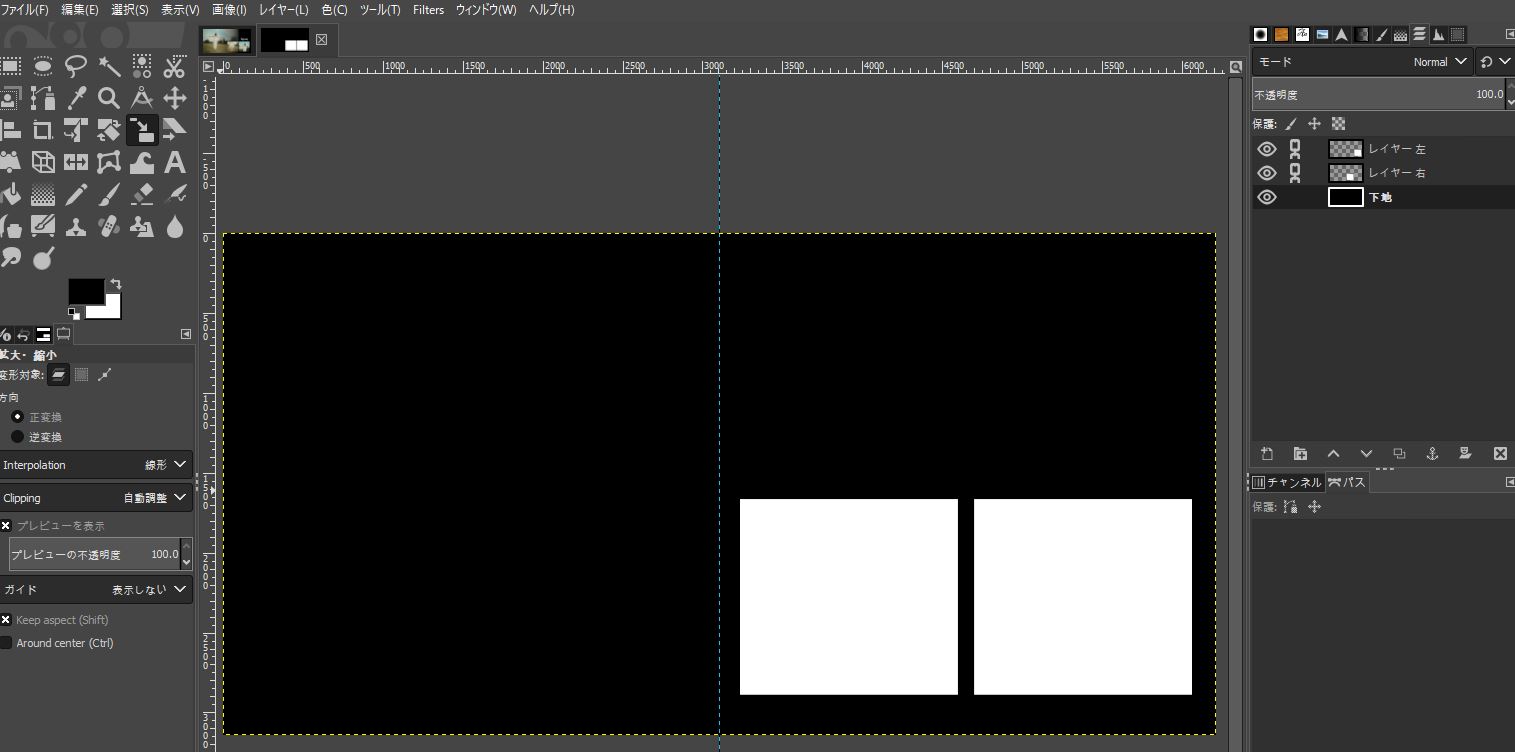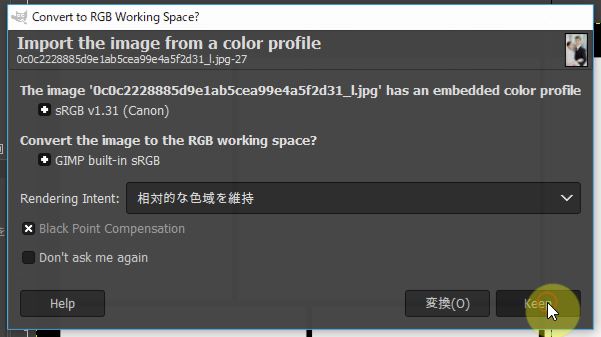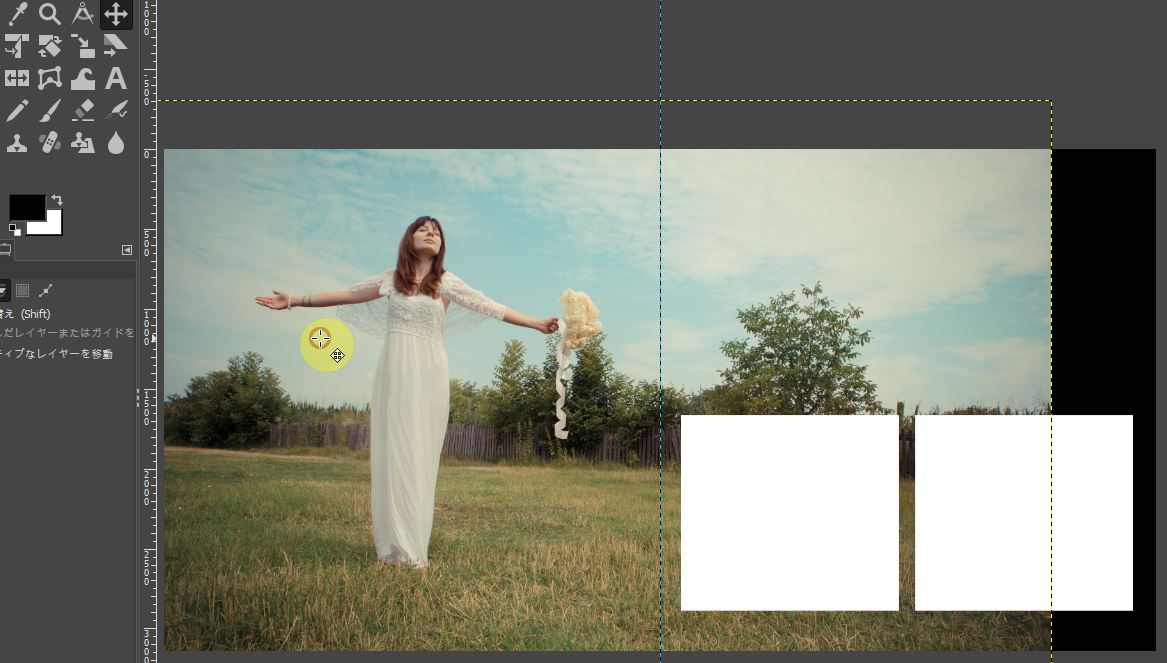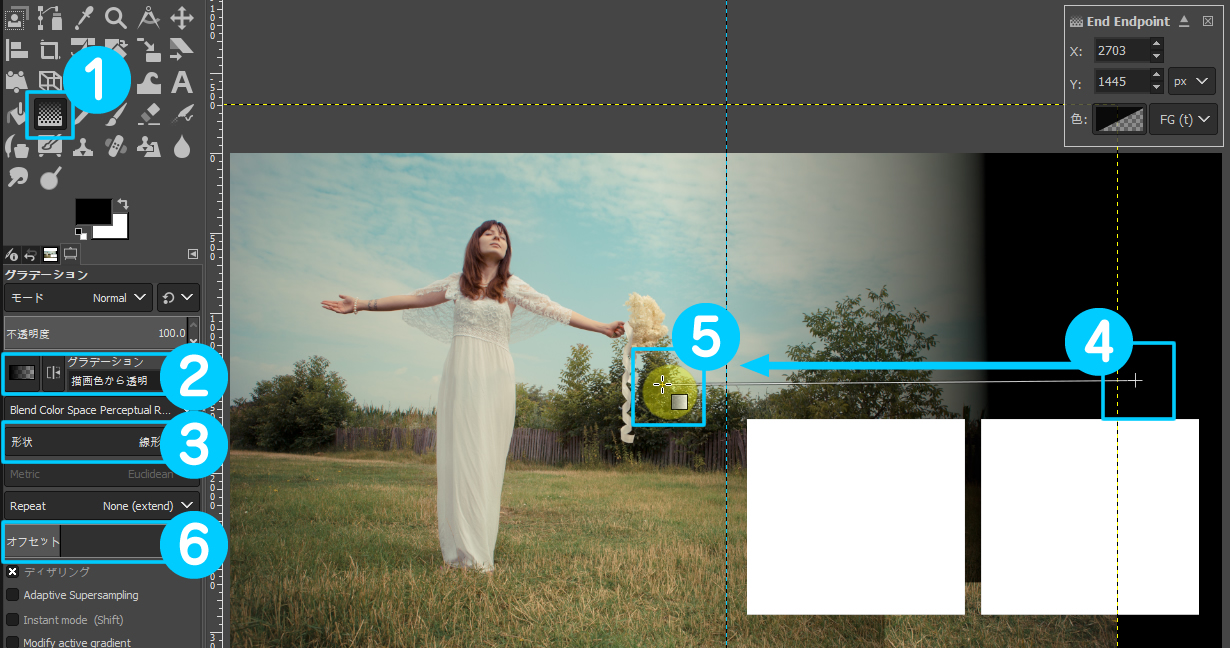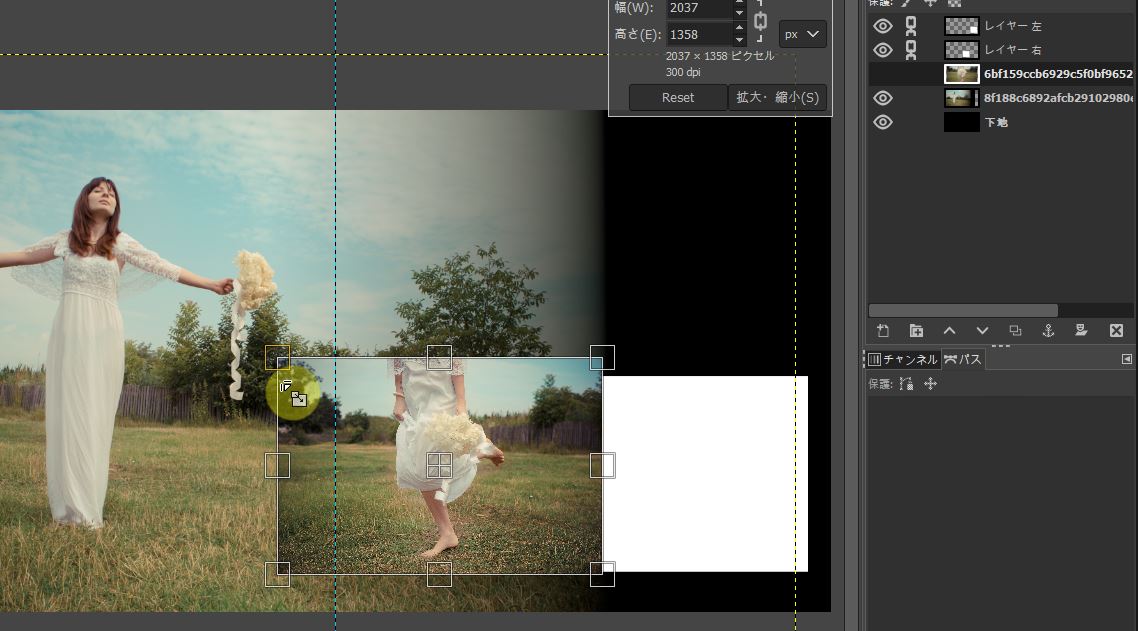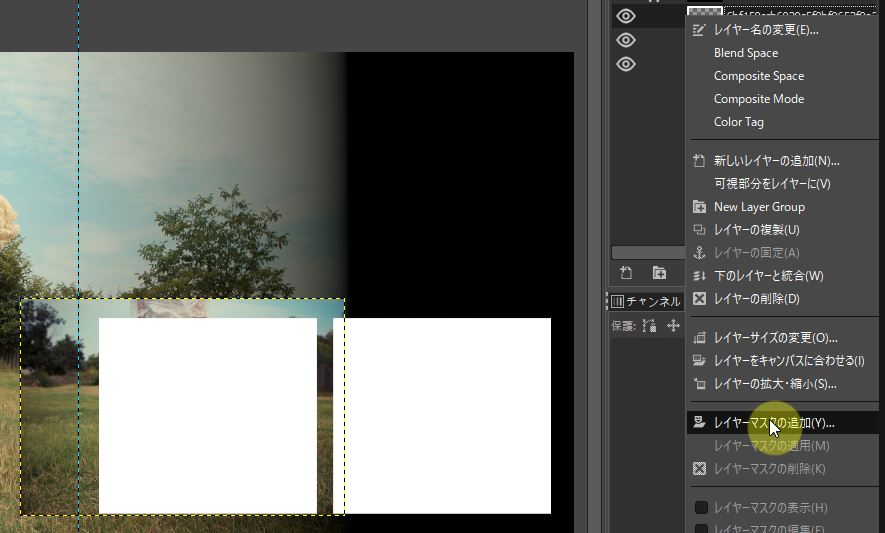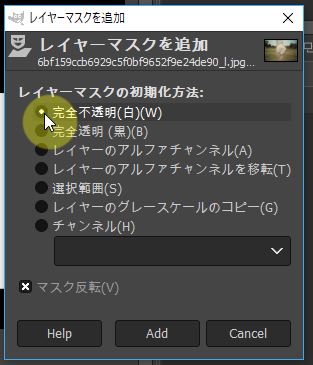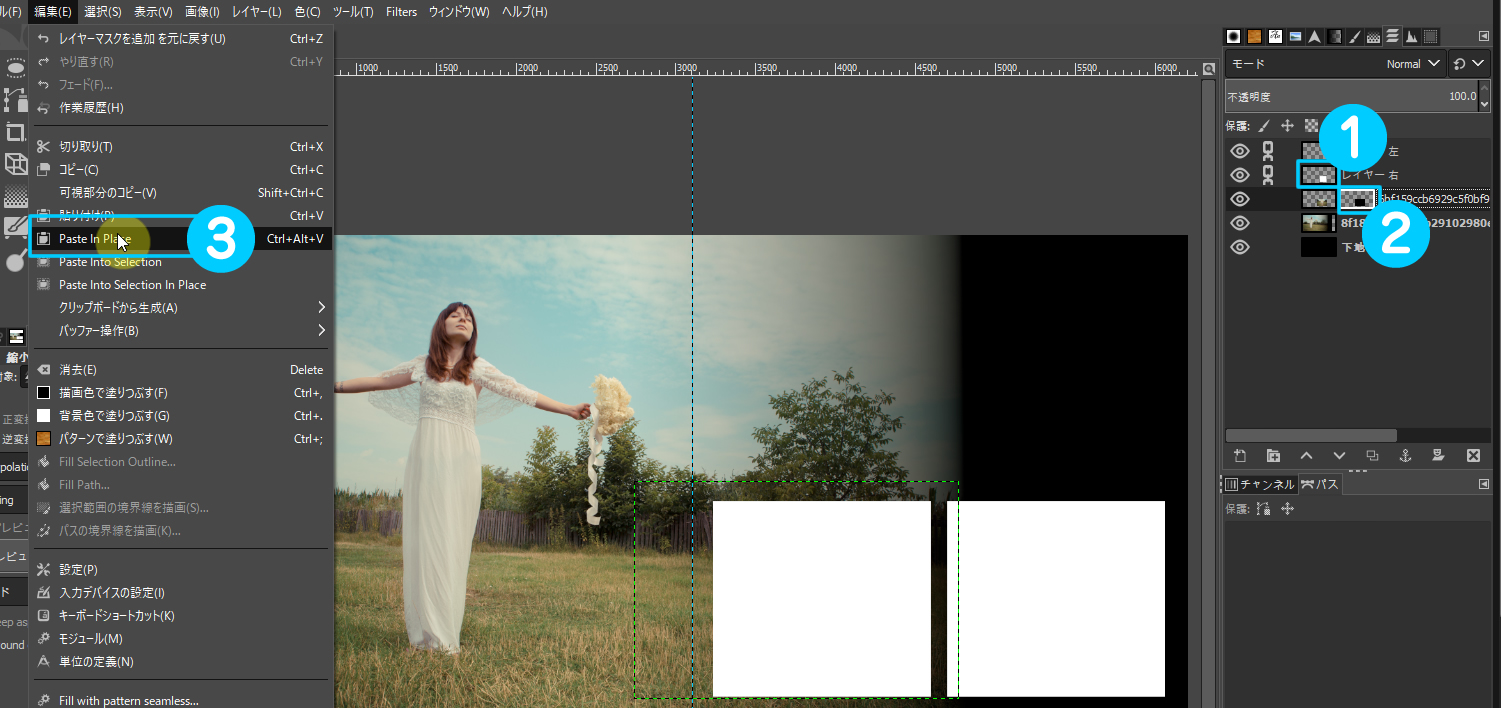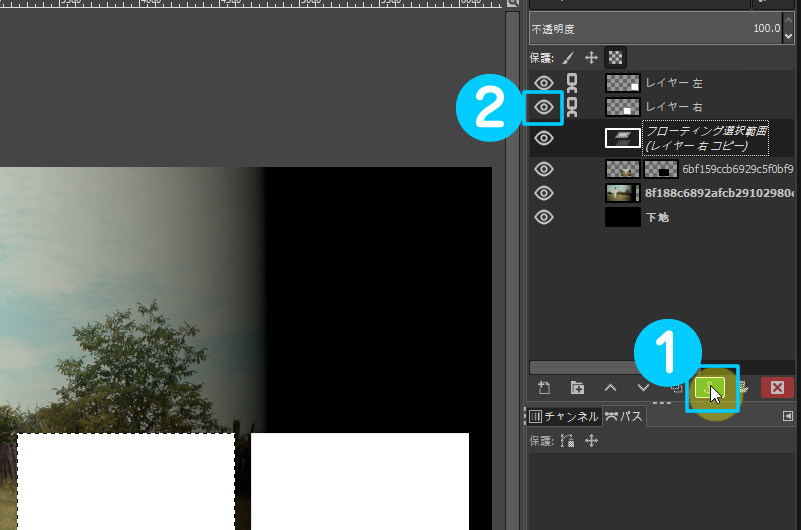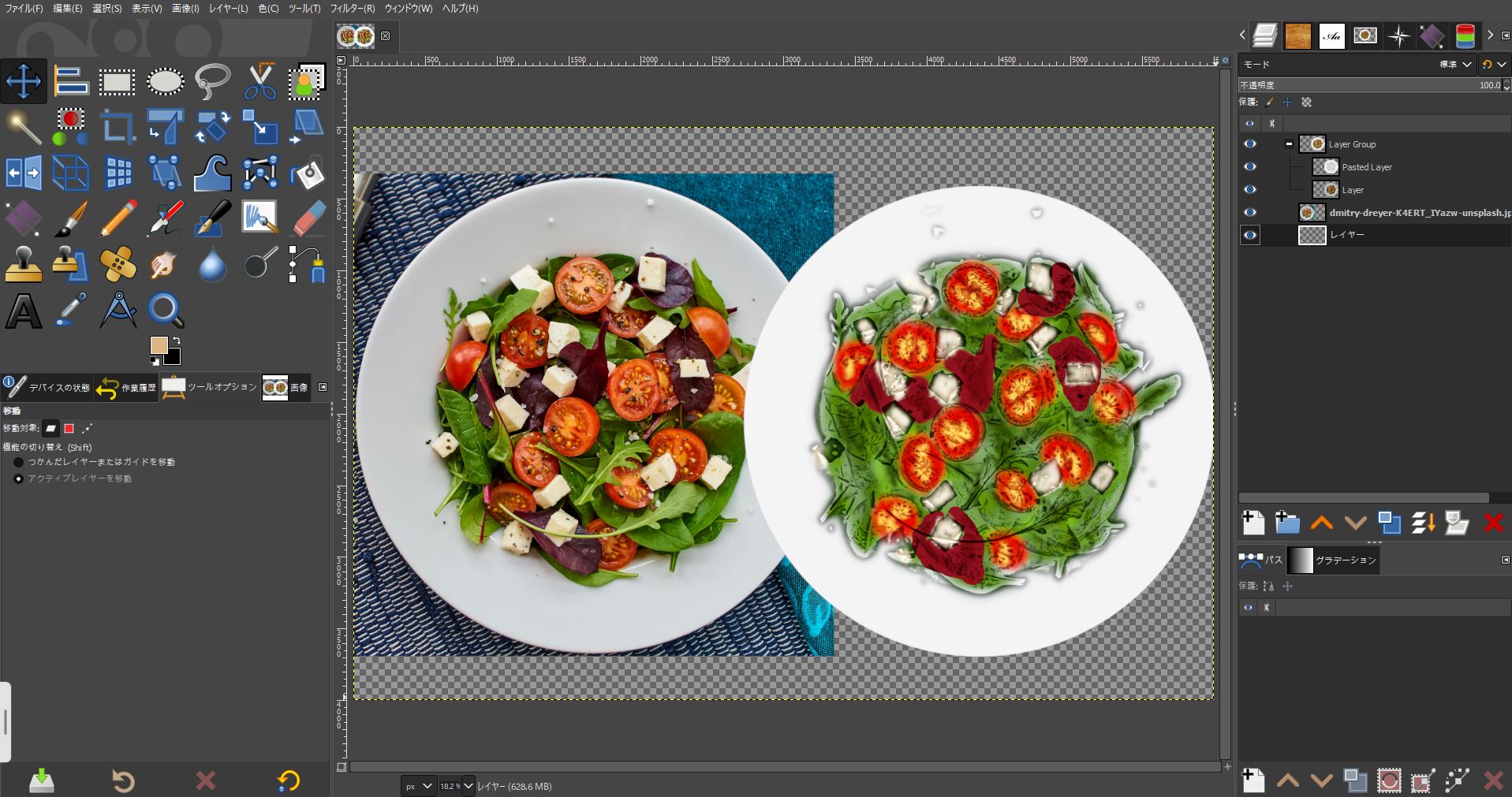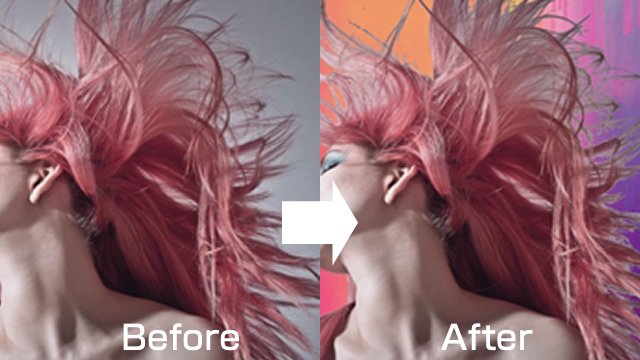【gimp2.10使い方】レイアウト方法で写真のオーバーラップ方法
続編GIMPを使ってフォトブックのレイアウトテクニックでオーバーラップ、レイヤーマスク、文字の配置方法を説明します!
GIMPのテンプレートを準備しましたのでダウンロードして一緒に練習できます。
レイヤーマスクに写真を入れ込むだけなので簡単です!
ぜひ、フォトブック製作にも挑戦してみてください!
操作方法は動画もページ下にありますので参考にしてくださいね!
GIMP用のテンプレートを開く
ダウンロードしたGIMP用のテンプレートを開きます。
下地に大きな写真を配置して右端をオーバーラップさせます。
右下の白い部分はレイヤーマスクです。写真を入れ込みます。
オーバーラップとは?
- 写真と写真が重なっている部分をうっすらと透明にして違和感のない感じに繋げます。
- 写真の端をオーバーラップさせて下地との境界をなくして自然な位置にします。
レイヤーマスクで作業するメリット!
- 綺麗に配置できる!
- マスクのサイズに合わせるだけなので画質が落ちない!
※写真を縮小・拡大すると画質が落ちます。 - 写真の配置換えが簡単!
配置したい写真を読み込む
写真を「ファイル」⇒「レイヤーとして読み込む」かまたは、写真をGIMPにドラッグして読み込みます。
カラープロファイルを保持しますか?とウインドウが開きますので「Keep」をクリックします。
プロファイルについては、下記記事を参考にしてください。
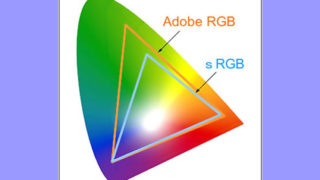
下地に右側を少し開けて大きく写真を配置します。
右側の下地との境は、くっきりとしているので馴染ませるために下地にオーバーラップさせます。
GIMPで写真をオーバーラップ
- 「グラデーション」ツールを選択します。
- 「描画色から透明」を選択します。
- 形状を「線形」にします。
- 写真の右端をクリックしたまま写真中央へドラッグします。
- 中央付近でクリックを離します。
- グラデーションの位置を「オフセット」を調整します。
GIMPレイヤーマスクの追加
マスク用の写真を読み込みます。
マスクのサイズに合わせてマスクに重ねて配置します。
読み込んだ写真のレイヤーを右クリックして「レイヤーマスクの追加」を選択します。
マスクの設定画面が開きますので、「完全不透明(白)」にチェックを入れて「Add」をクリックします。
- 白いマスク用のレイヤーをクリックしてキーボードの「Ctrl+C」コピーします。
- 写真のレイヤー内の右側に追加したレイヤーマスクをクリックします。
- 写真のレイヤー内の右側に追加されたレイヤーマスク部分をクリックして「編集」⇒「Paste In Place」をクリックして貼り付けます。
※同じ場所に貼り付けることができます。
※レイヤーマスク部分を右クリック「レイヤーマスクの削除」でマスクをやり直せます。
- 「フローティングレイヤーの固定」いかりマークをクリックします。
- マスク用の矩形を非表示にします。
写真がマスク位置に配置されました。
ここまでのやり方を繰り返して、すべてのマスクに写真を配置します。
おすすめ ワイヤレスピンマイクセットはこれ!
GIMPで文字を配置します
- 「テキスト」ツールを選択します。
- 文字を配置したい場所をクリックしたまま大体の大きさまでドラッグします。
- ドラッグした場所で離して、文字を入力します。
サイズや文字色、フォント等を整えます。
GIMPでレイアウト完成
写真のオーバーラップ、レイヤーマスク、文字のレイアウトが完成です!
GIMPでページレイアウト方法を動画で見る
フォトブックのデータ入稿がこちらでできます!
フォトブックの種類も豊富で、GIMPでレイアウト編集した完成データを入稿してフォトブック作成もこちらは大丈夫です。
正式に注文するとテンプレートが贈られてくるので、テンプレートにレイアウトして入稿します。