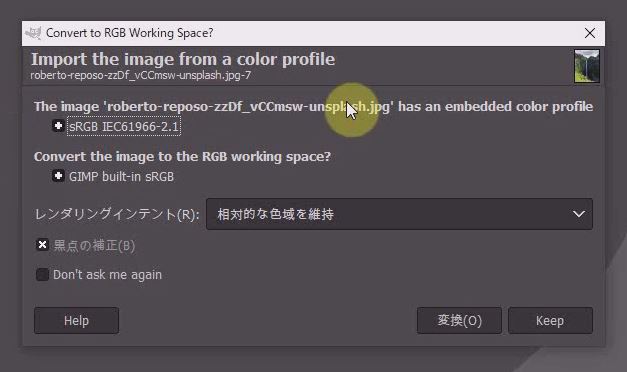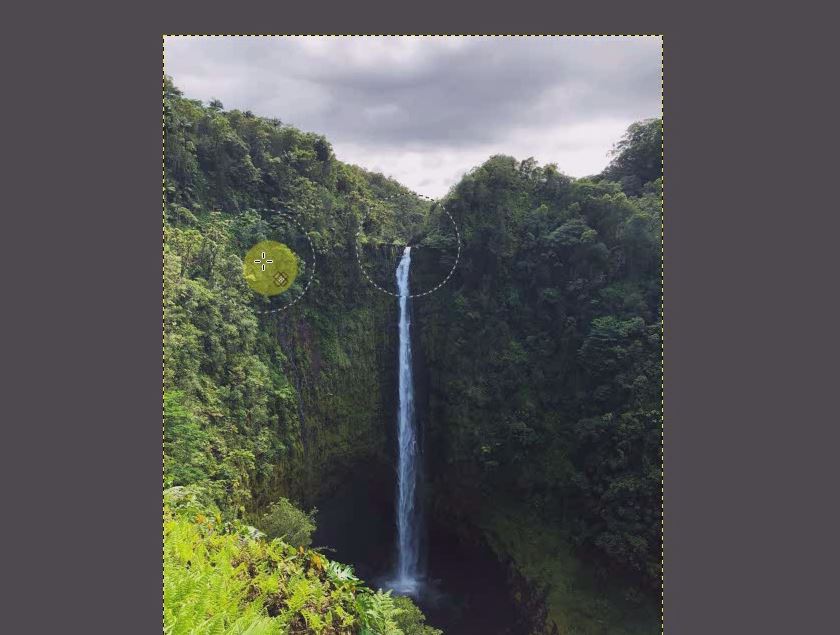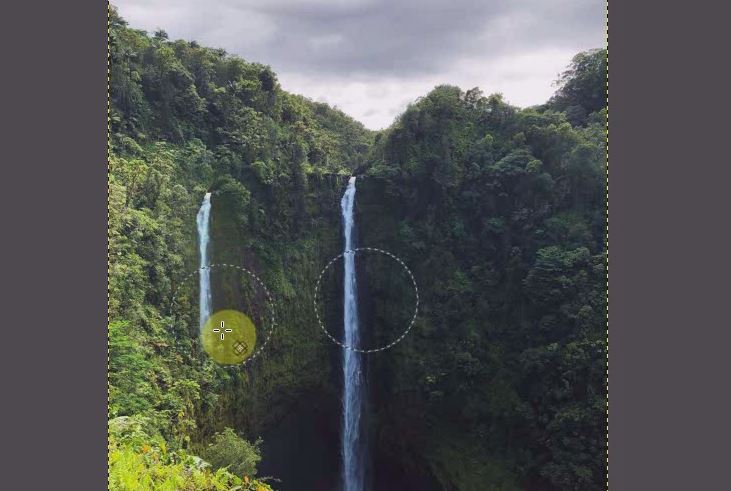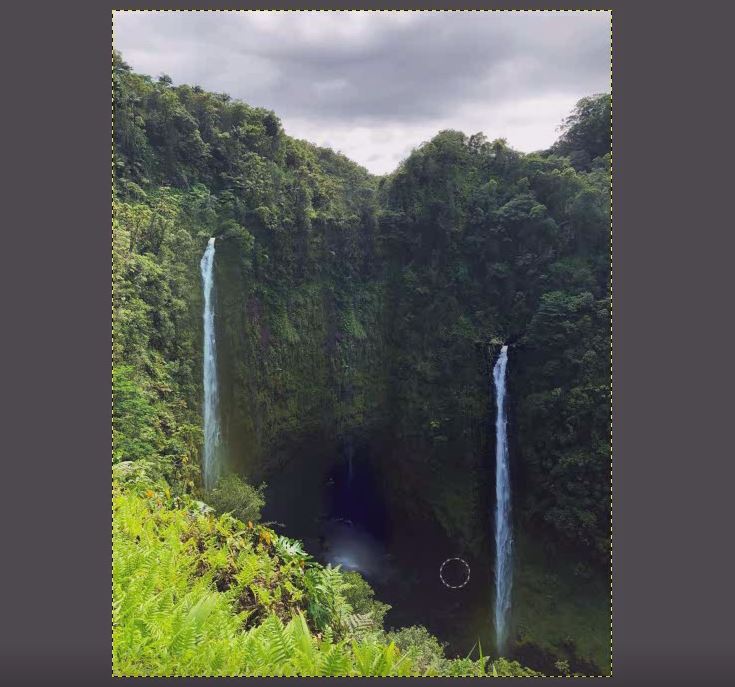【GIMP2.10日本語版】修復ブラシで写真の不要なものを消す方法
写真の中で、不要な部分を消したいことってありますよね?
GIMPでは修復ブラシツールを使ってなぞるだけで簡単に不要な部分を消すことができます!
記事や画像だけではわかりずらいので動画も参考に無料素材を使って一緒に練習してみましょう!
GIMP修復ブラシの使い方を動画で見る
無料素材をダウンロードする
参考にしているページ記事内の『無料ダウンロード』ボタンをクリックすると、同じ画像や写真が無料でダウンロードいただけます!
ダウンロードして動画や記事を参考に一緒に練習してみてください!
GIMPにダウンロードした素材を読み込む
GIMPにダウンロードした写真をドラッグして読み込むと、カラープロファイルのウインドウが開きます。
これは、撮影したカメラ(写真)の色特性を編集から印刷まで維持して、色の特性をキープするための色特性のデータです。
カラープロファイルに関しての詳細はこちらの記事を参考にしてください。
GIMP修正ブラシの使い方
写真が読み込まれたら、
ツールボックスの中の「修正ブラシ」を選択します。
修正ブラシツールを選択したら、「ツールオプション」のブラシの「サイズ」を調整します。
LEDライトとスタンドキット YouTubeなどスタジオ撮影に最適!
修正ブラシで滝の場所を移動する方法
移動したい滝の一番上の部分にカーソルを持っていき、「Ctrlキー」を押しながら左クリックします。
クリックした場所に輪っかが残り複製したい場所が固定されます。
次に滝を移動したい場所にカーソルを移動して左クリックしたまま下へ真っすぐ下へ移動します。
下へ真っすぐ移動させると、固定していた輪っかも一緒に移動して滝がコピーされていきます。
滝が増えました!
同じ要領で違う場所にもう一度練習で滝を増やしてみましょう!
同じ要領で滝を消す方法
滝を増やした方法で、滝を消してみます。
滝の流れている場所に近い雰囲気の場所を「Ctrlキー」を押しながら左クリックします。
消したい滝を上から下へ真っすぐ左クリックしたまま移動します。
固定した場所が滝の部分に上塗りされ滝は消されていきます。
上手に消すには、消す場所に近い場所をCtrlキーで固定することがポイントです。
ブラシのサイズも変えて、余計なものがコピーされないようにすることがいいです。
元々の場所にあった滝は消えて、別の場所に滝が移動しました。
修復ブラシを使って、消したり増やしたりいろいろと試してみてくださいね!
もしよかったら、動画のチャンネル登録もお願いします!