ダヴィンチ リゾルブで基本のカット編集 第2回-DaVinci Resolve
この記事では無料で使える高機能動画編集ソフト、ダビンチリゾルブを使って動画の編集方法を解説します。
第1回目は台本の作成方法でした。
今回は作成した台本通りに撮影をする方法を学びます。
ダビンチリゾルブとはどんなソフトか動画で見る
台本を使って撮影
原稿を読むとき間違っても少し無音を入れてそのまま再度読み直して最後まで撮り終えます。
読み間違えるたびにカメラの録画を止める必要はありません。
カメラを止めると動画ファイルが増えて編集時に探すのが大変になります。
コメントで伝えられなかった細部をパートごとに撮影します。
あとでコメントに合わせて映像を入れ込みます。
ダビンチリゾルブでカット編集
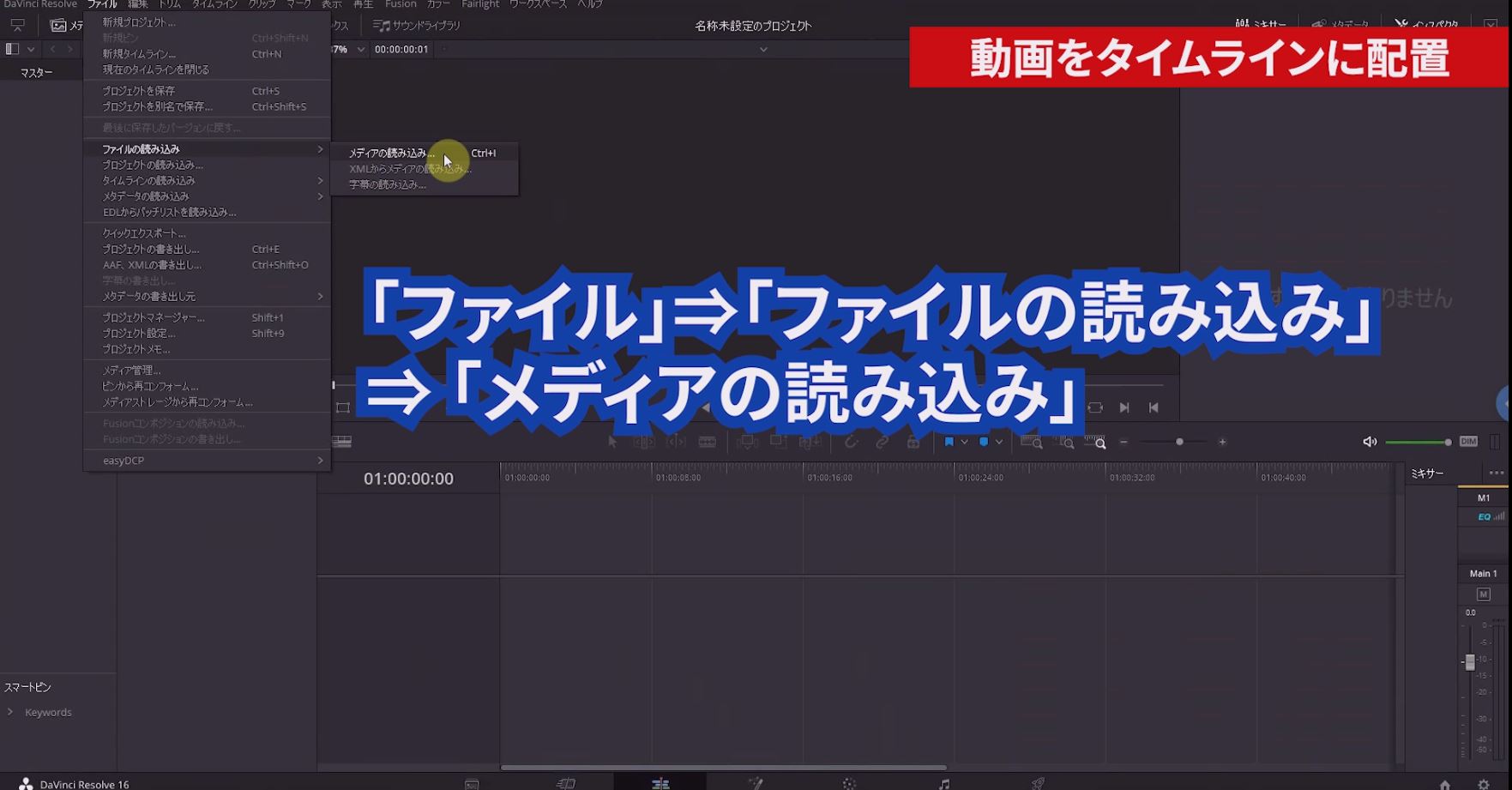 ダビンチリゾルブに動画を読み込みます。
ダビンチリゾルブに動画を読み込みます。
「ファイル」⇒「ファイルの読み込み」⇒「メディアの読み込み」で動画ファイルを読み込みます。
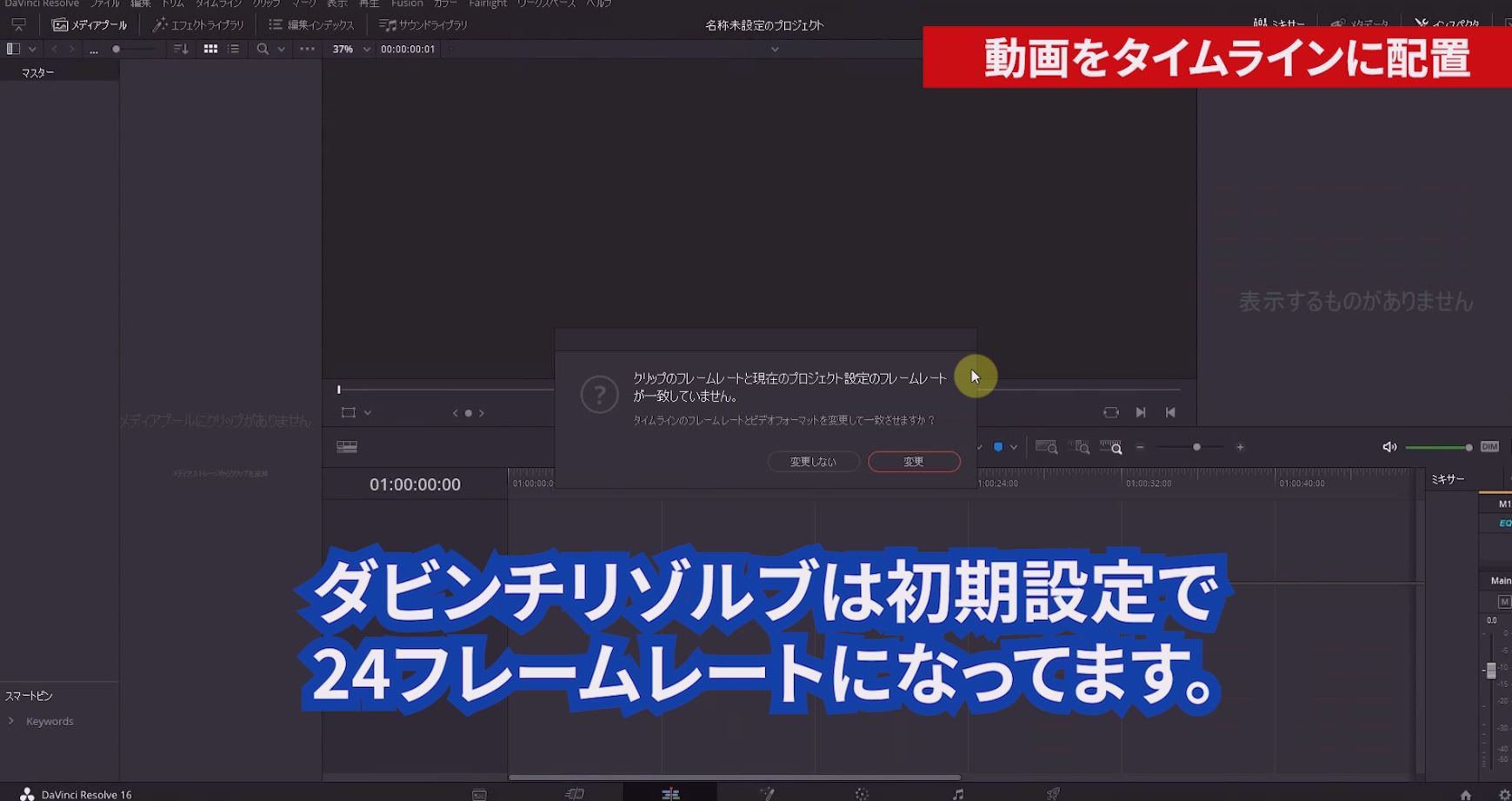 読み込むときフレームレートが一致していませんと表示されます。
読み込むときフレームレートが一致していませんと表示されます。
ダビンチリゾルブは初期設定で24フレームになっています。
読み込み素材のフレームレートに合わすため必ず「変更」を選択します。
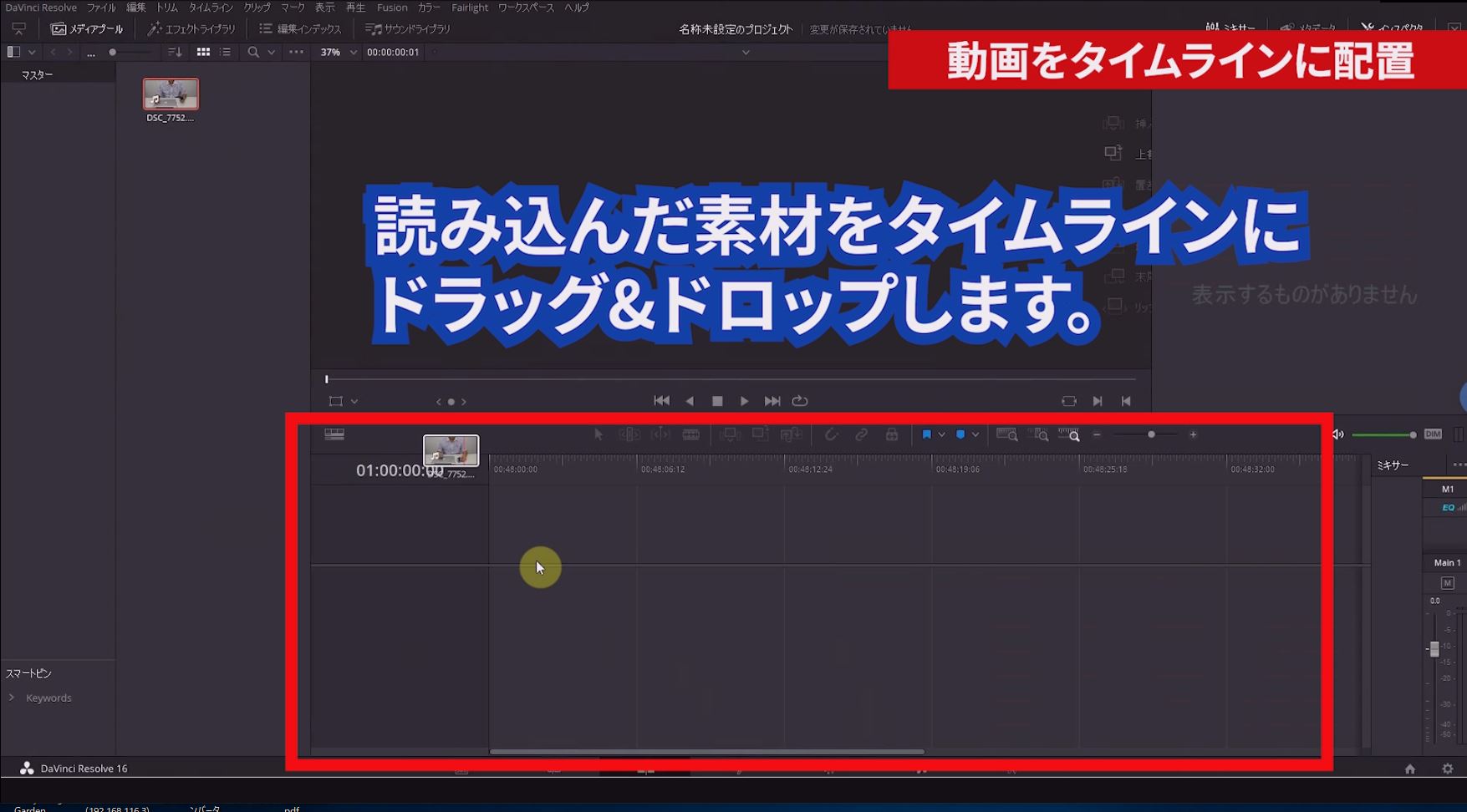 読み込んだ動画を赤枠のタイムラインにドラッグ&ドロップします。
読み込んだ動画を赤枠のタイムラインにドラッグ&ドロップします。
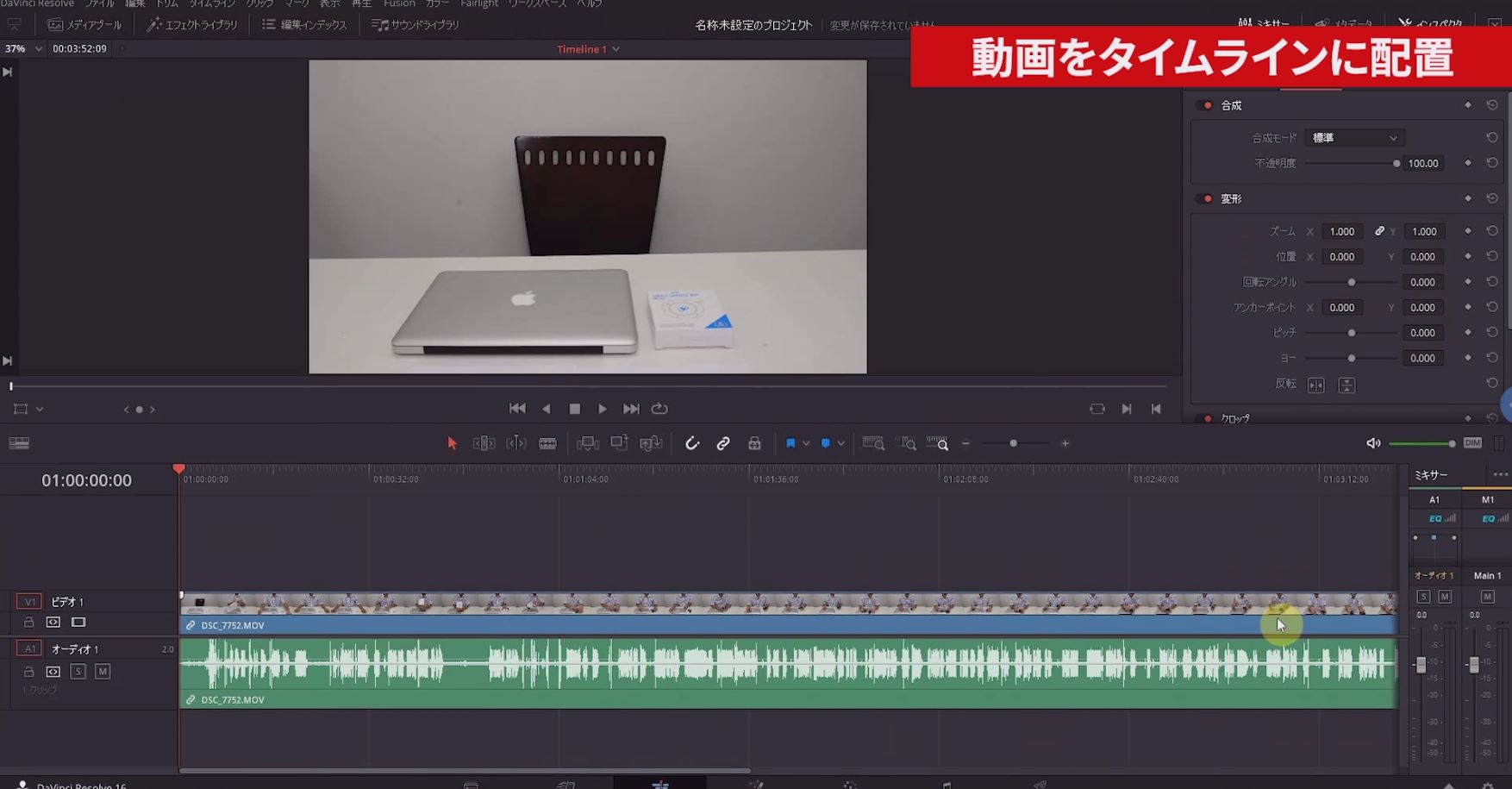 タイムラインに撮影した動画が配置されました。
タイムラインに撮影した動画が配置されました。
動画の編集はタイムライン上で行います。
 動画の編集をやりやすくするため音声の波形を表示させます。
動画の編集をやりやすくするため音声の波形を表示させます。
「タイムライン表示オプション」をクリックして表示スタイルを選びます。
波形を見ながら編集します。
波形がある部分は音声が入っています。
波形がない部分は無音です。この無音の部分でカットします。
また、同じ波形の固まりが並んでいるときは言い間違いの部分です。
撮影時に言い間違いごとに撮影を止めない理由は波形でわかるので効率がいいからです。
ダビンチリゾルブで音声ノイズの削減
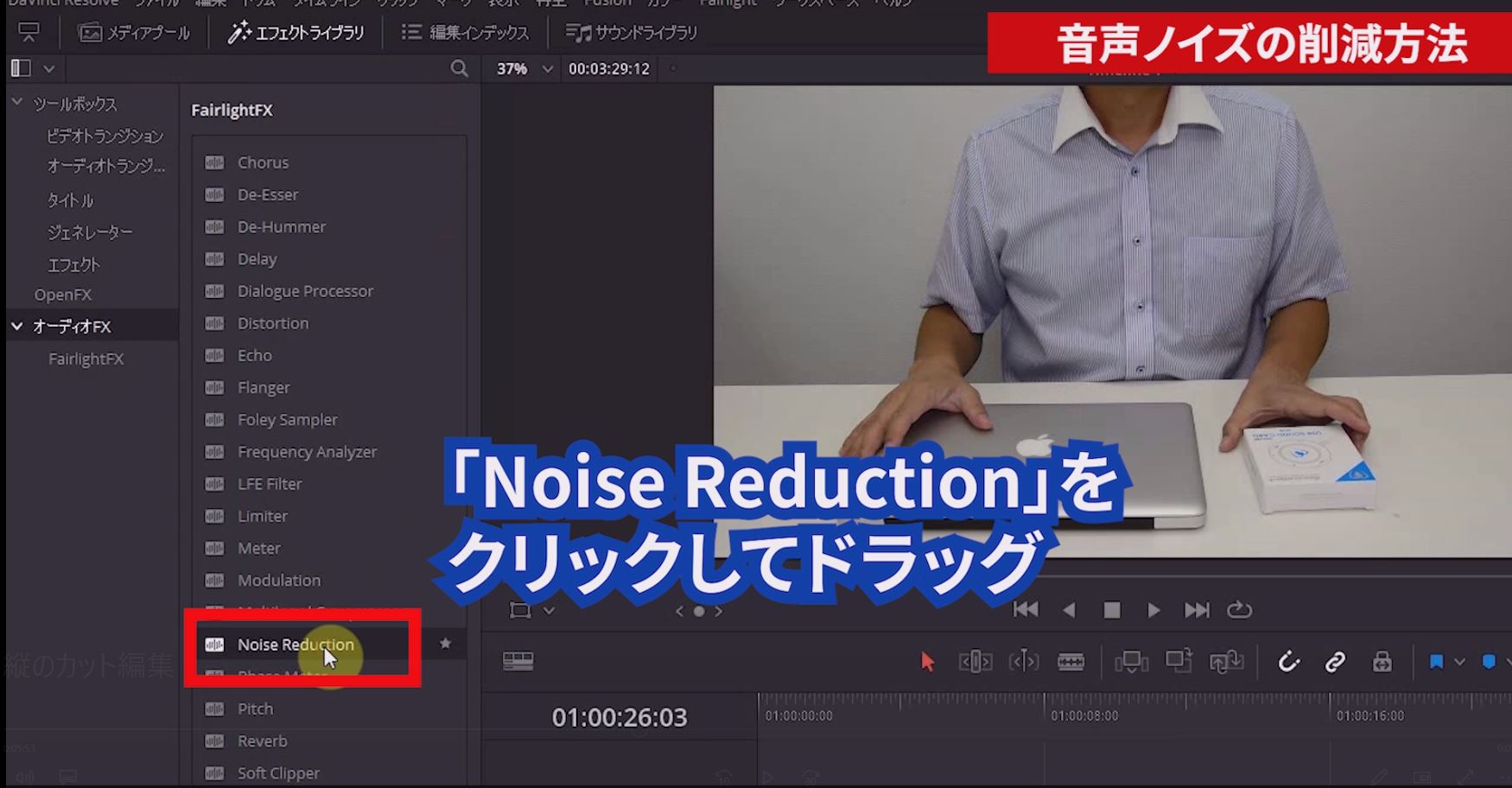 撮影した動画に入っている音声ノイズを削減します。
撮影した動画に入っている音声ノイズを削減します。
「エフェクトライブラリー」をクリックし、「オーディオFX」⇒「Noise Reduction」をクリックしたままドラッグしてタイムライン上の動画にドロップします。
 ドラッグ&ドロップすることで「Noise Reduction」が適応され設定画面が表示されます。
ドラッグ&ドロップすることで「Noise Reduction」が適応され設定画面が表示されます。
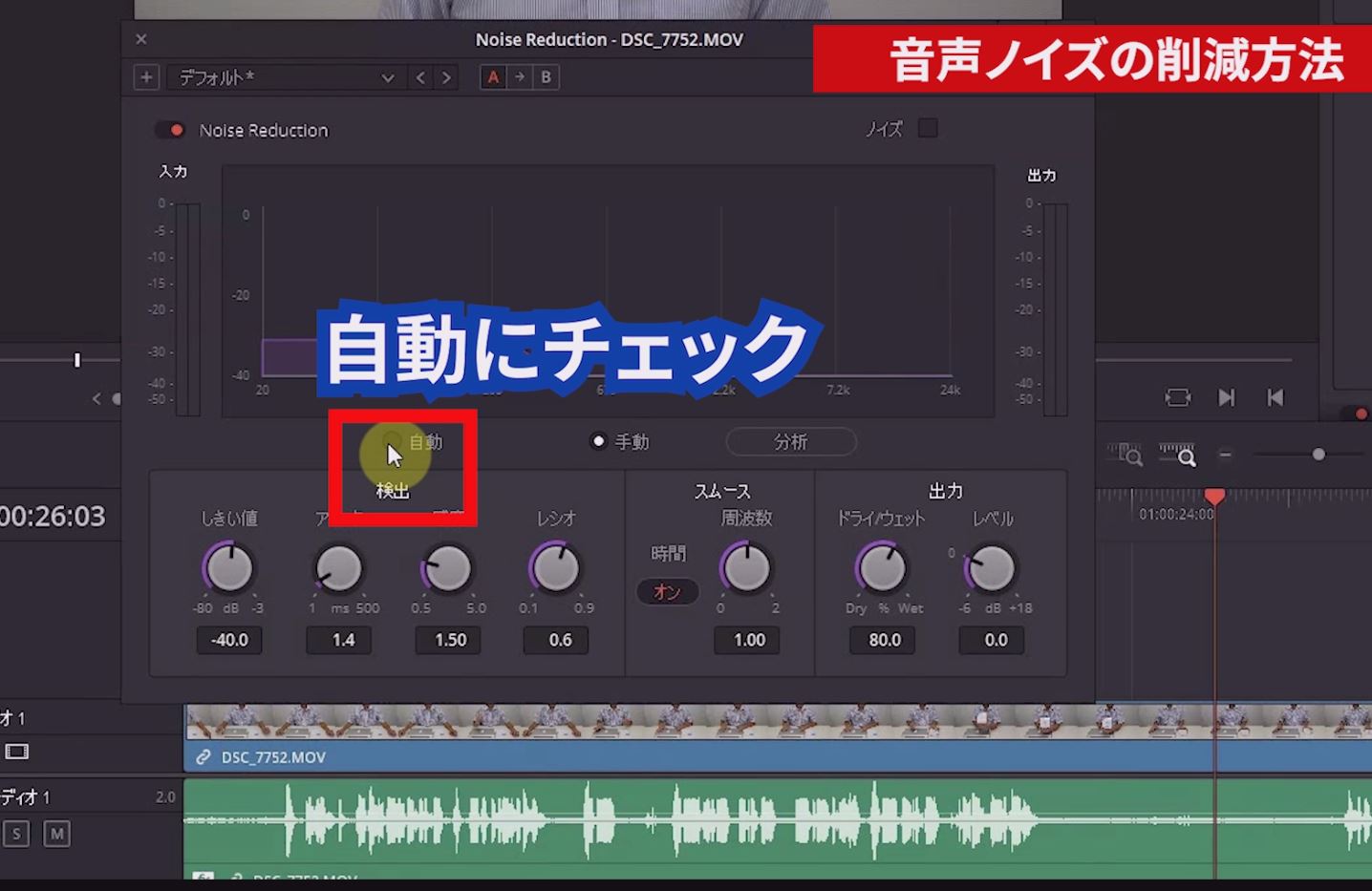 手動でも細かく設定できますが、「自動」にチェックを入れると自動でノイズを削減してくれます。
手動でも細かく設定できますが、「自動」にチェックを入れると自動でノイズを削減してくれます。












