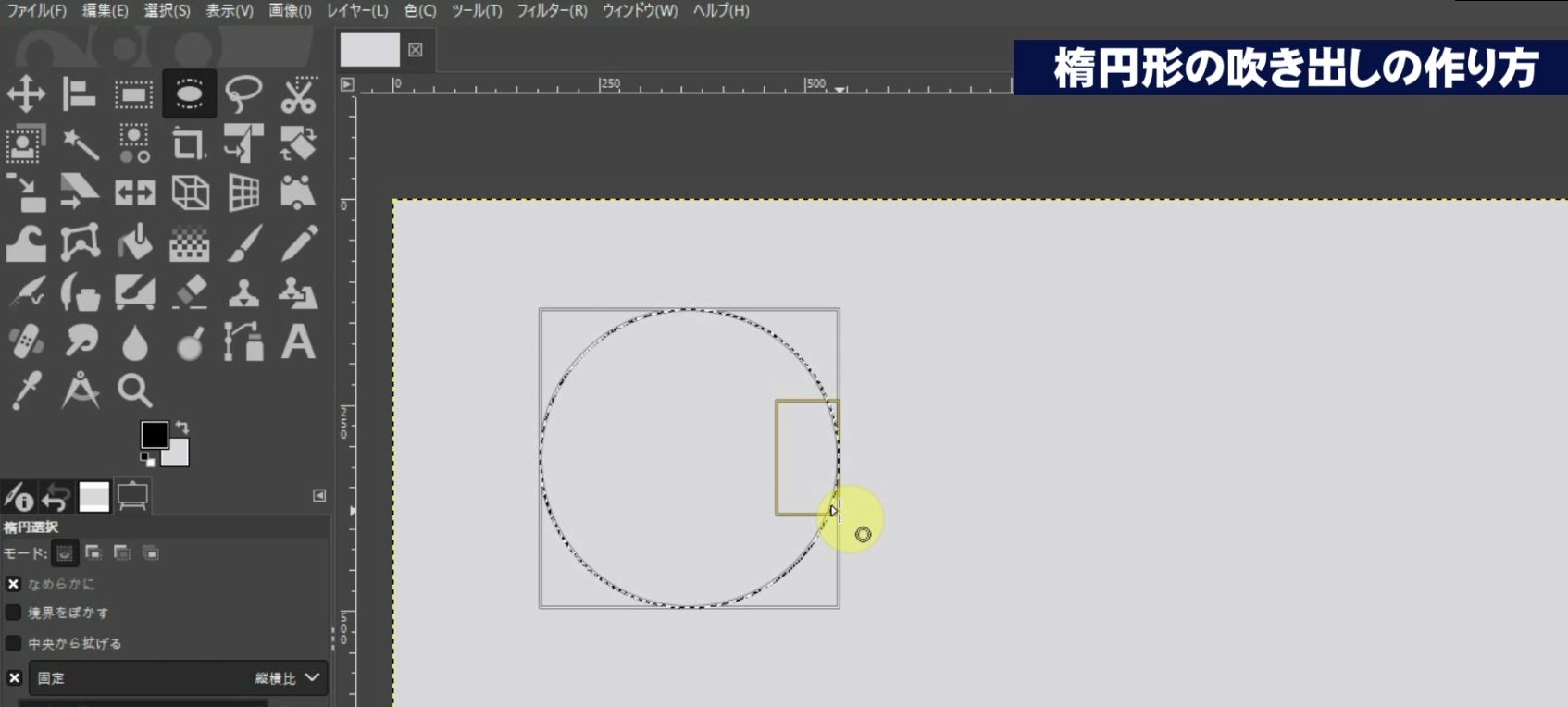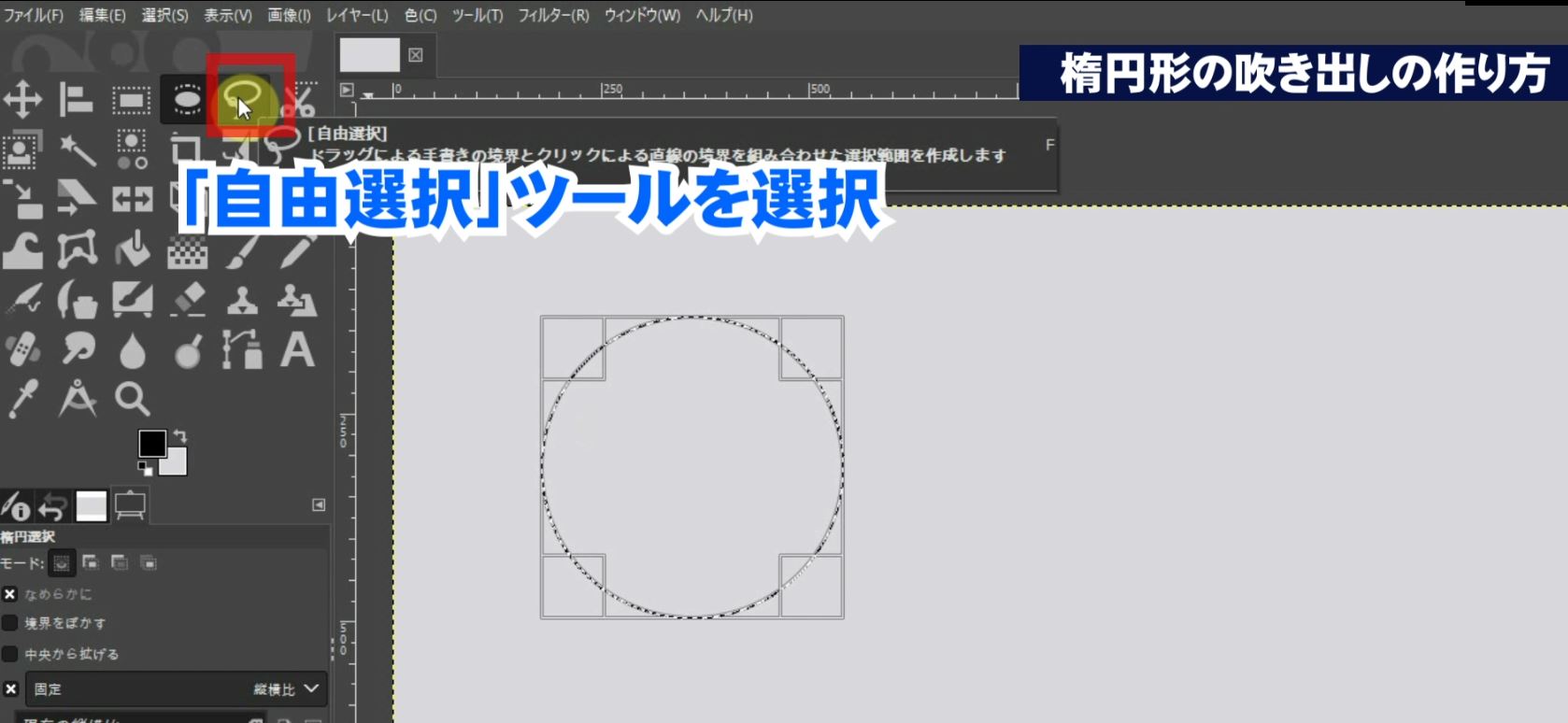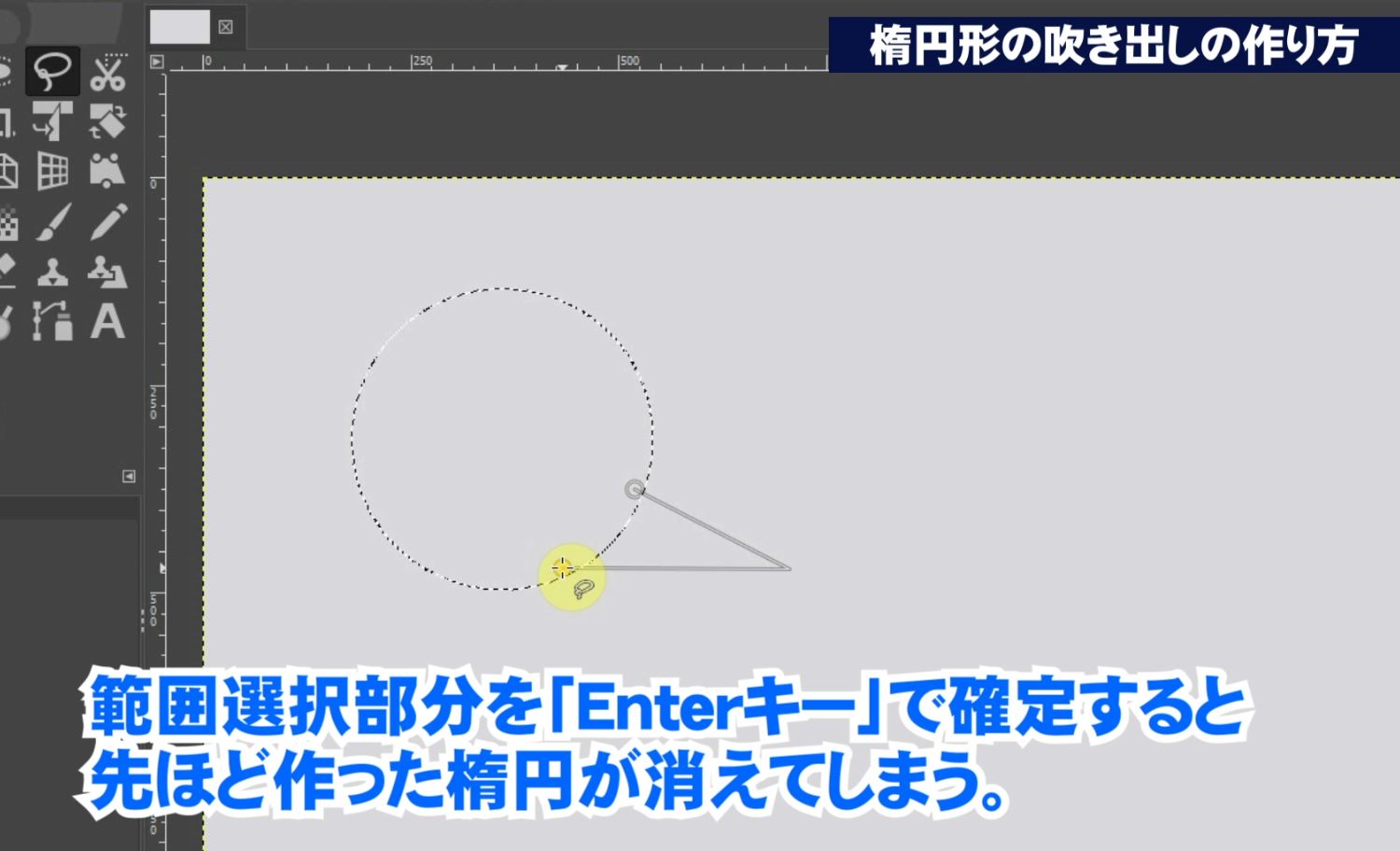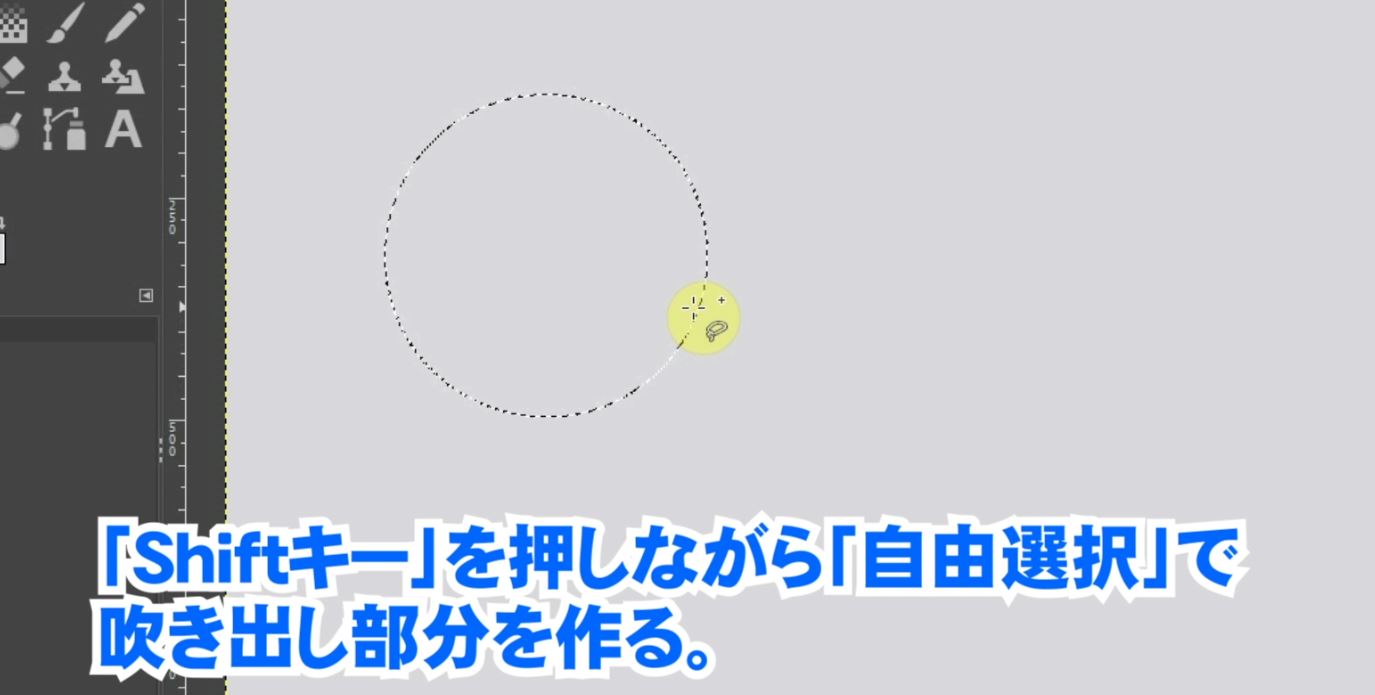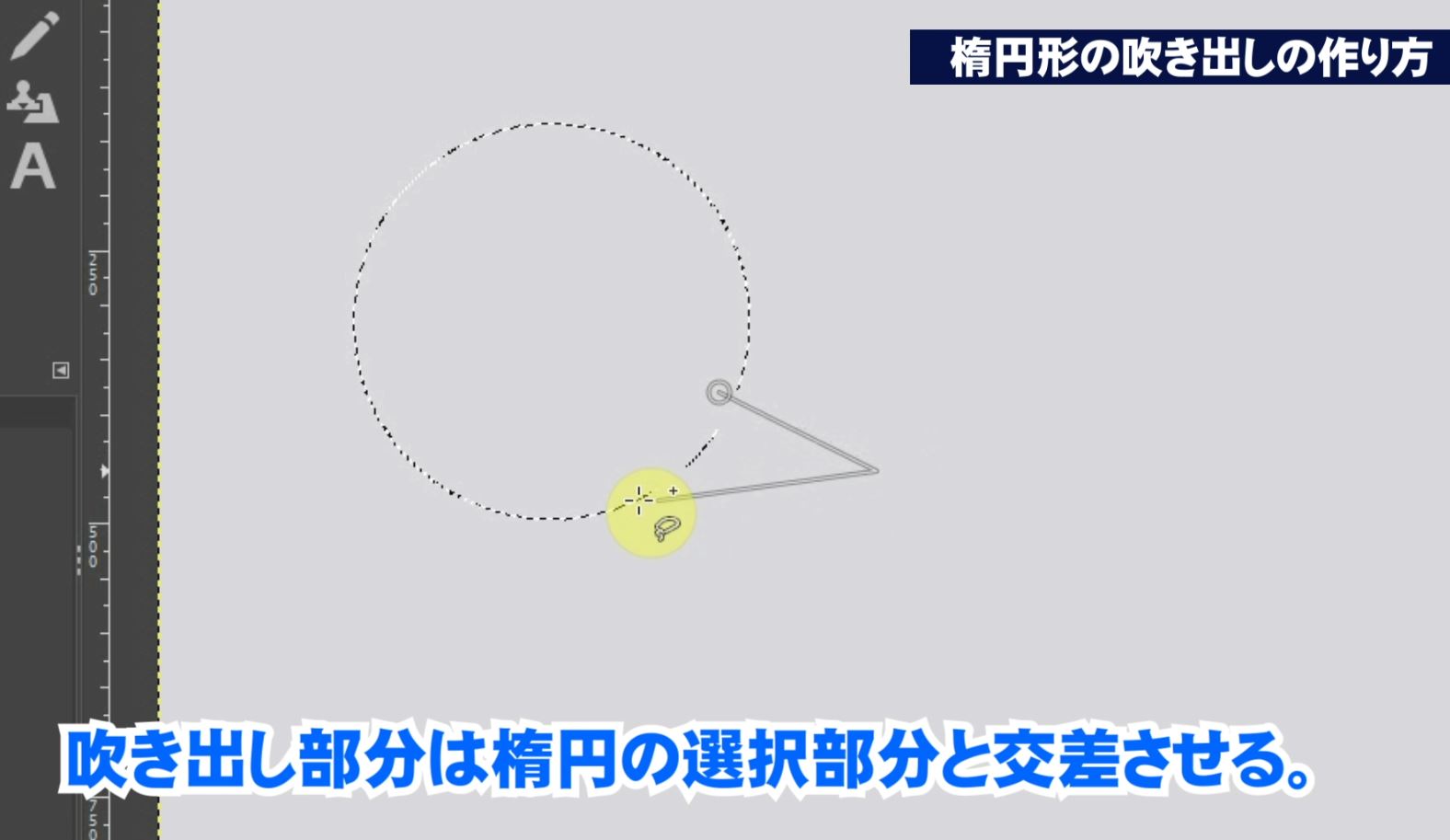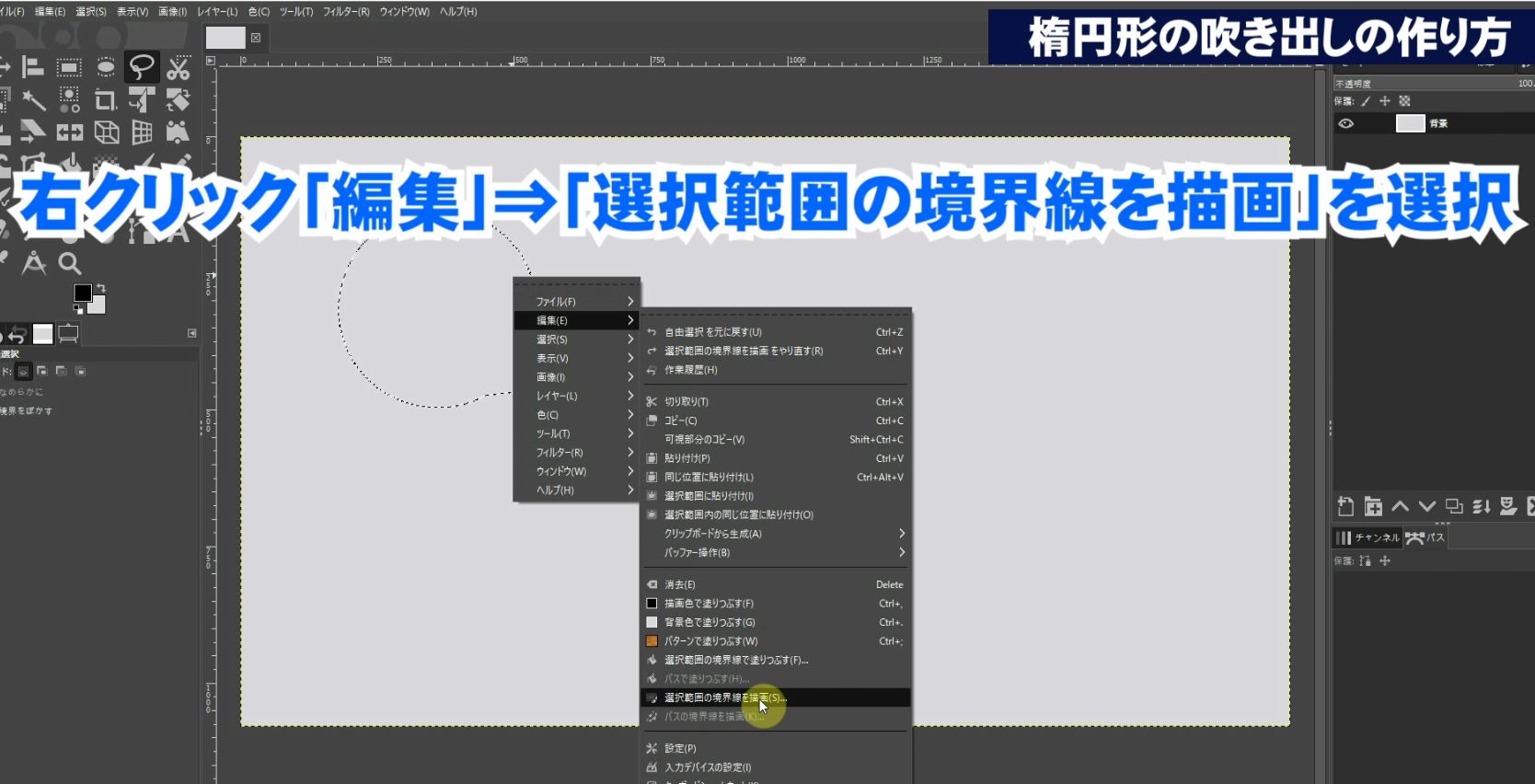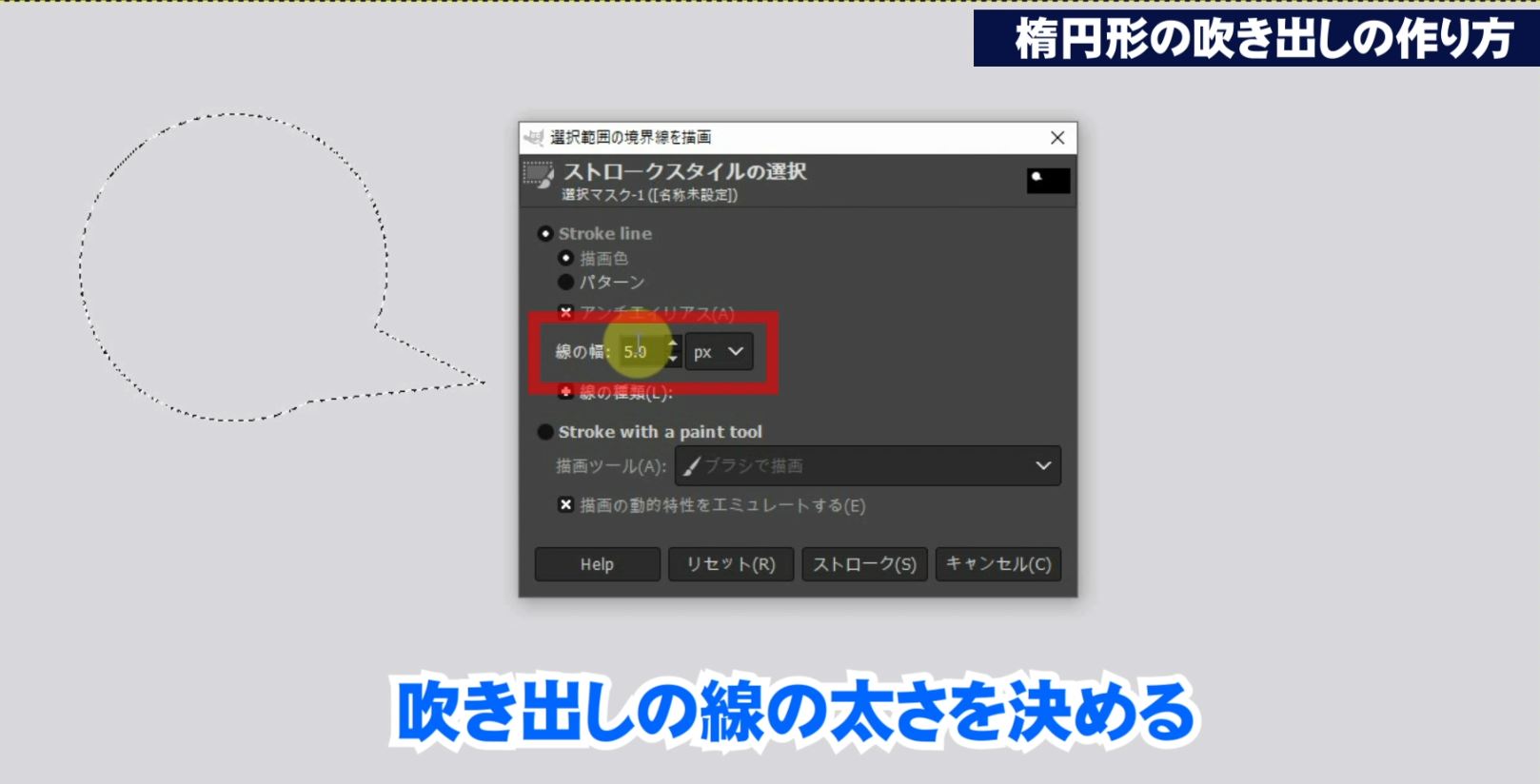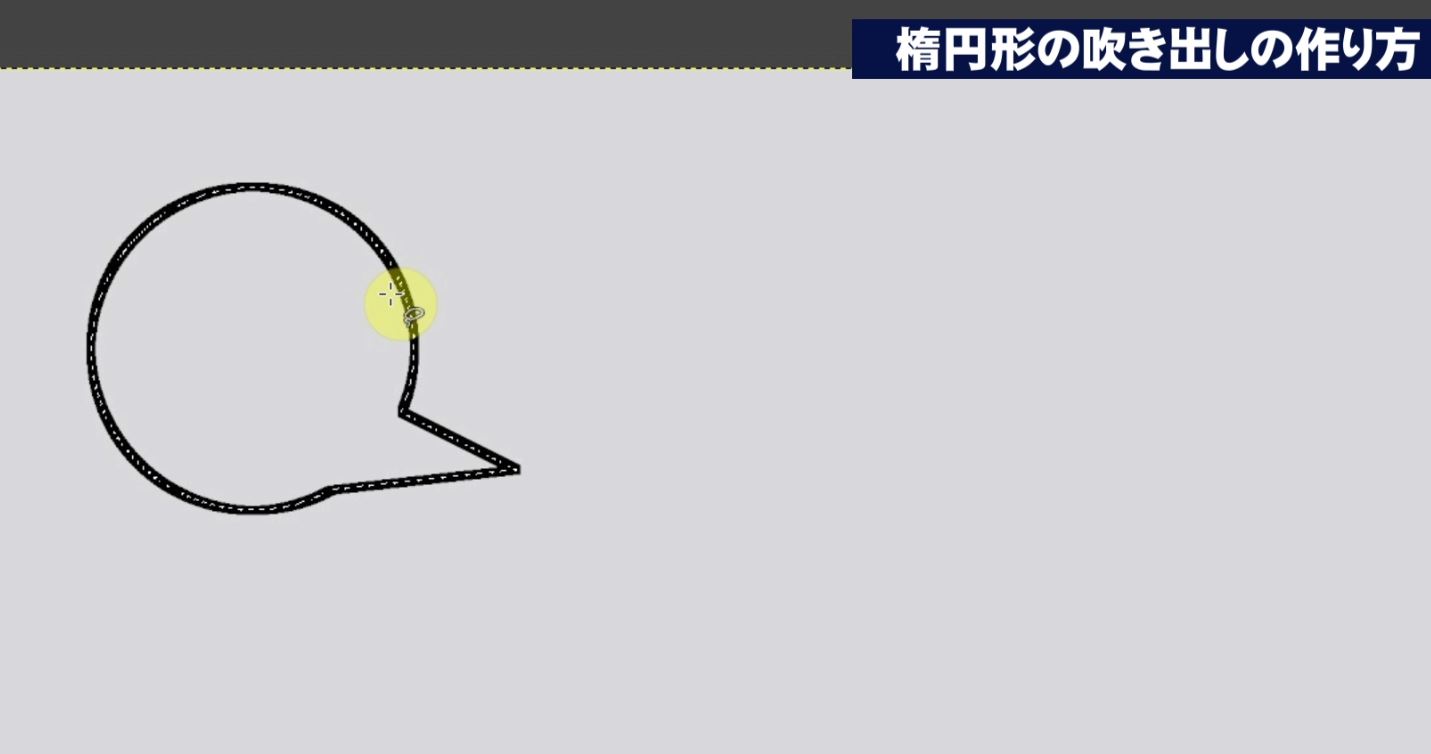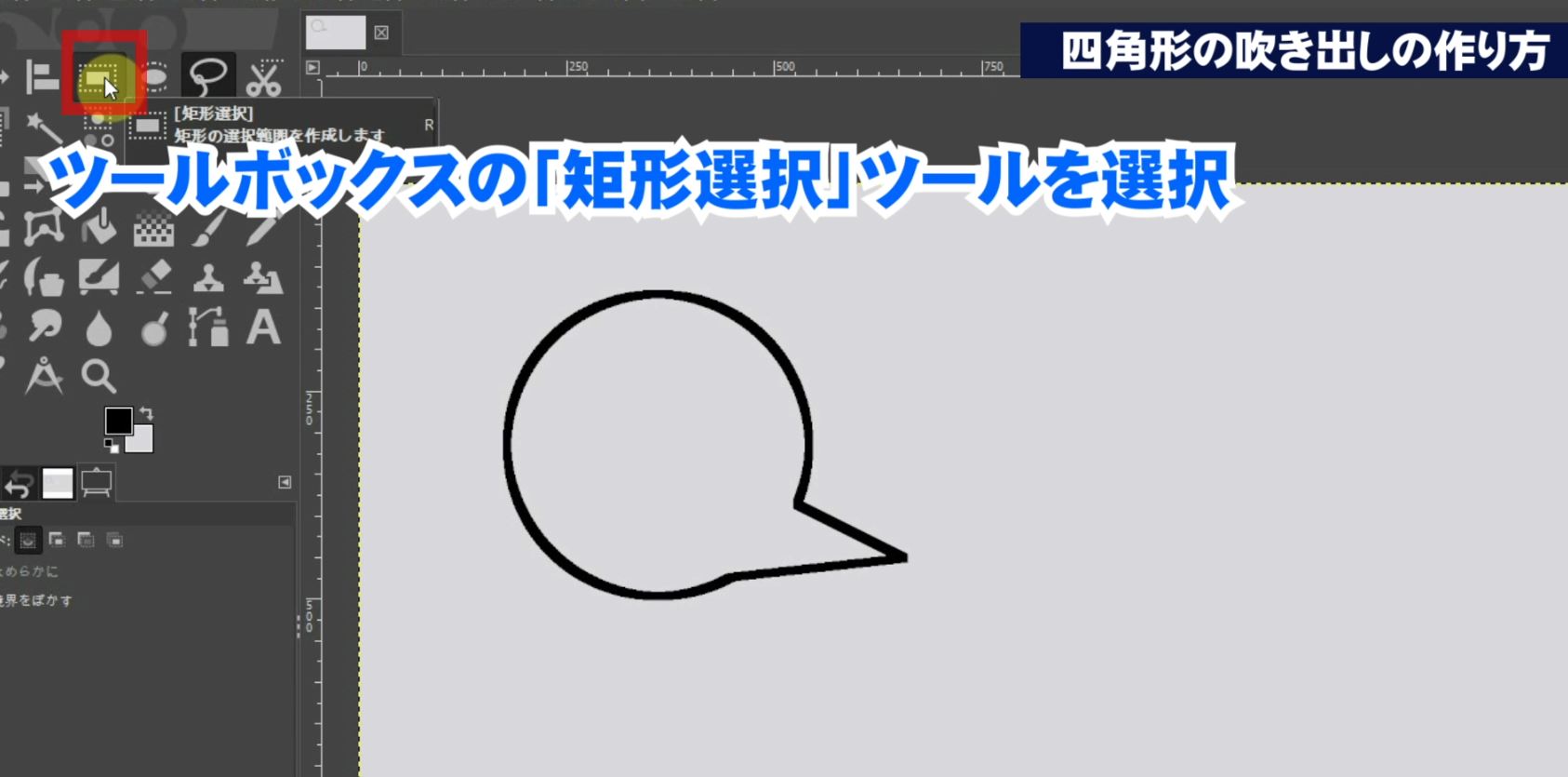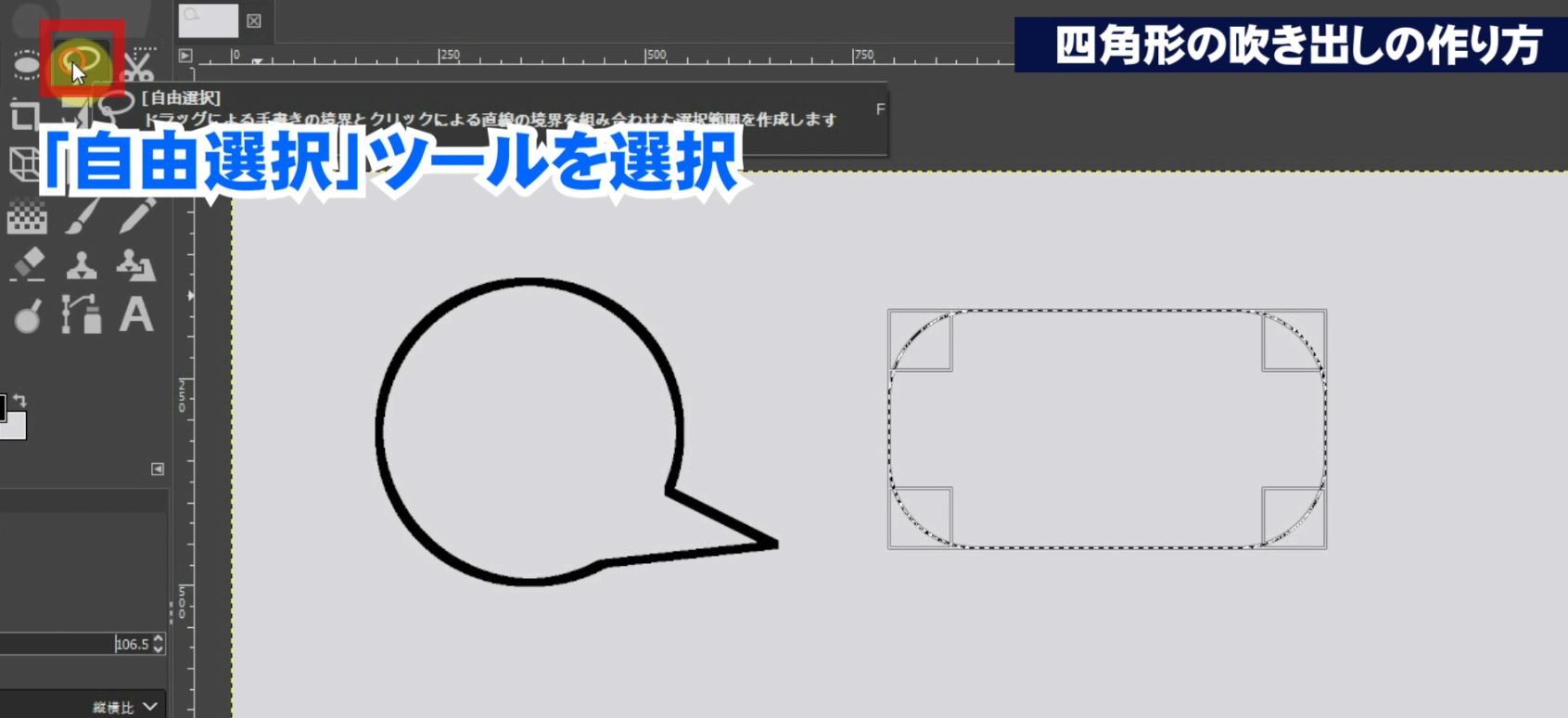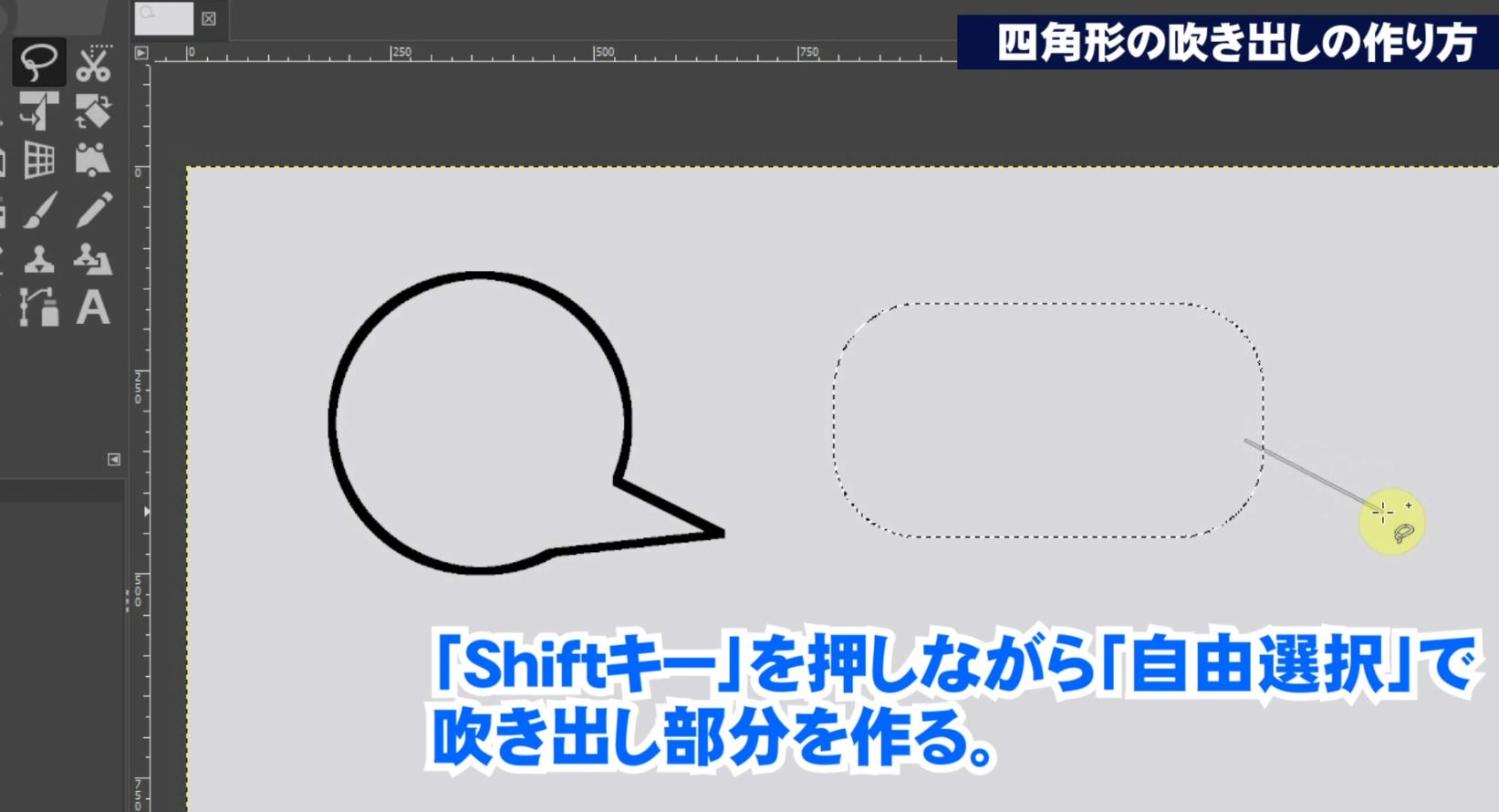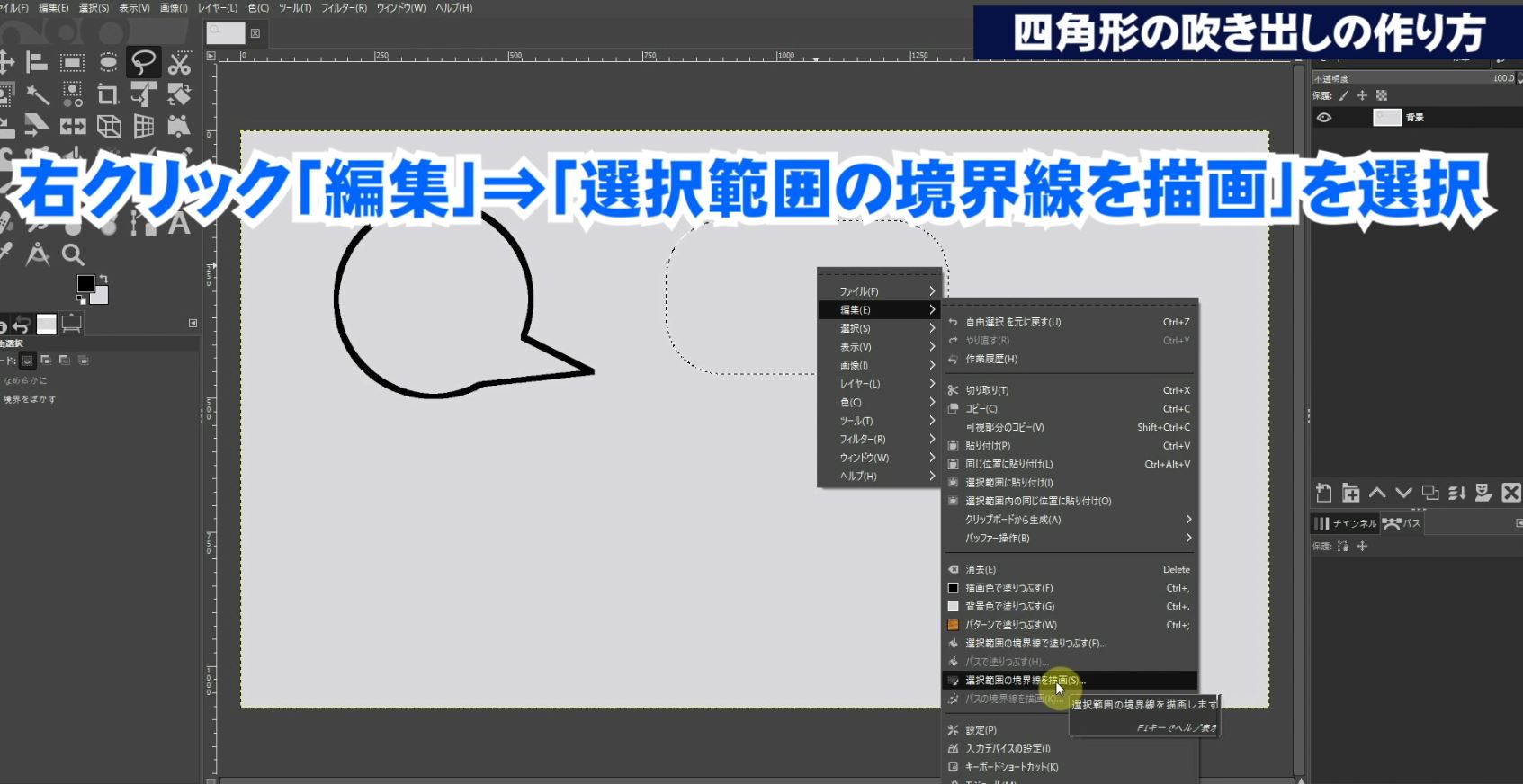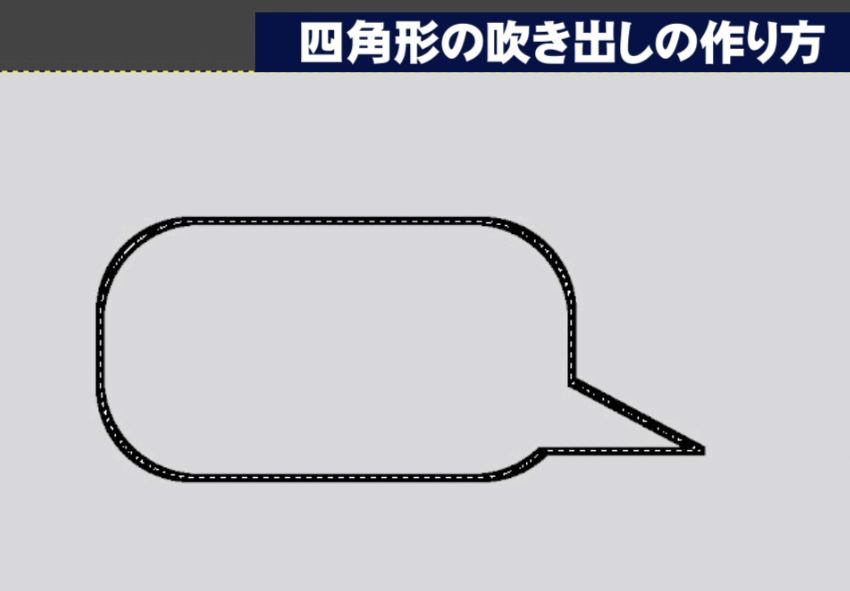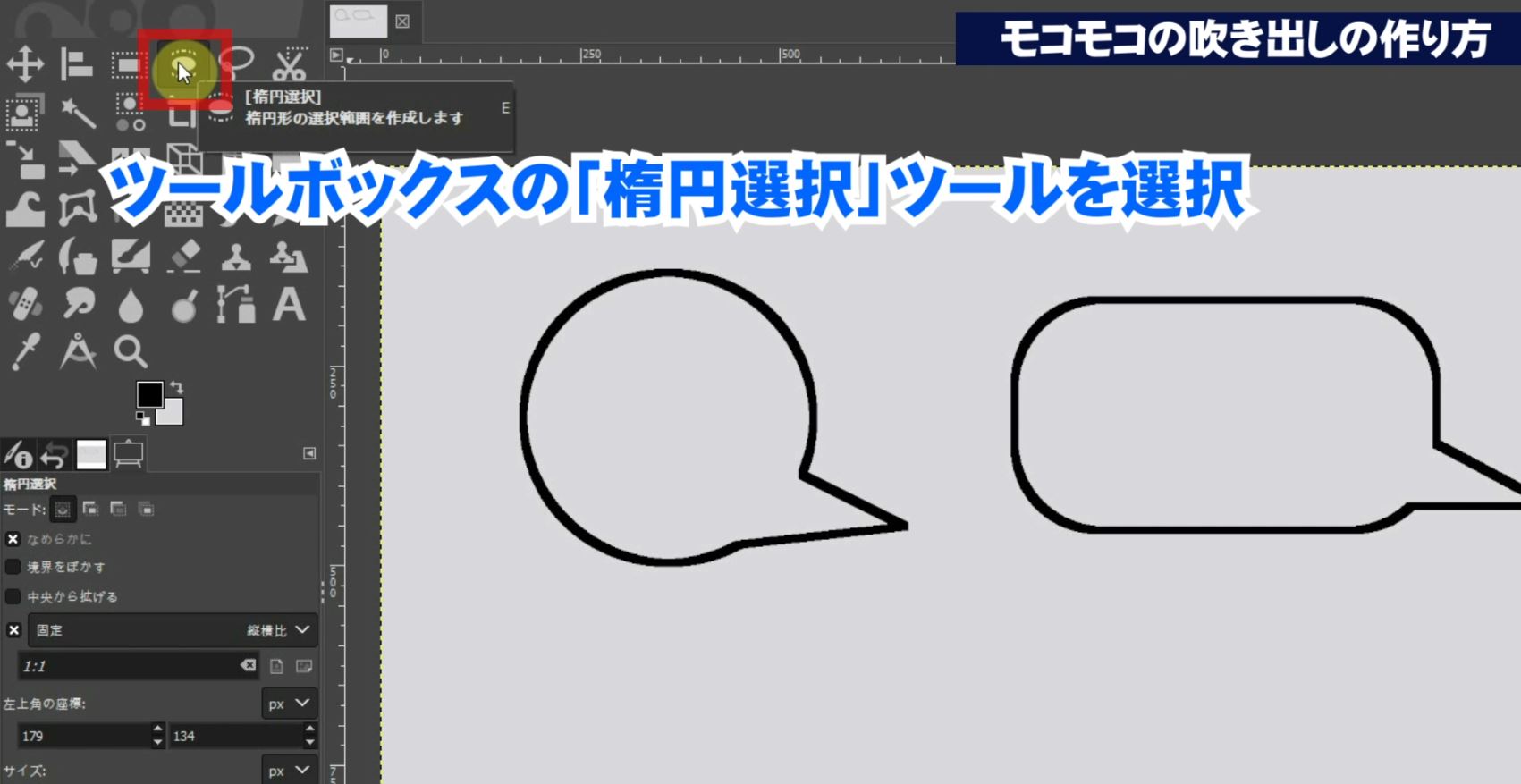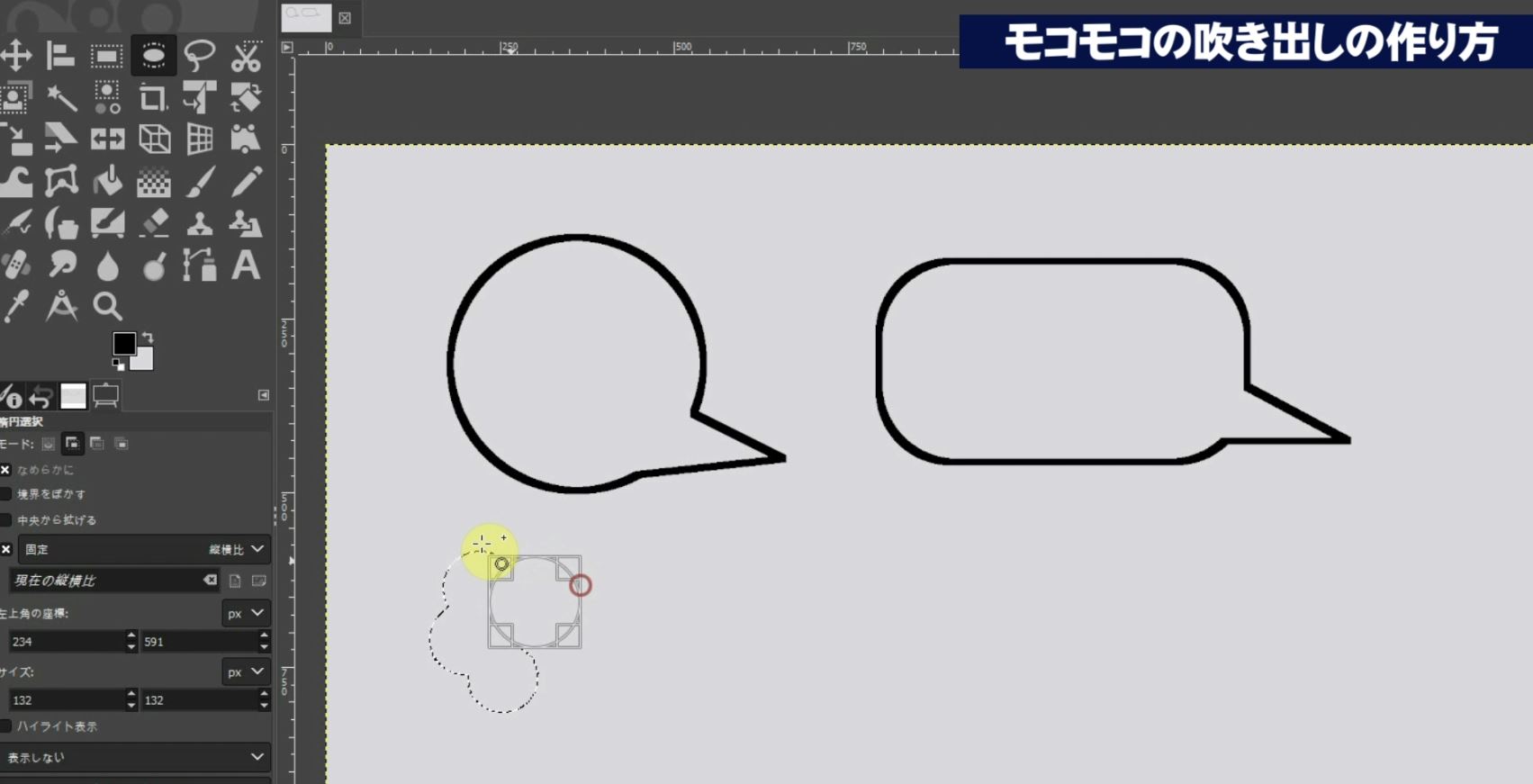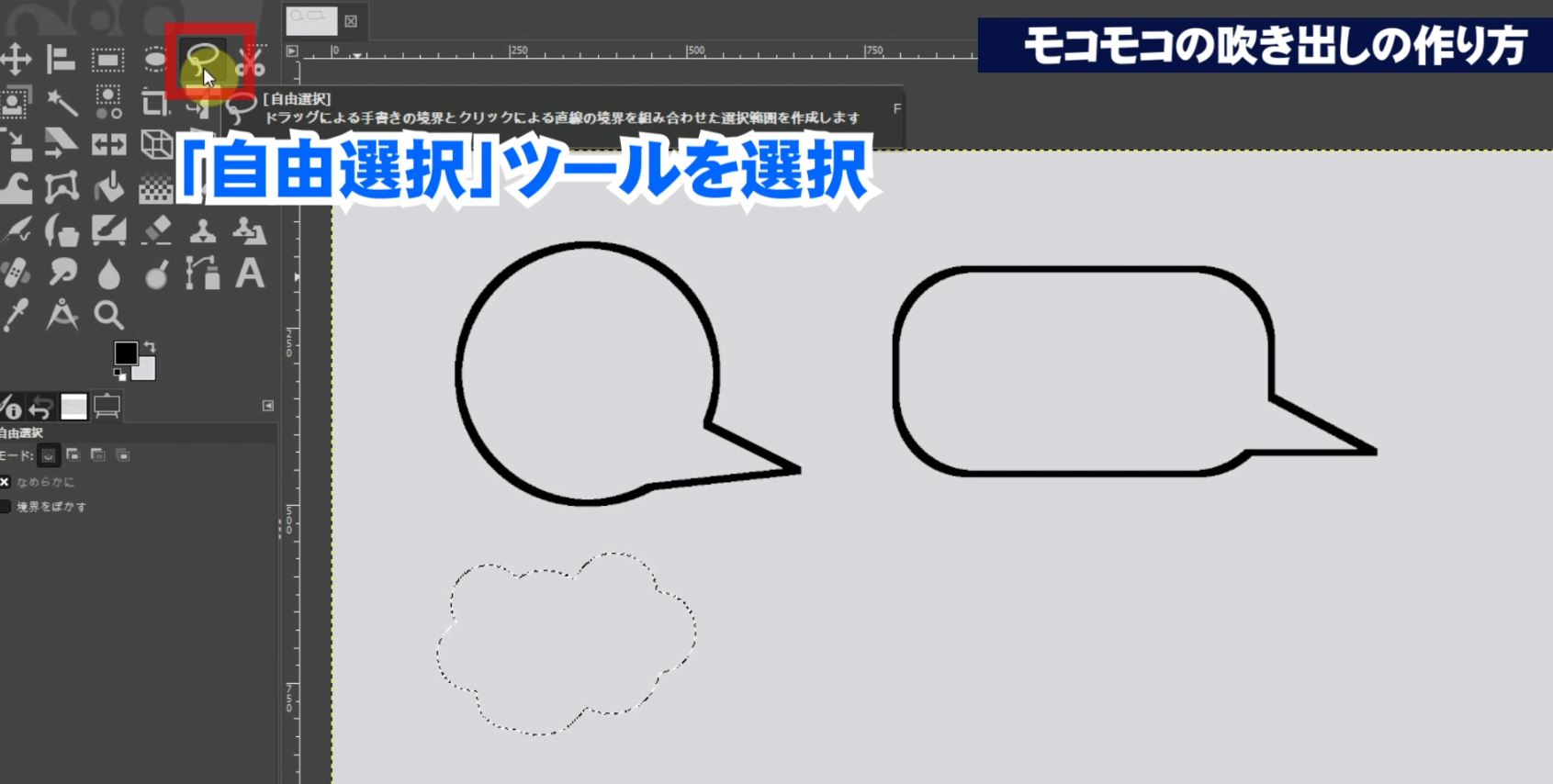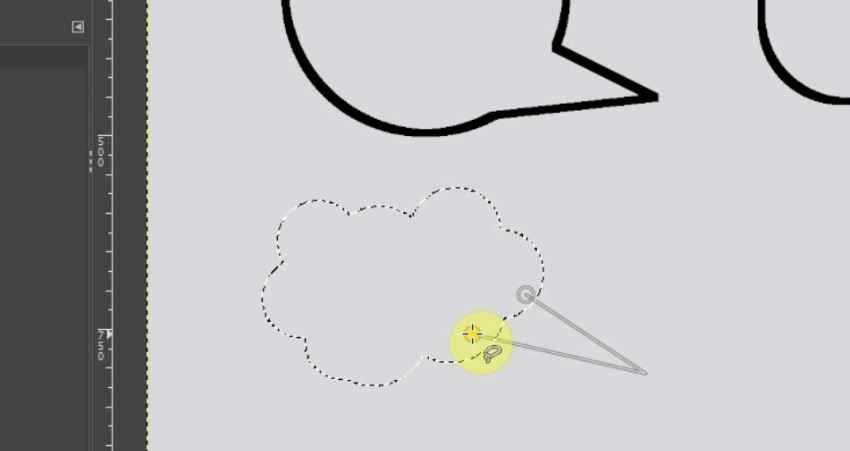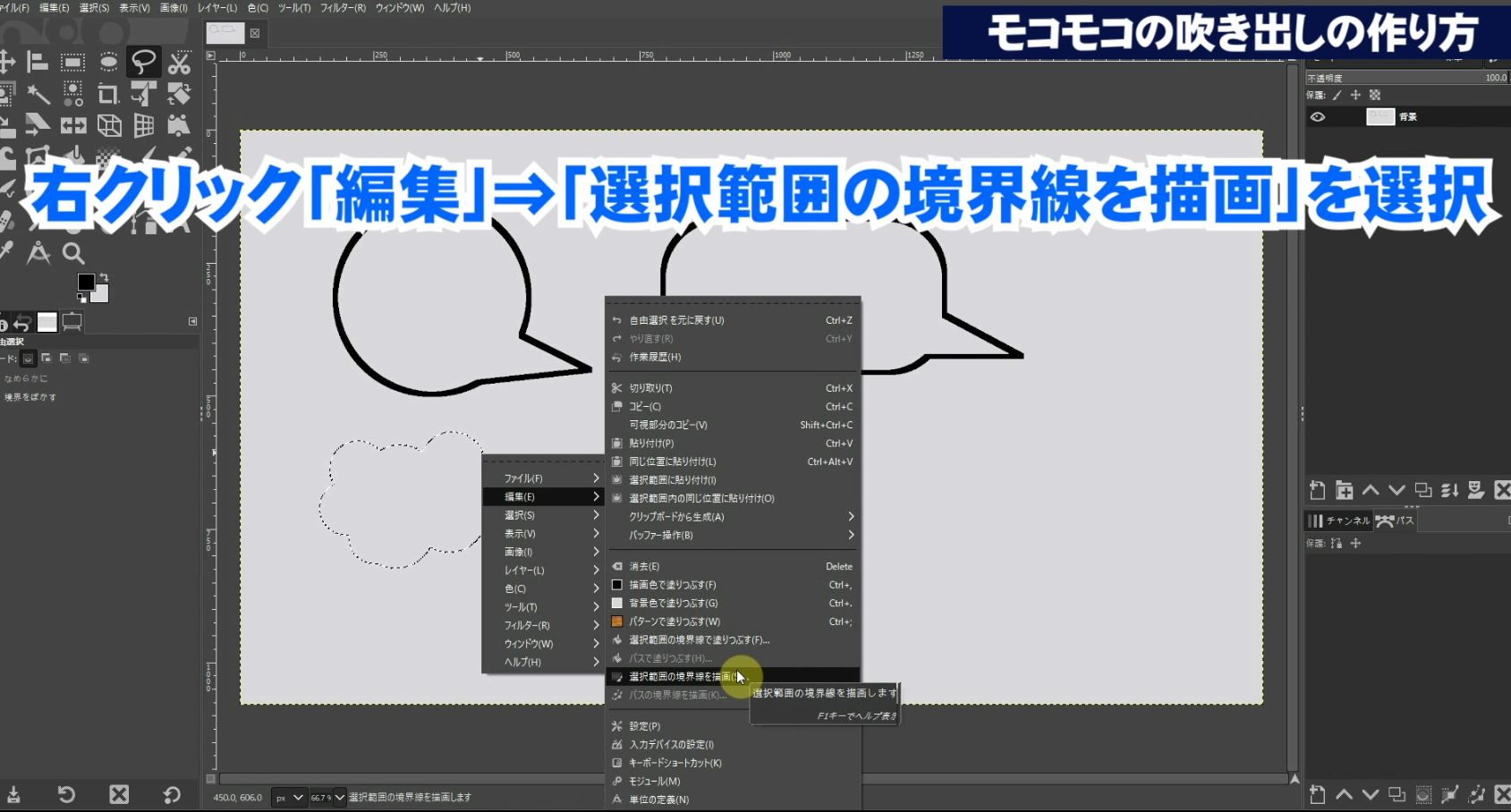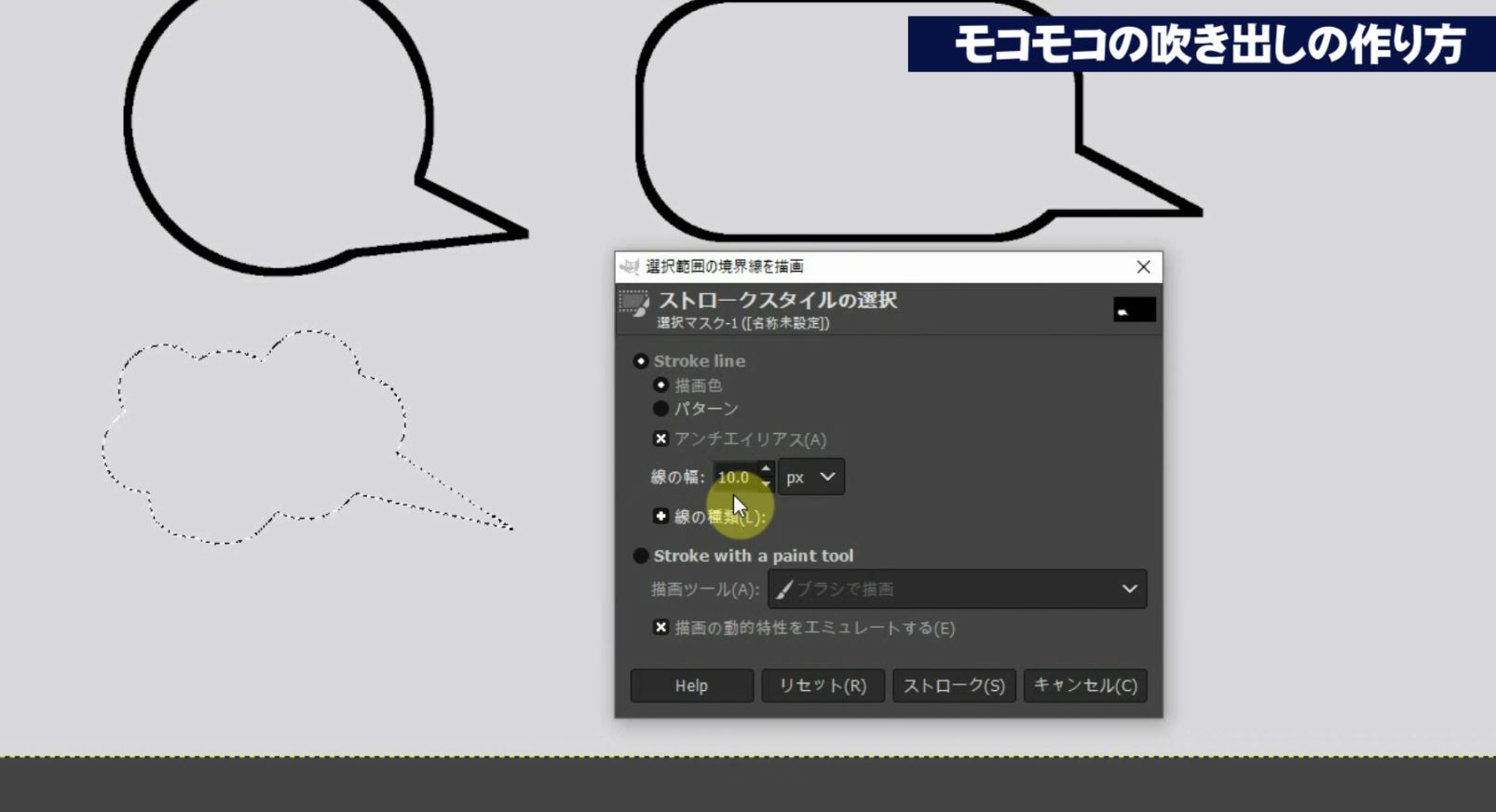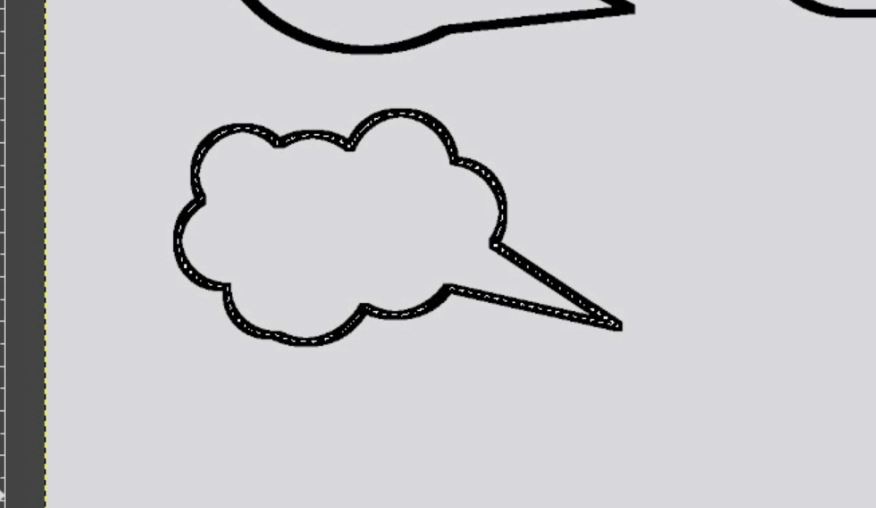【GIMP2.10日本語版】吹き出しと矢印の作り方は初心者でも超簡単《photoshop 無料 で使える画像編集ソフト》
GIMPで吹き出しと矢印の作り方を動画で見る
GIMP(GNU Image Manipulation Program)は、無料で使える高機能な画像編集ソフトです。GIMPを使えば、初心者でも簡単に吹き出しや矢印を作ることができます。この記事では、GIMP 2.10日本語版を使用して、吹き出しと矢印を作成する方法を詳しく解説します。
GIMPの切り抜き機能を活用することで、様々な形状の吹き出しを作ることができます。GIMPの切り抜きツールは直感的で使いやすいため、初心者の方でも簡単に操作できます。
吹き出しの作り方は、主に範囲選択ツールを使用します。GIMPの範囲選択ツールには、楕円選択ツールや矩形選択ツール、自由選択ツールなどがあります。これらのツールを組み合わせることで、様々な形の吹き出しを作ることができます。
矢印の作成も、GIMPの機能を使えば簡単です。パスツールを使用して矢印の形を作り、ストロークパスでラインを引くことで、美しい矢印を作ることができます。
GIMPの切り抜き機能と範囲選択ツールを使いこなすことで、プロフェッショナルな見栄えの吹き出しや矢印を作ることができます。この記事では、GIMPを使った吹き出しと矢印の作り方を、初心者の方にも分かりやすく解説していきます。
GIMPの使い方に慣れていない方でも心配ありません。この記事では、ステップバイステップで操作方法を説明していきますので、簡単に習得できます。GIMPの切り抜きや範囲選択の基本を押さえれば、あとは練習あるのみです。
それでは、GIMPを使って素敵な吹き出しと矢印を作っていきましょう!
GIMPで吹き出しと矢印の作り方を動画で見る
この記事では、GIMPを使用して簡単に吹き出しと矢印を作成する方法を詳しく解説します。GIMPは無料で使えるオープンソースの画像編集ソフトで、初心者でも扱いやすいツールです。GIMPの範囲選択機能を使って、効率的に吹き出しを作る手順をご紹介します。この方法は、GIMPの基本的な機能を活用するため、初心者の方にも取り組みやすい内容となっています。
【GIMPで作る吹き出しの特徴】
- GIMPの範囲選択ツールのみで作成可能
- 初心者でも簡単に習得できる
- 様々な形状の吹き出しを自由に作成可能
GIMPを使った吹き出し作成は、以下の手順で行います:
- GIMPで新規キャンバスを作成
- 範囲選択ツールを使用して基本形状を選択
- 自由選択ツールで吹き出しの先端部分を追加
- 範囲選択を結合して吹き出しの形状を完成
- 選択範囲に色を付けて吹き出しを仕上げる
この記事では、GIMPを使った吹き出しと矢印の作り方を詳しく解説していきます。GIMPの基本的な操作方法から、応用テクニックまで幅広く紹介しますので、初心者の方もぜひチャレンジしてみてください。GIMPを使いこなせば、プロ並みの画像編集も夢ではありません。
GIMPで簡単に吹き出しの作り方
GIMPを使って簡単に吹き出しを作る方法を紹介します。
GIMPは無料で使える画像編集ソフトで、吹き出しの作成にも適しています。
まず、GIMPのツールボックスから「楕円選択」ツールを選びます。
これはGIMPの基本的な選択ツールの一つです。
次に、GIMPのキャンバス上で楕円を作成します。
GIMPで円形の選択範囲を作るコツは、Shiftキーを押しながら楕円を描くことです。
これにより、GIMPで縦横比が均等な円が描けます。
吹き出しの本体ができたら、次はGIMPで吹き出し部分を作ります。
GIMPのツールボックスから「自由選択」ツールを選択します。
このツールはGIMPで自由な形の選択範囲を作るのに便利です。
吹き出しの本体ができたら、次はGIMPで吹き出し部分を作ります。
GIMPのツールボックスから「自由選択」ツールを選択します。
このツールはGIMPで自由な形の選択範囲を作るのに便利です。
ここで注意が必要です。
GIMPで単純に吹き出し部分を描いて「Enterキー」を押して確定すると、先ほどGIMPで作った楕円が消えてしまいます。これを防ぐため、GIMPでは楕円を描いたら「Shiftキー」を押しながら「自由選択」で吹き出し部分を追加します。
GIMPで吹き出し部分を描く際は、楕円の選択部分と交差させるようにします。
これにより、GIMPで自然な吹き出しの形が作れます。
最後に、GIMPで「Enterキー」を押すと、楕円と吹き出し部分が繋がって完成します。これでGIMPを使った基本的な吹き出しの作り方は完了です。
GIMPを使えば、このように簡単に吹き出しを作ることができます。GIMPの機能を使いこなすことで、より複雑なデザインの吹き出しも作れるようになりますよ。GIMPでの画像編集スキルを磨いて、様々な吹き出しを作ってみましょう。
GIMPで範囲選択の吹き出しに色を付ける
GIMPで作成した吹き出しに色を付けるのは簡単です。
まず、GIMPの画像上で右クリックし、表示されるメニューから「編集」⇒「選択範囲の境界線を描画」を選択します。
これは、GIMPの便利な機能の一つで、選択範囲に沿って線を引くことができます。
次に、吹き出しの線の太さを決めます。
GIMPでは、線の太さを自由に調整できるので、用途に応じて適切な太さを選びましょう。
一般的には10px程度が見やすいサイズとなります。
GIMPのダイアログボックスで、この数値を入力します。
設定が完了したら、「ストローク」ボタンをクリックします。すると、GIMPが自動的に選択範囲に沿って線を引き、吹き出しの輪郭が完成します。GIMPの魅力的な点は、この作業が非常にスムーズに行えることです。
また、GIMPではさらにカスタマイズが可能です。「ストローク」をクリックする前に、GIMPの描画色を変更することで、吹き出しの線の色を自由に設定できます。GIMPのカラーパレットを使って、プロジェクトに最適な色を選びましょう。
GIMPを使えば、このように簡単な手順で、プロフェッショナルな見た目の吹き出しを作成できます。GIMPの機能を活用すれば、デザインの可能性が大きく広がりますね。
GIMPで四角形の吹き出しの作り方
GIMPを使って四角形の吹き出しを作る方法を詳しく説明します。GIMPは画像編集ソフトの中でも使いやすく、初心者でも簡単に操作できるツールです。
まず、GIMPのツールボックスから「矩形選択」ツールを選択します。
このツールを使って、画像上で長方形の選択範囲を作成します。
GIMPの画面左側にあるツールボックスから、四角形のアイコンをクリックしてください。
次に、GIMPの作業エリアで長方形の選択範囲を作ります。
マウスをドラッグして、希望のサイズの長方形を描きます。
この時、GIMPの特徴である自由な選択が可能なので、好みのサイズに調整できます。
角を丸めるときはツールオプションの「角を丸める」にチェックを入れて
半径を調整して丸みを変えます。
吹き出しの角を丸くしたい場合は、GIMPの便利な機能を使います。
ツールオプションの「角を丸める」にチェックを入れます。
これはGIMPの画面上部にあるオプション欄で設定できます。
チェックを入れたら、半径を調整して丸みの度合いを変えられます。
GIMPならではの細かい調整が可能です。
続いて、GIMPで吹き出し部分を作ります。ツールボックスから「自由選択」ツールを選択します。このツールはGIMPの中でも非常に便利で、自由な形状を描くのに適しています。
GIMPの特徴的な機能として、「Shiftキー」を押しながら「自由選択ツール」で吹き出し部分を作れます。これにより、既存の選択範囲に新しい選択を追加できます。GIMPならではの直感的な操作方法です。
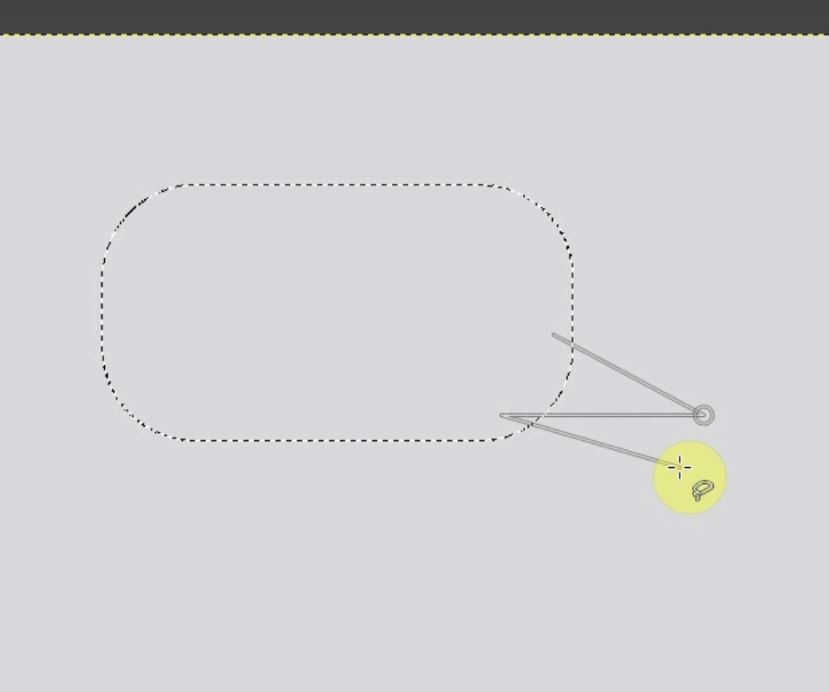 長長方形の選択範囲と交わるように線を引きます。
長長方形の選択範囲と交わるように線を引きます。
GIMPの画面上で、吹き出しの先端部分を描くイメージです。
最後に「Enter」キーを押して、GIMPに選択範囲を確定させます。
次に、GIMPで作成した吹き出しに境界線の色を付けます。画像上で右クリックし、「編集」⇒「選択範囲の境界線を描画」を選択します。これはGIMPの便利な機能の一つで、選択範囲を簡単に線で囲めます。
GIMPのダイアログボックスが表示されたら、線の幅を調整します。好みの太さに設定したら、「ストローク」をクリックします。これでGIMPが自動的に選択範囲の周りに線を描画します。
以上の手順を踏むことで、GIMPを使って四角形の吹き出しが完成します。GIMPの多彩な機能を活用すれば、初心者でも簡単に専門的な編集ができます。GIMPを使いこなすことで、様々なデザイン作業が可能になりますよ。
GIMPでモコモコの吹き出しの作り方
GIMPでモコモコの吹き出しを作る方法を詳しく説明します。GIMPを使えば、簡単にかわいらしいモコモコの吹き出しを作成できます。
まず、GIMPのツールボックスから「楕円選択」ツールを選択します。これはGIMPの基本的な選択ツールの一つです。
次に、Shiftキーを押しながら楕円を重ねていきます。これにより、雲のような形状を作り出すことができます。GIMPでは、Shiftキーを使うことで、均等な円を描くことができるので便利です。
続いて、GIMPの「自由選択」ツールを選択し、吹き出し部分を作ります。このツールを使うことで、自由な形状を選択できます。
モコモコの部分に重ねるように吹き出しを作り、完成したらEnterキーを押して確定します。GIMPでは、Enterキーを押すことで選択範囲が確定されます。
次に、GIMPの画面上で右クリックして「編集」⇒「選択範囲の境界線を描画」を選択します。これにより、選択範囲に線を引くことができます。
GIMPの描画色で好みの色を選び、線の幅を入力します。その後、「ストローク」をクリックすると、選択した色と幅で線が描画されます。
これでGIMPを使ったモコモコの吹き出しの作成が完了です。GIMPの様々なツールを組み合わせることで、このようなかわいらしい吹き出しを簡単に作ることができます。
GIMPを使えば、モコモコの吹き出し以外にも、様々な形状の吹き出しを作ることができます。GIMPの機能を使いこなすことで、自分だけのオリジナルの吹き出しを作ることも可能です。
ぜひGIMPを使って、いろいろな形や色の吹き出しを作ってみてください。GIMPの操作に慣れてくると、より複雑なデザインも簡単に作れるようになりますよ。