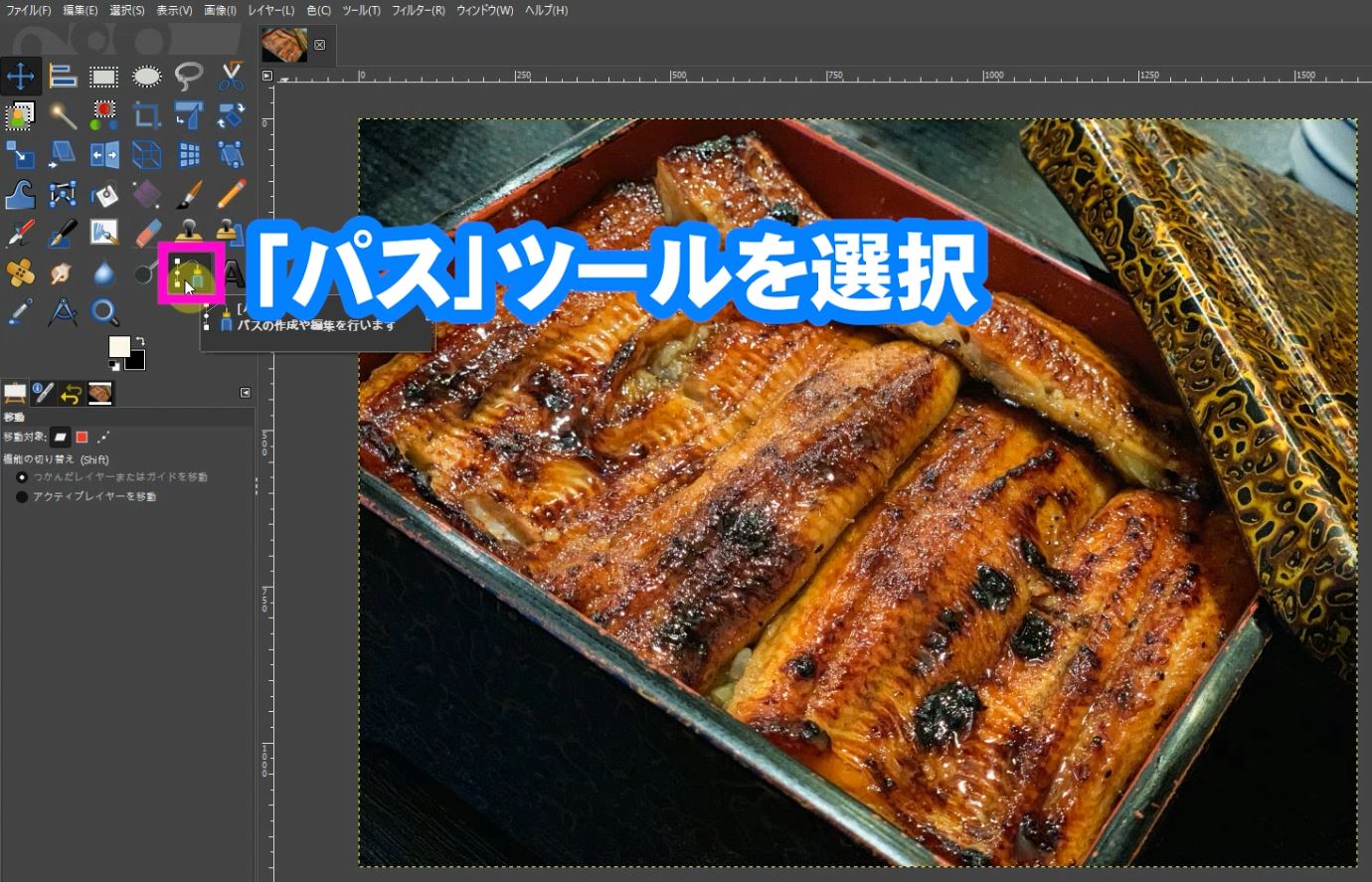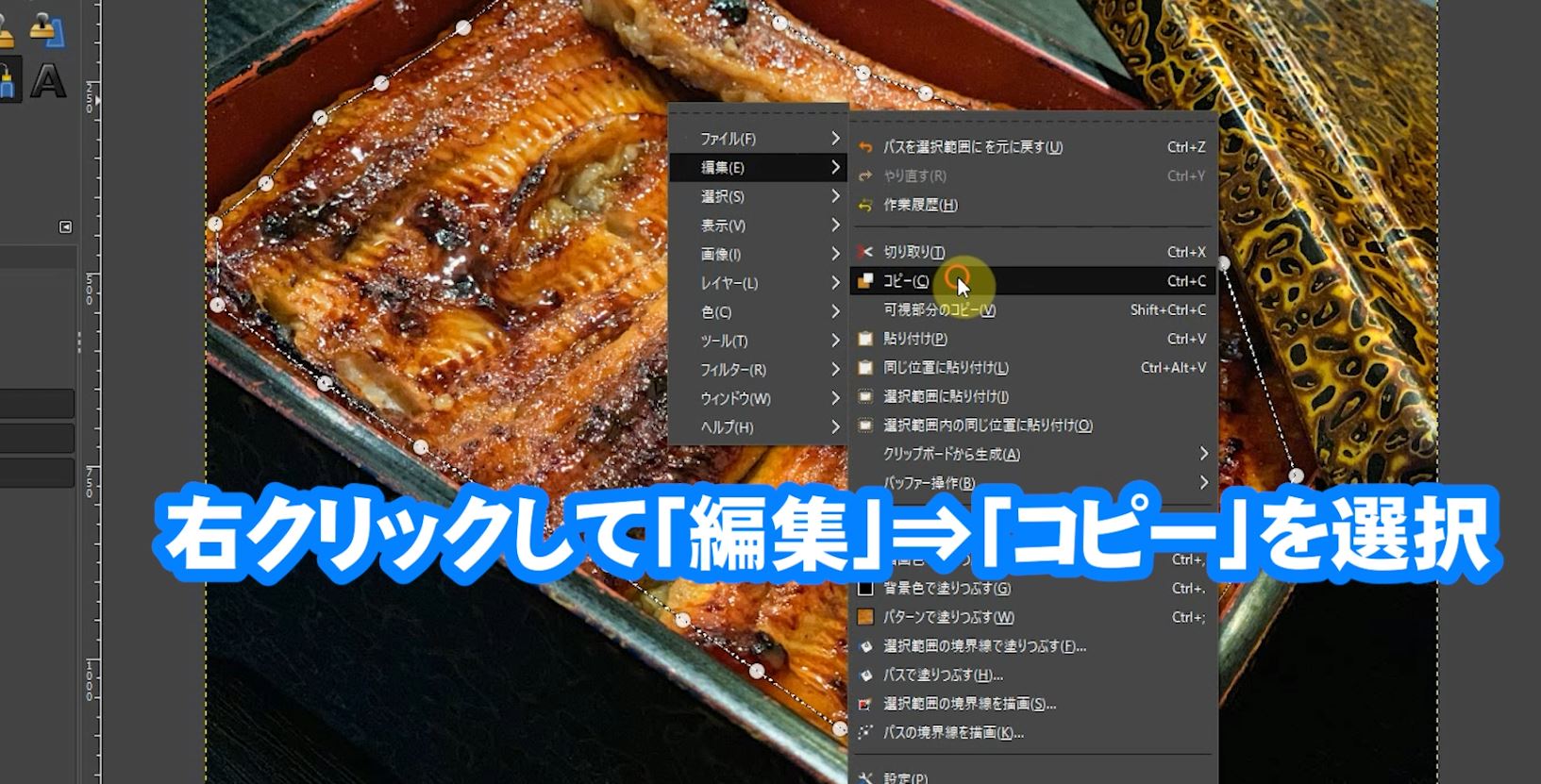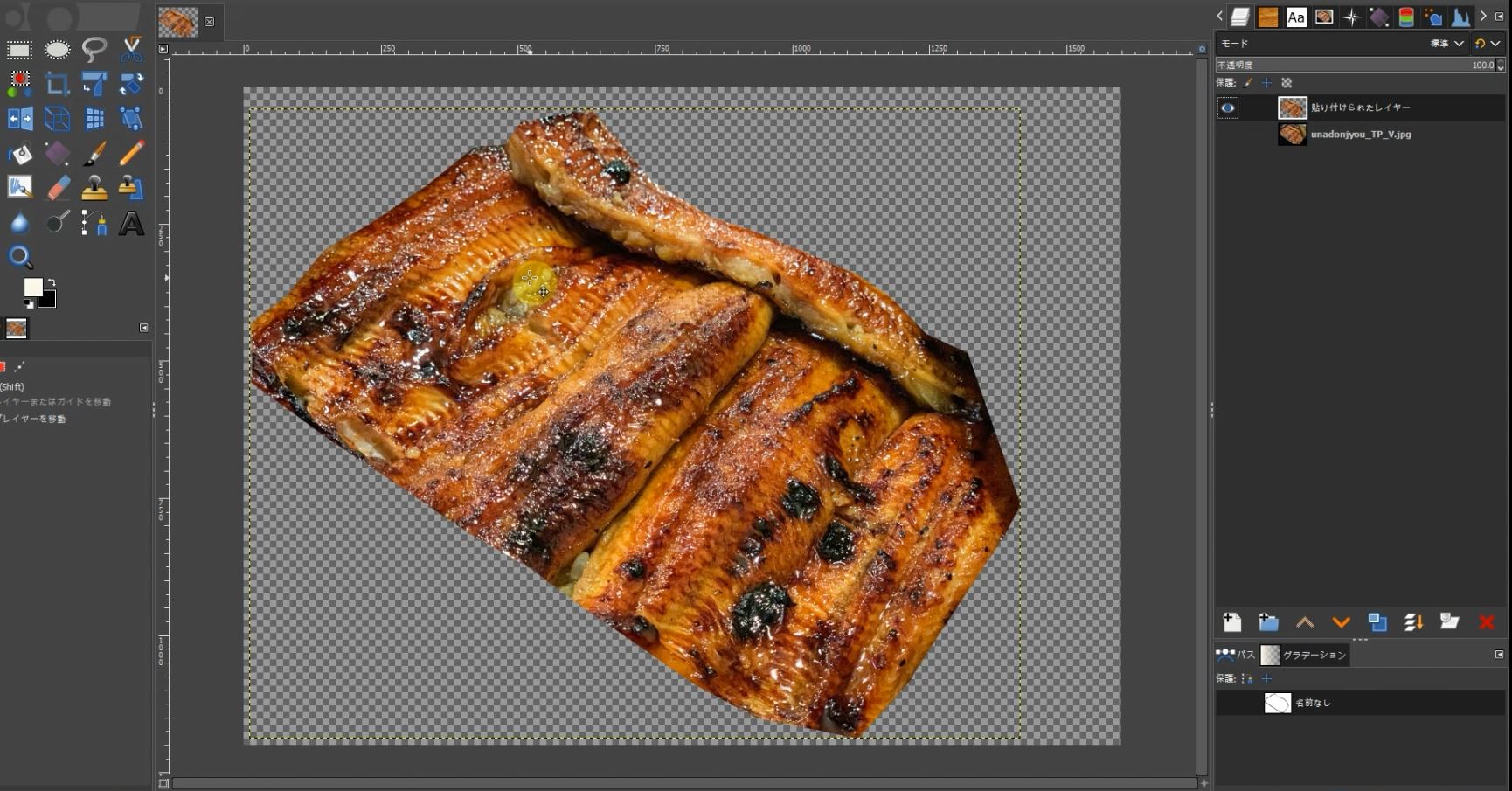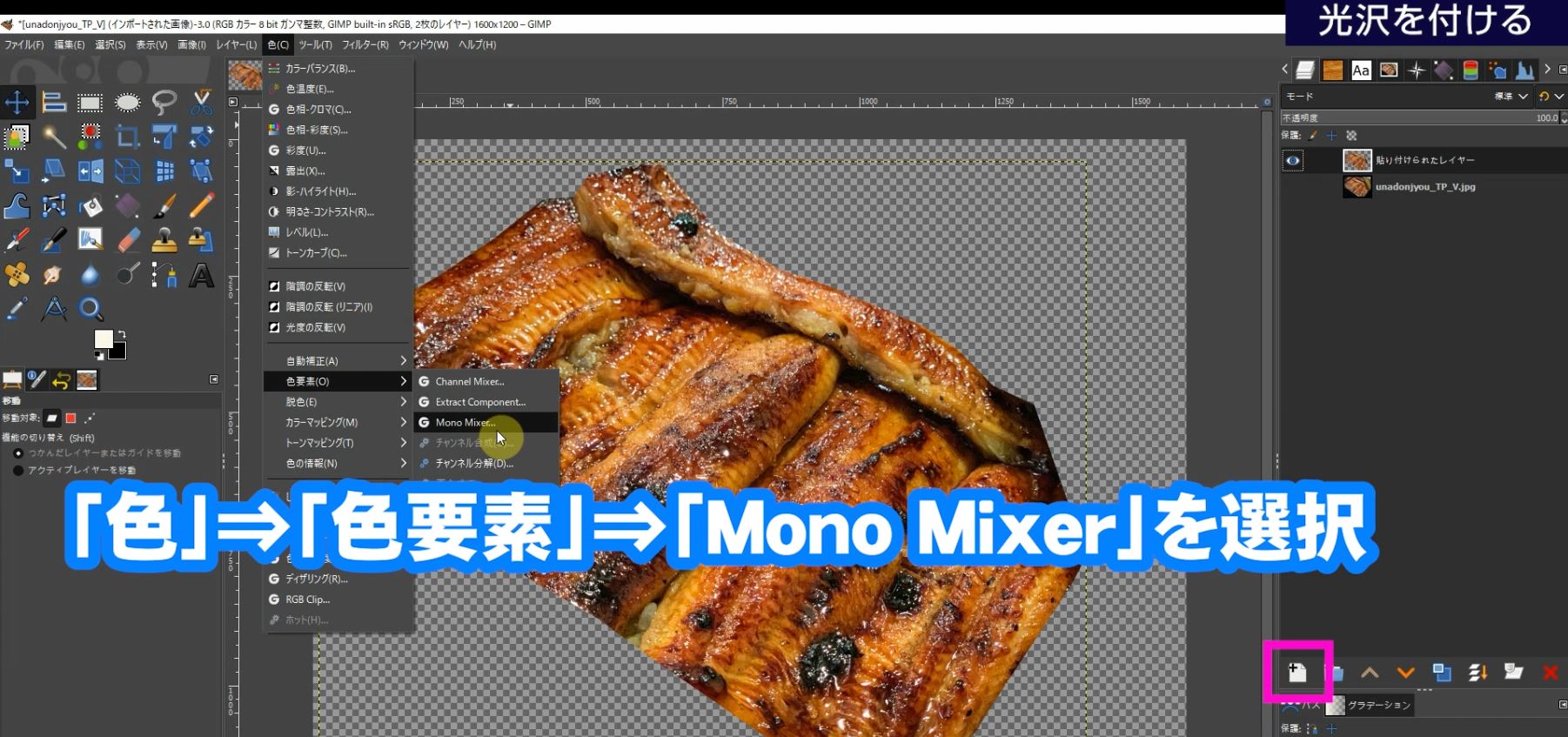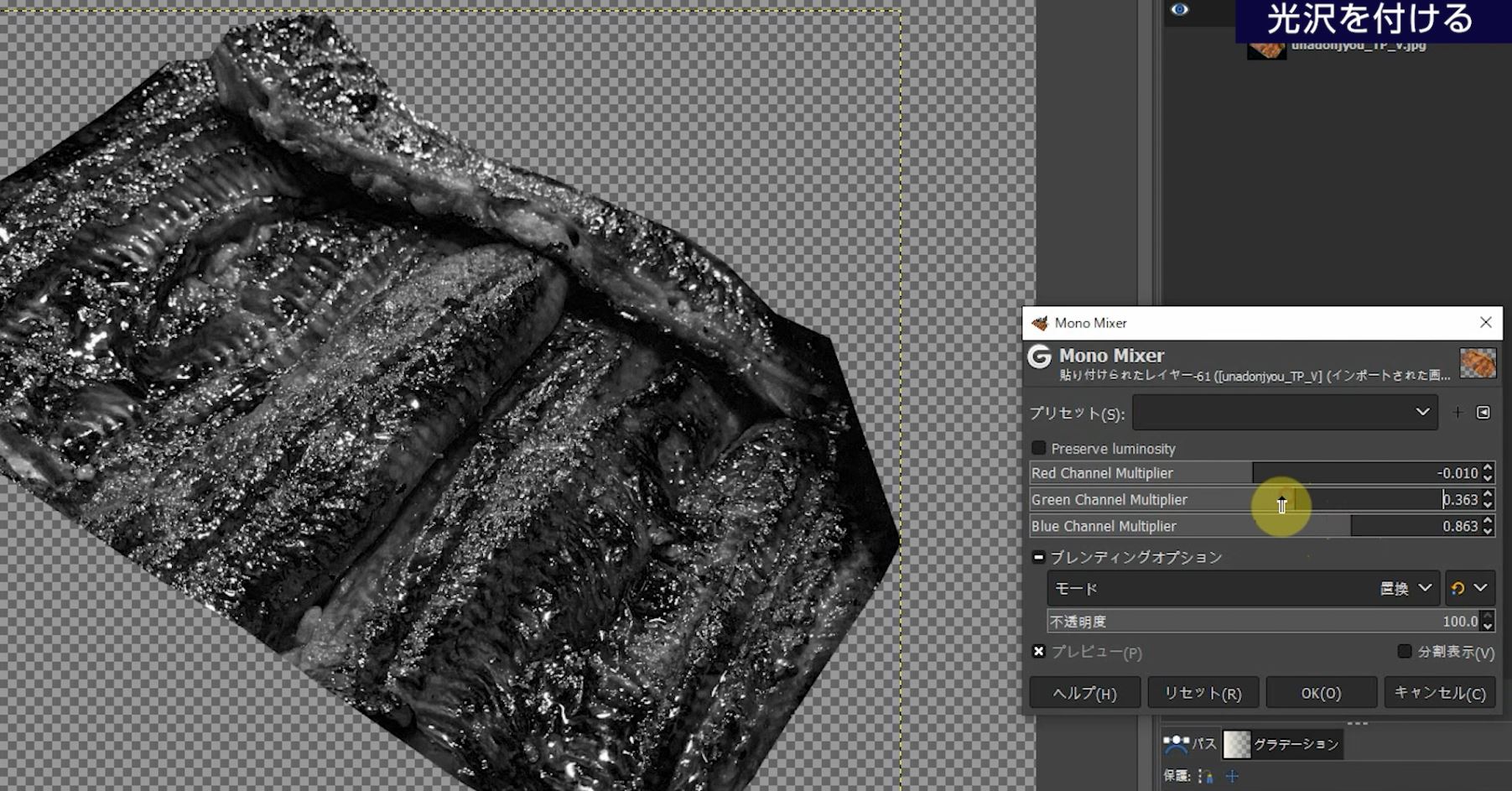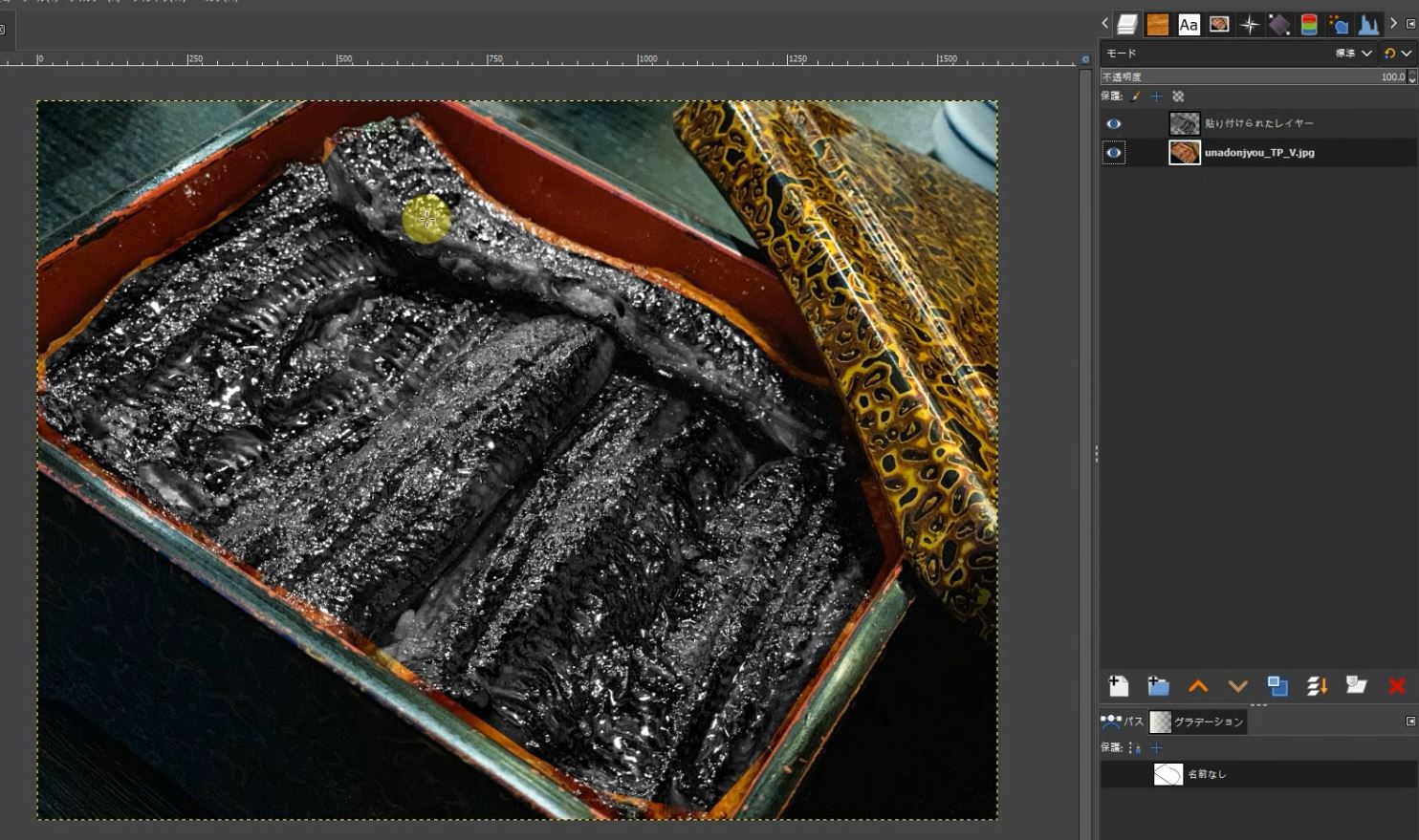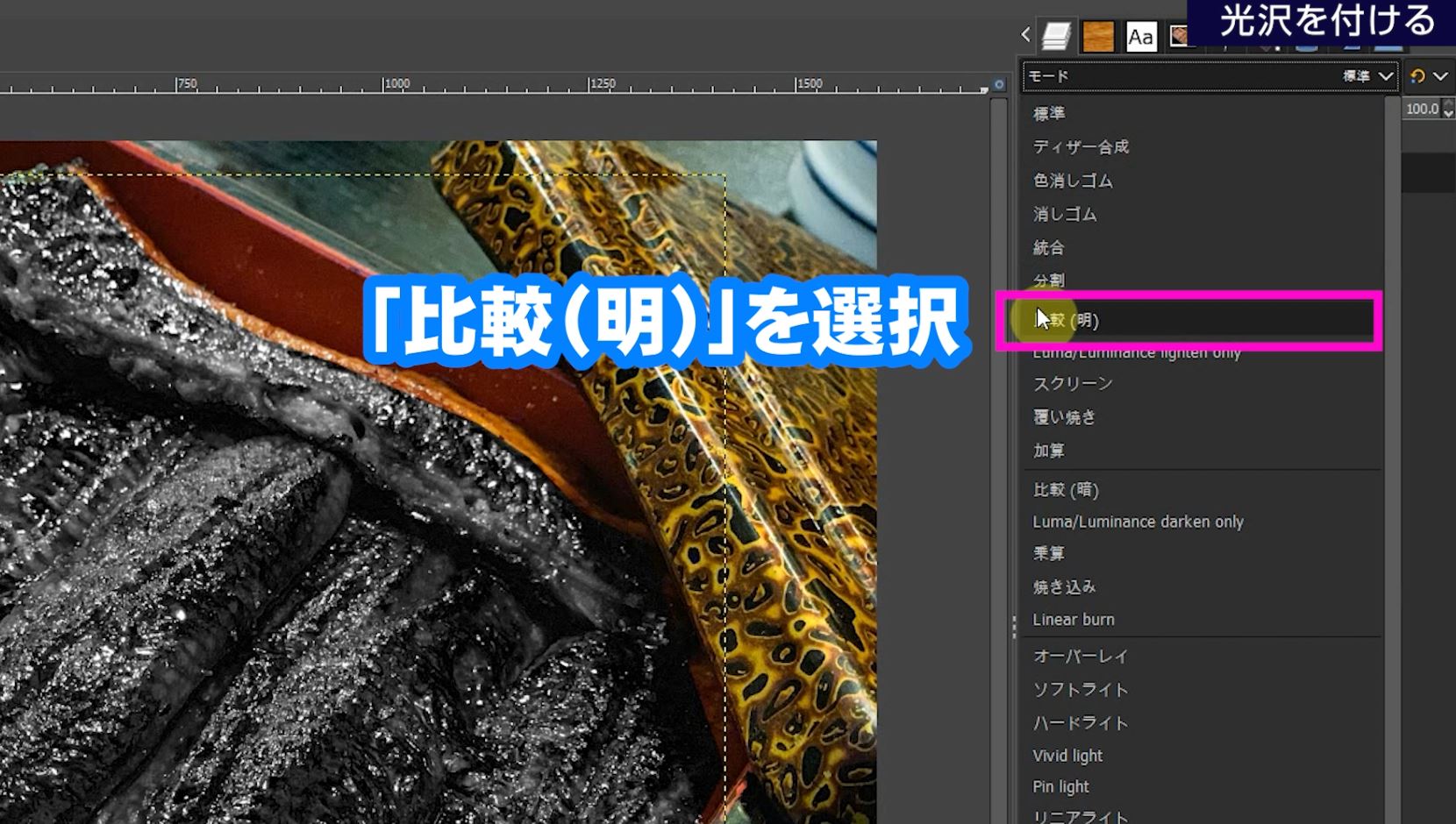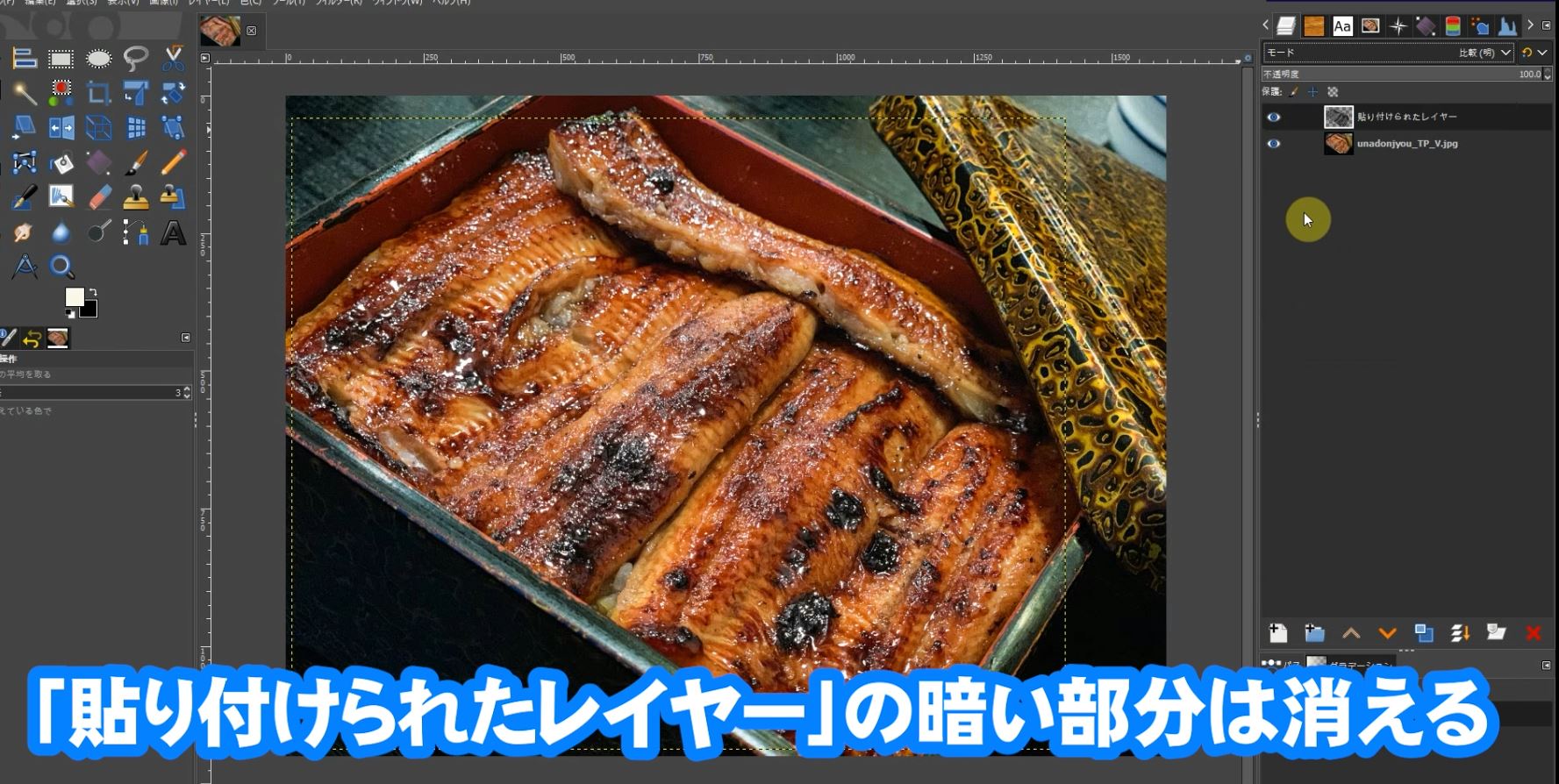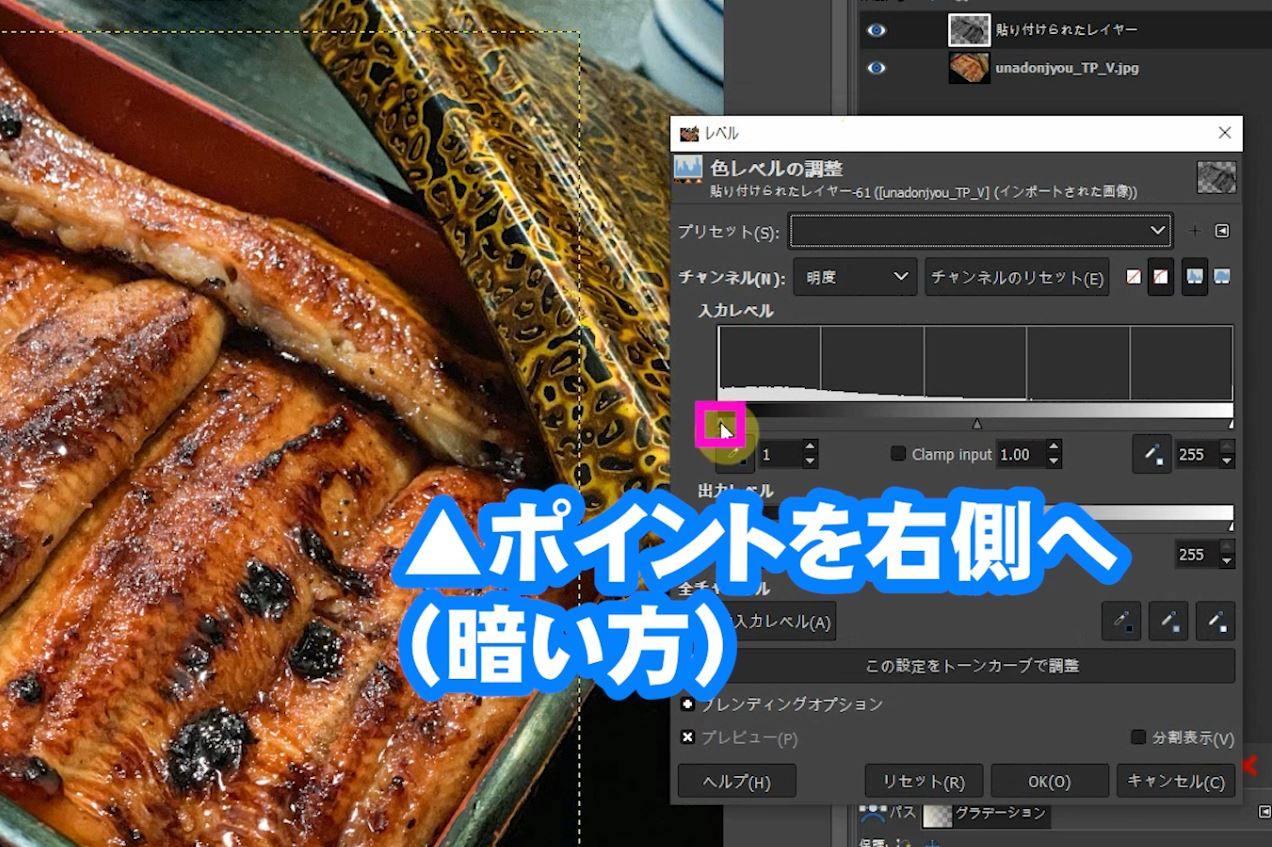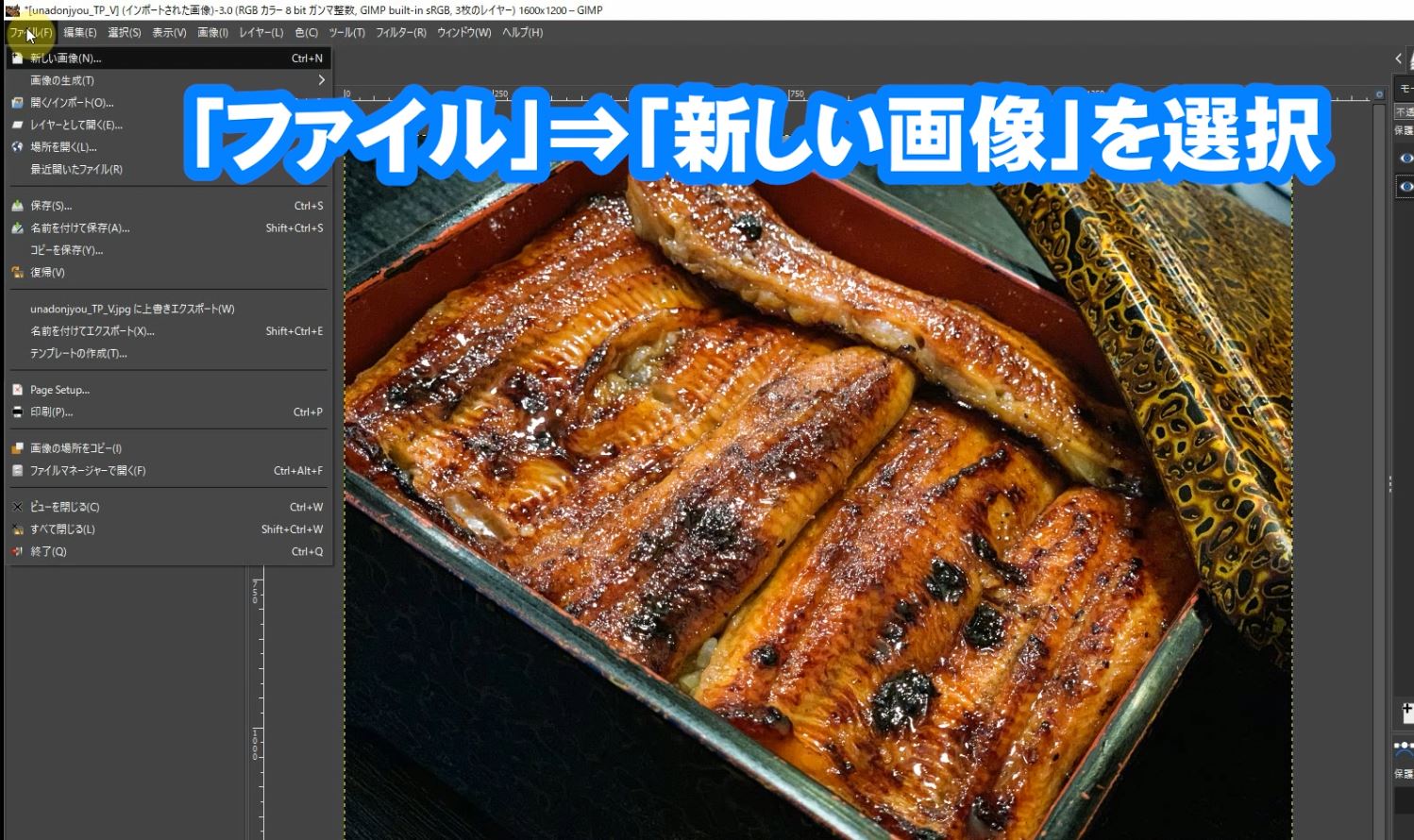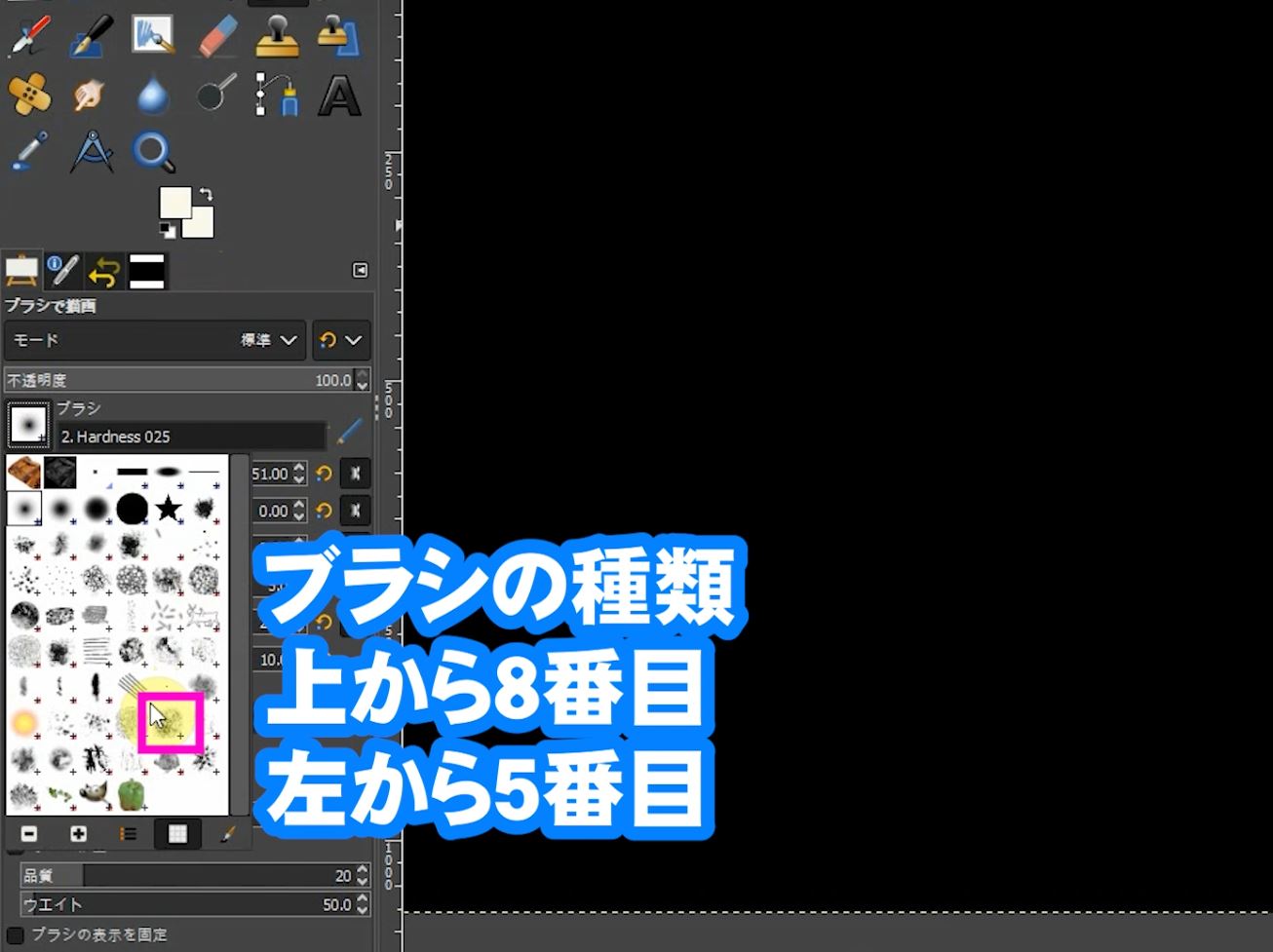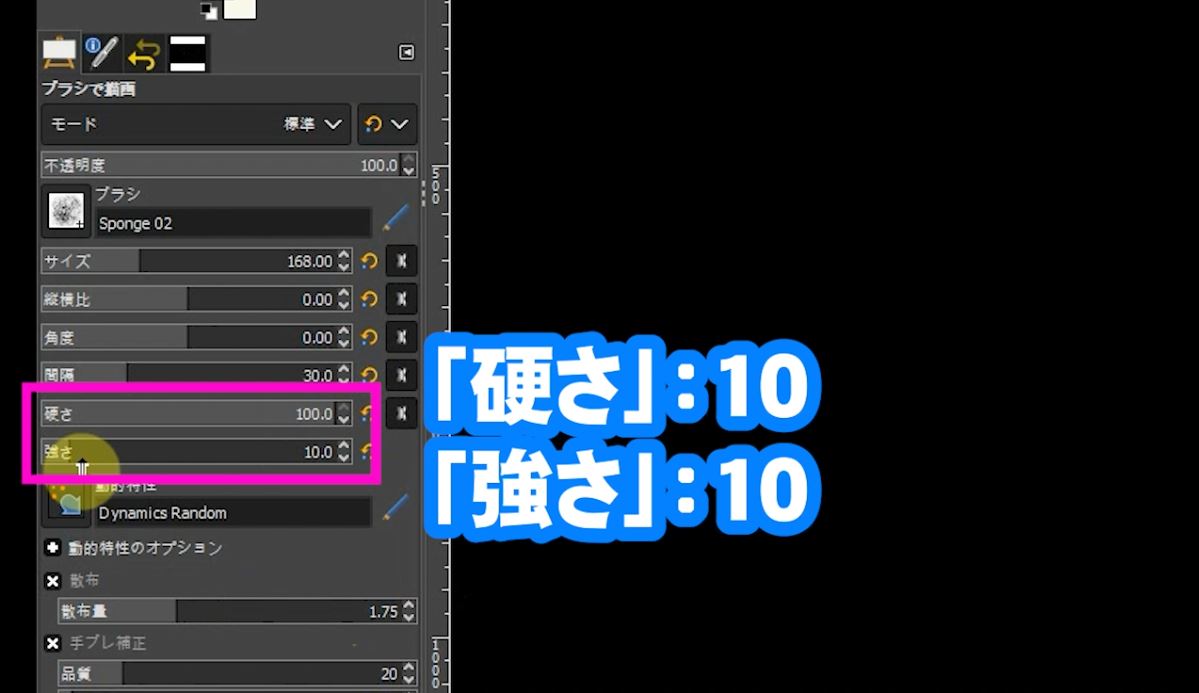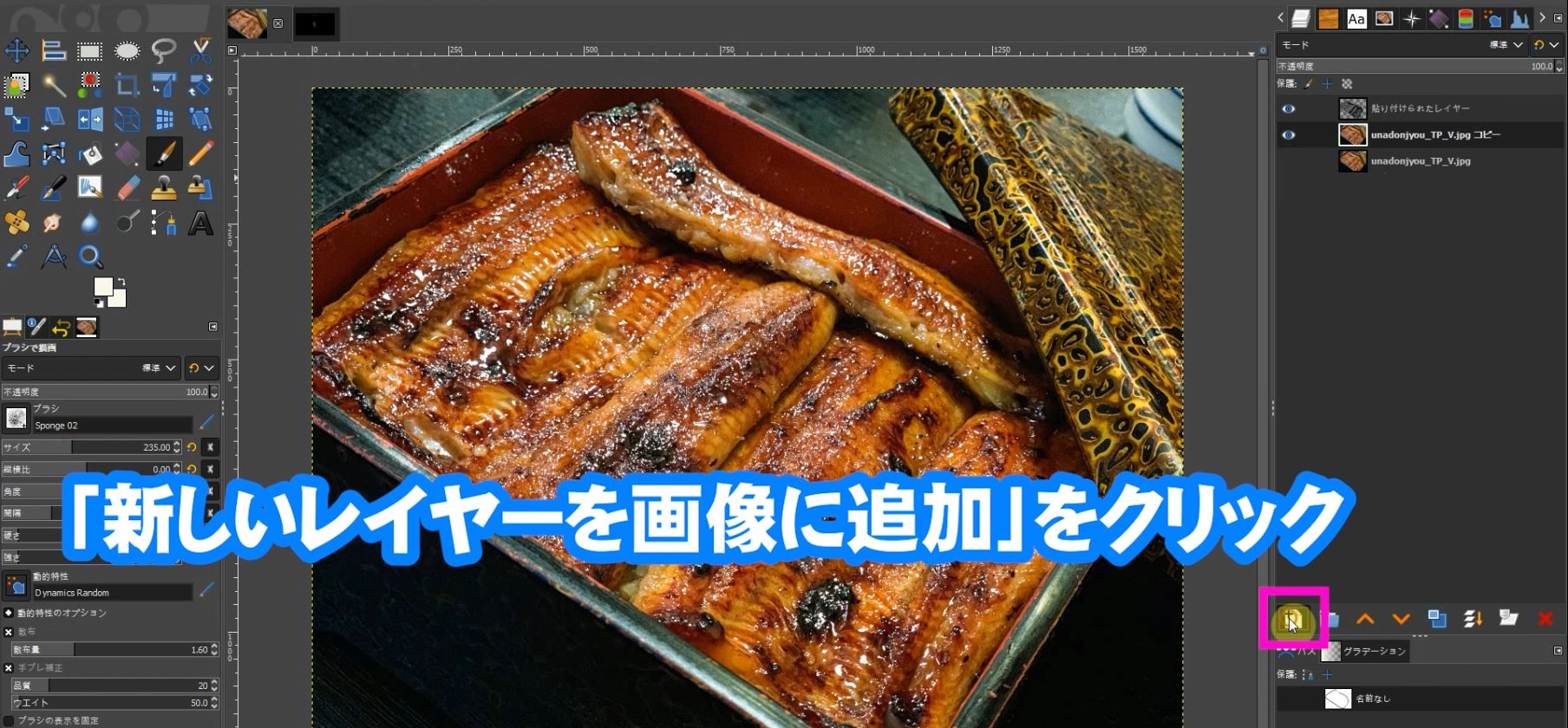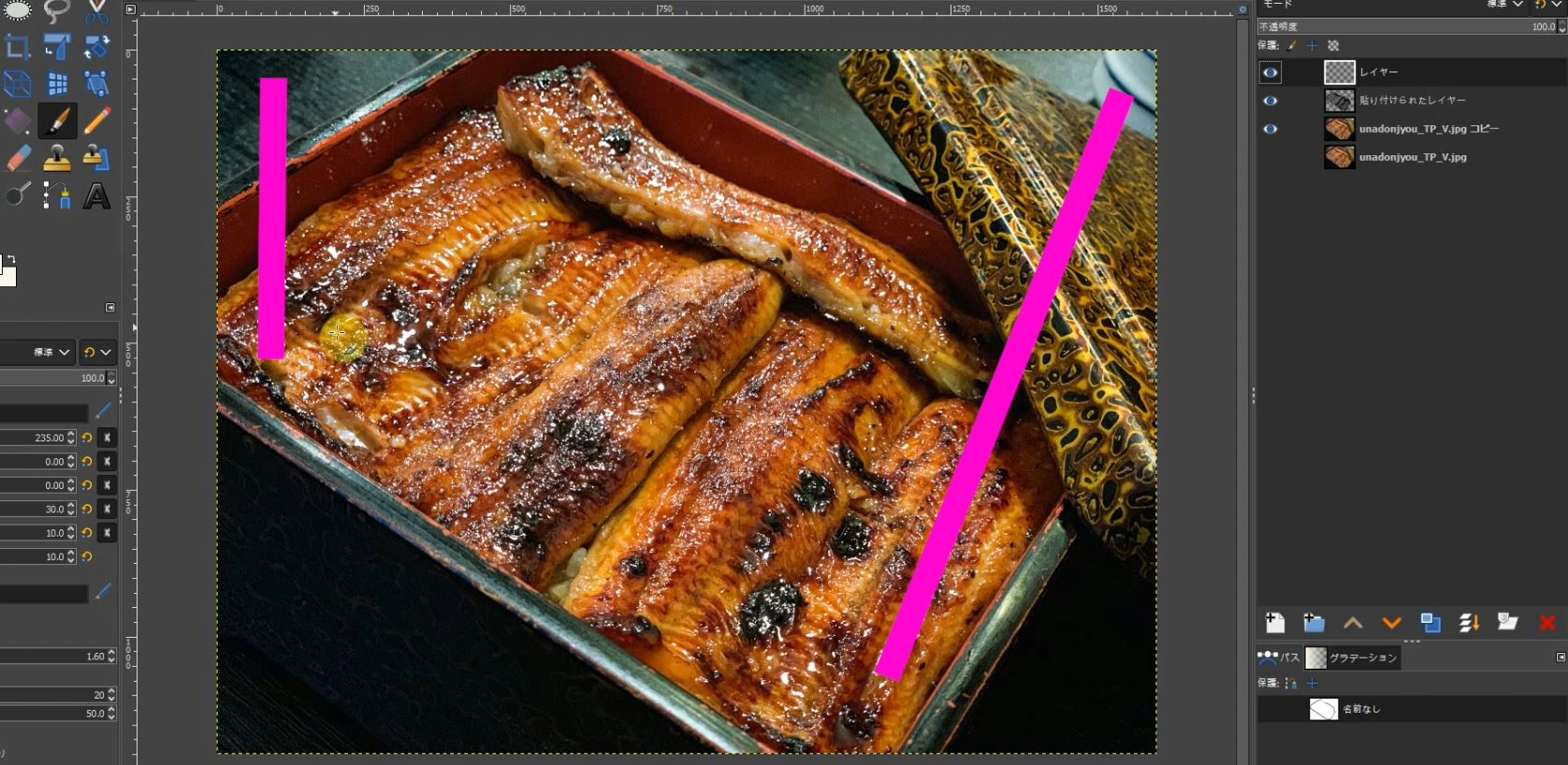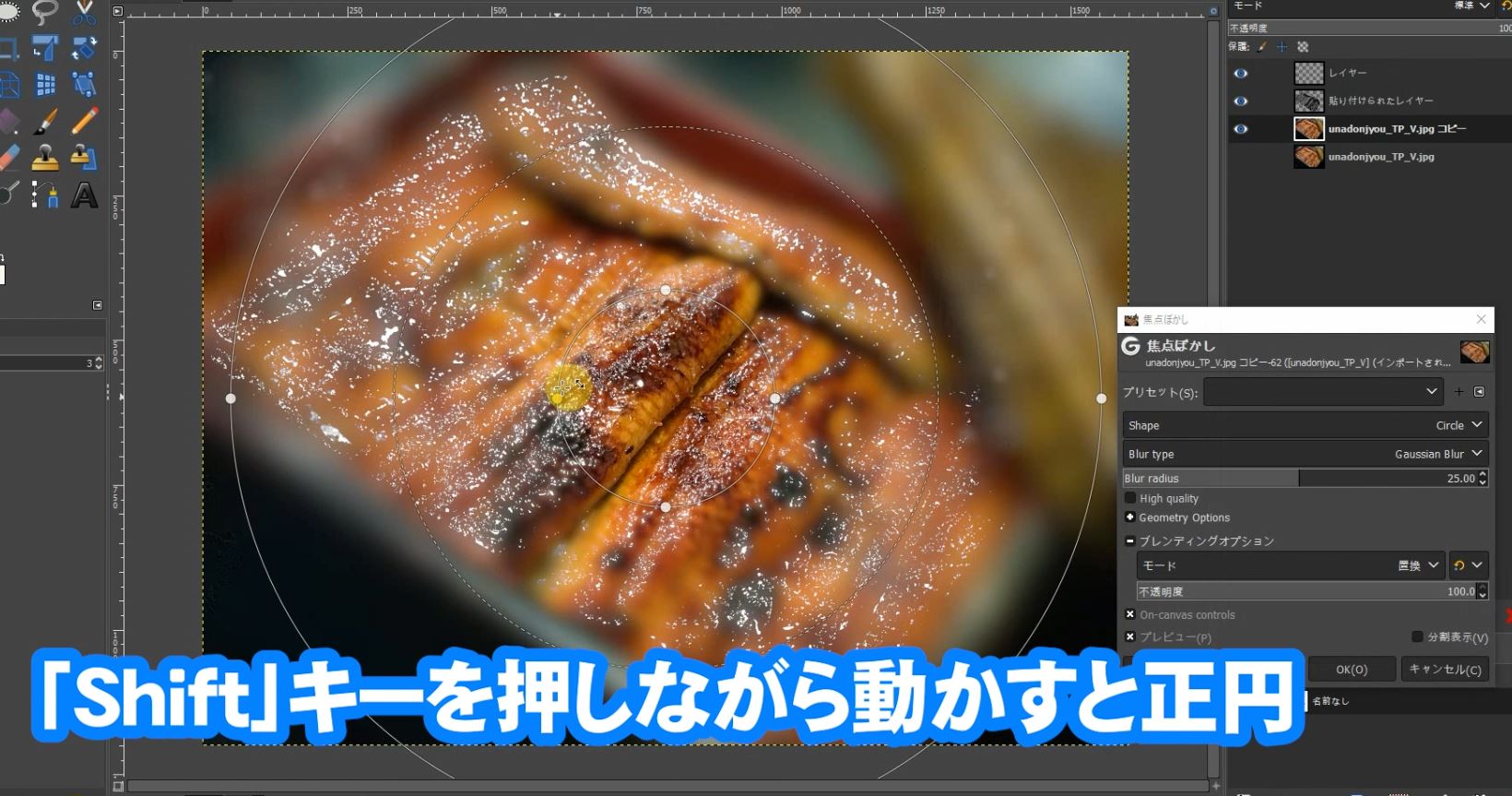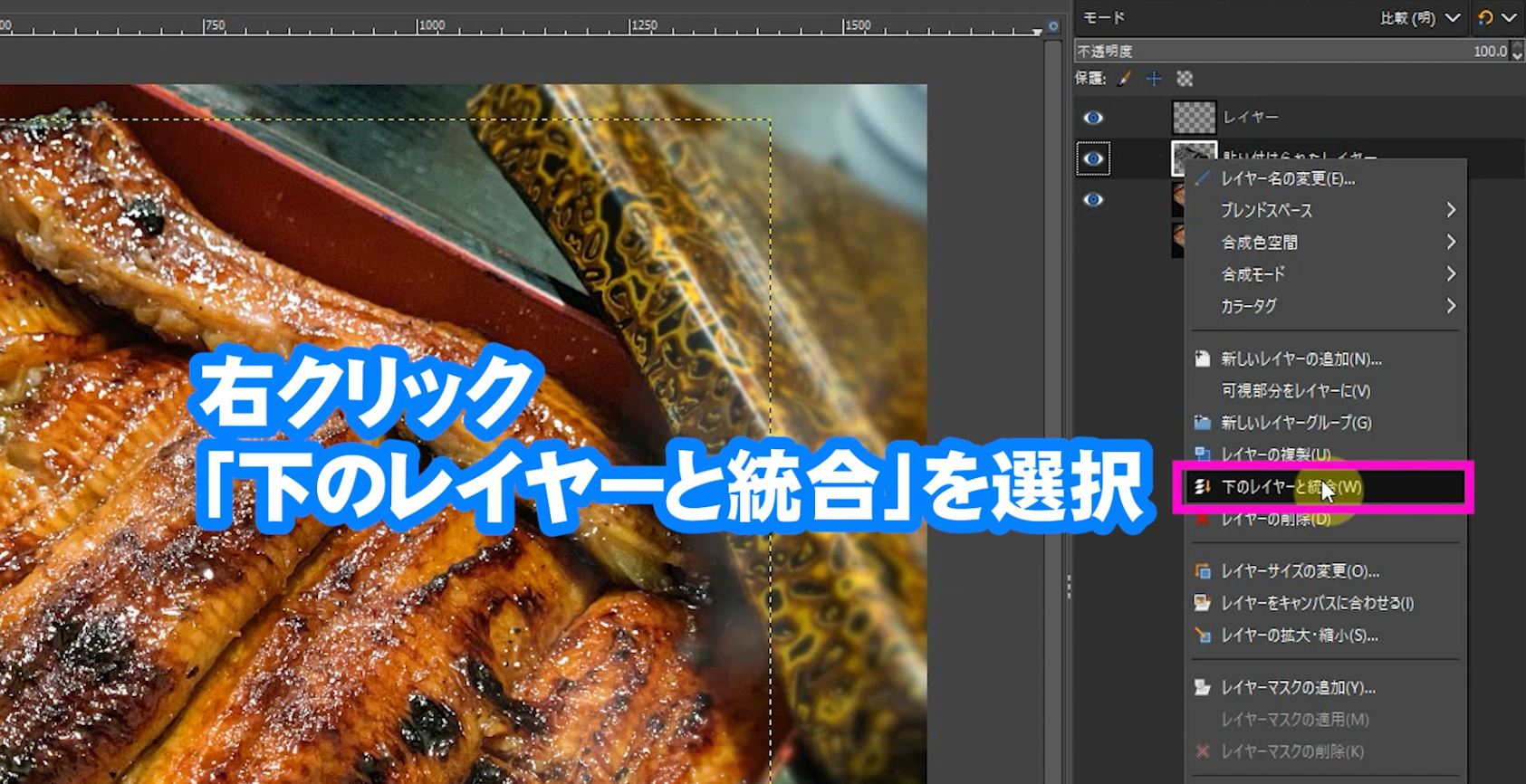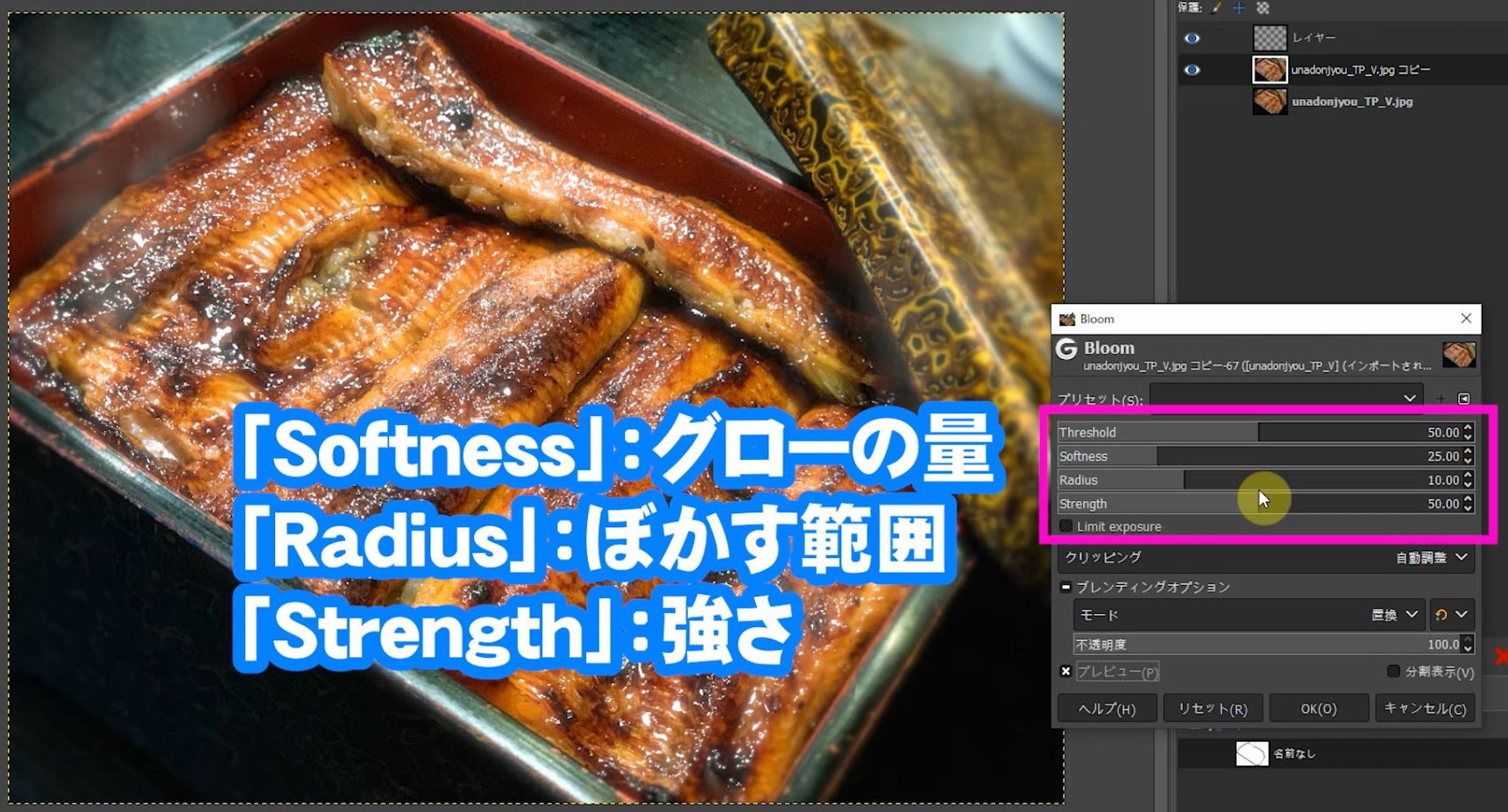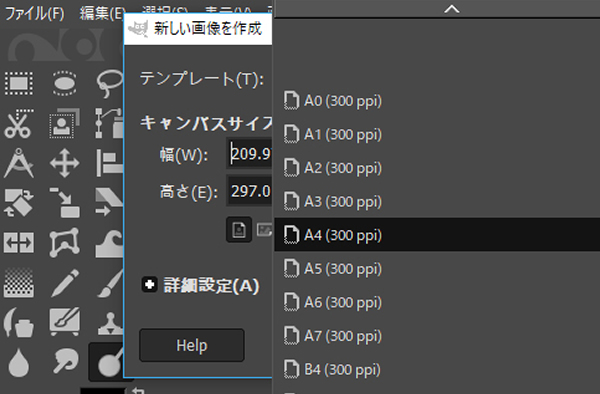Photoshopの無料版GIMPで料理写真をもっと美味しそうに演出するための使い方《GIMP 3.0》
料理写真にシズル感を演出する方法を動画で見る
この記事は料理写真にシズル感の演出をします。
シズル感とは湯気やつやなどでおいしそうに見せる演出です。
シズル感があることで食欲や購買意欲を掻き立てます。
レベル調整で輝きを表現してブラシツールで湯気を演出します。
ぜひこの演出方法も参考になるのではないでしょうか。
無料素材をダウンロードする
「チャンネル登録したらダウンロードしてね!」
参考にしているページ記事内の『無料ダウンロード』ボタンをクリックすると、同じ画像や写真が無料でダウンロードいただけます!
ダウンロードして動画や記事を参考に一緒に練習してみてください!
使用する写真をダウンロード
pakutaso
![]()

GIMPで料理写真にテカリを付ける方法
うなぎの部分にテカリを付けたいのでウナギの部分を切り取り複製して加工します。
切り取るため「パス」ツールを選択します。
うなぎの若干内側にパスを引いていきます。
パスを閉じるときは「Ctrl」キーを押しながら最初のポイントをクリックします。
パスを閉じたら「Enter」キーを押します。
写真の上で右クリックして「編集」⇒「コピー」を選択します。
そのまま右クリックして「編集」⇒「貼り付け」を選択します。
「新しいレイヤーを画像に追加」をクリックしてレイヤーを追加します。
うなぎの部分のみ新しいレイヤーにコピーされました。
この部分をモノクロに加工してテカリを付けます。
「色」⇒「色要素」⇒「Mono Mixer」を選択します。
「Red Channel Multiplier」を若干低めにして全体的な明るさを落とします。
「Green Channel Multiplier」はそのままでも大丈夫です。
「Blue Channel Multiplier」は高めにして光の粒を強調させます。
元の写真の上に「貼り付けられたレイヤー」が重なった状態で表示します。
「貼り付けられたレイヤー」を選択します。
「モード」をクリックして「比較(明)」を選択します。
「貼り付けられたレイヤー」の暗い黒色の部分は見えなくなります。
「貼り付けられたレイヤー」を選択します。
「色」⇒「レベル」を選択します。
暗い方の▲ポイントを右側へ動かします。
うなぎの色がしまって濃くなります。
明るい方の▲ポイントを左側へ動かします。
テカリの光が強調されます。
テカリ具合を見ながら調整します。
うなぎのテカリが強調されました。
GIMPのブラシを使って湯気の演出
ブラシツールを使って湯気を描くためブラシで試し描きします。
「ファイル」⇒「新しい画像」を選択して背景が黒色の新しい画像を作成します。
描画色は白色
「ブラシ」ツールを選択します。
ツールオプションでブラシの種類を選びます。
上から8番目
左から5番目
「動的特性」の項目で
「Dynamics Random」を選択します。
「散布」にチェックを入れて「散布量」で散布の仕方を調整します。
散布量が大きいとバラバラになり、小さいと固まります。
「硬さ」:10
「強さ」:10
上記の様に小さい値にします。
「新しいレイヤーを画像に追加」をクリックして新しいレイヤーに湯気を描きます。
(追加したレイヤーの階層は一番上に移動します。)
湯気は中央には描かず脇役として演出します。
ピンクのラインをなぞる感じで片隅へ向かって湯気を描きます。
湯気を描きました。
湯気はがっつり描かずになんとなく見えるぐらいにしておきます。
GIMPの焦点ぼかしの使い方
うなぎの元の写真のレイヤーを選択します。
「ファイル」⇒「ぼかし」⇒「焦点ぼかし」を選択します。
内側の円内がピントが合います。
「Shift」キーを押しながら内側の円の範囲を大きくします。
うな重のうなぎにピントが合うように調整します。
「Blur radius」でぼかし具合を調整します。
GIMPでグロー効果で柔らかい光の演出
テカリ部分の「貼り付けられたレイヤー」とうな重の元の写真を統合します。
右クリックして「下のレイヤーと統合」を選択して統合します。
「ファイル」⇒「照明と投影」⇒「Bloom」を選択します。
「Softness」:グローの量
「Radius」:ぼかす範囲
「Strength」:強さ
上記のバーを調整しておいしそうに見えるように仕上げます。