【gimp2.10使い方】A4テンプレートで写真のレイアウトが簡単!
フリーの画像編集ソフトGIMPを使ってA4サイズのテンプレートに写真をトリミングしてレイアウトする方法を説明します!
GIMP用のテンプレートをダウンロードいただき、手順に従って写真を張り付けるだけで、簡単に写真を自由にトリミングやレイアウトできます。
ページ内の動画でも見れます!参考にしてくださいね!
ダウンロードいただいたテンプレートはご自由にレイアウトや商用にご利用いただけます。
GIMP用テンプレートのダウンロード
GIMP用A4テンプレート販売
[box03 title=”GIMP用A4テンプレート!”]A4サイズの縦型と横型2枚です。ダウンロードしてご利用ください。
※サンプルに写真は含まれていません。白黒のマスクのみです。
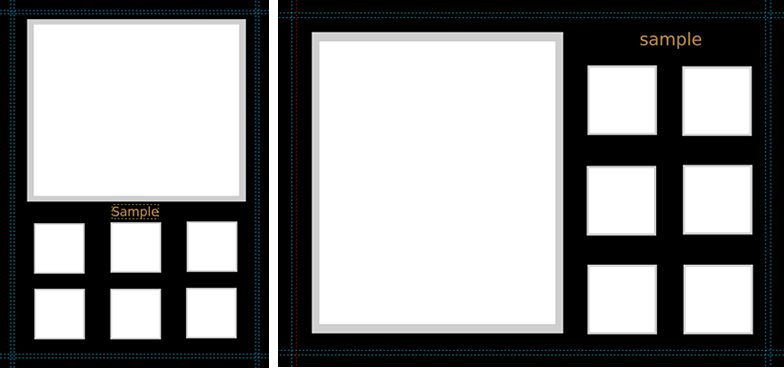
下記より購入してお使いいただけます。
マスク用テンプレート
[box03 title=”マスク用テンプレート”]マスク用テンプレート15パターンが1パッケージになってます。
※サンプルのカップル写真は含まれていません。白黒のマスクのみです。
GIMP用のテンプレートを読み込みます
ダウンロードいただいたGIMP用のテンプレートにはマスク用のレイヤーが準備されています。
マスクレイヤーに1枚ずつ写真を入れてトリミングしてみます。
まず、「大正方形ふちあり」レイヤーに写真を入れたいので、「背景」レイヤーを選択して写真をGIMPにドラッグして読み込みます。
一つ下のレイヤーを選択して写真をドラッグすると、「大正方形ふちあり」レイヤーの下に読み込んだ写真をレイヤーとして配置できます。
写真をGIMPにドラッグすると、「カラープロファイル」の確認ウインドウが開きます。
通常は、「Keep」を選択してください。
「カラープロファイル」に関しましてはこちらの記事を参考にしてください。
GIMPのレイヤーマスクの追加
「大正方形ふちあり」レイヤーの下に写真が読み込まれました。
読み込まれた写真のレイヤーを右クリックします。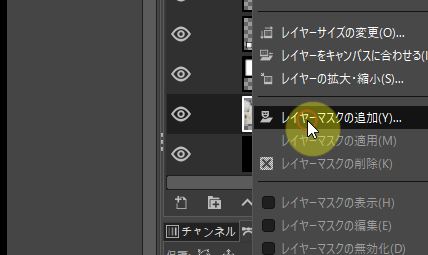
写真のレイヤーを右クリックして「レイヤーマスクの追加」を選択します。
レイヤーマスクの初期化方法の指示が表示されますので、「完全透明(黒)」にチェックを入れて「Add」をクリックして閉じます。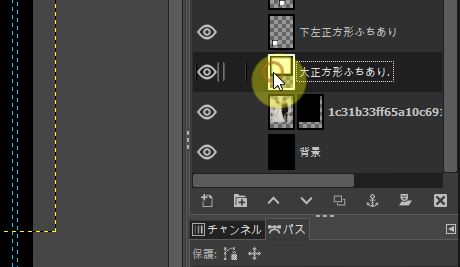
写真レイヤーにはマスクが設定されました。
写真をトリミングする方法
「大正方形ふちあり」レイヤーを選択して、キーボードの「Ctrl+C」を押してコピーします。
「大正方形ふちあり」レイヤーをコピーしたら、読み込んだ写真レイヤーの右側にあるマスクを選択し、キーボードの「Ctrl+V」を押して貼り付けます。
- 貼り付けたら、「フローティングレイヤーの固定」のいかりマークをクリックします。
- 「大正方形ふちあり」レイヤーを非表示にします。
マスクサイズに写真がトリミングされました。
- レイヤー内の右側のマスクを選択して、トリミングされた写真を移動すると、トリミングの枠内で写真のポジションが変わります。
いい場所に写真を移動や拡大・縮小します。 - レイヤー内の左側の写真を選択して移動すると、トリミングされた写真全体が移動します。
写真がトリミングされ、写真の縁も付いています。
マスクでトリミングするメリットは、後から修正や微調整ができることです!
同じ要領で、ほかのマスクもトリミングしていきます。
小さなマスクは写真を読み込んだ時にある程度マスクのサイズに縮小してからトリミングした方が作業がしやすいですよ!
おすすめカメラ対応ミニガンマイク音がよく録れる!
写真のトリミングとレイアウト完成
全部のマスクレイヤーに入れて微調整したら完成です!
GIMPのマスクでトリミング方法の動画
トリミングの仕方を動画で説明します。



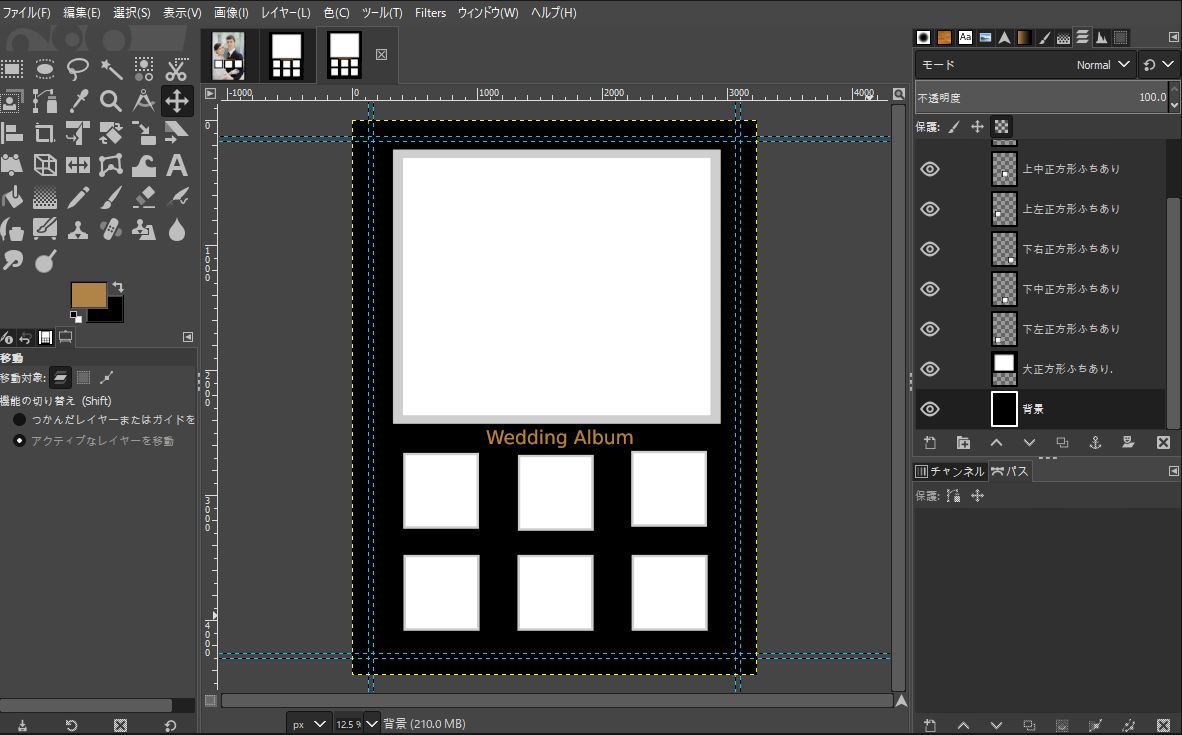
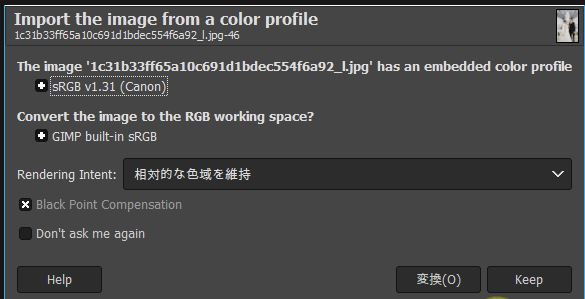
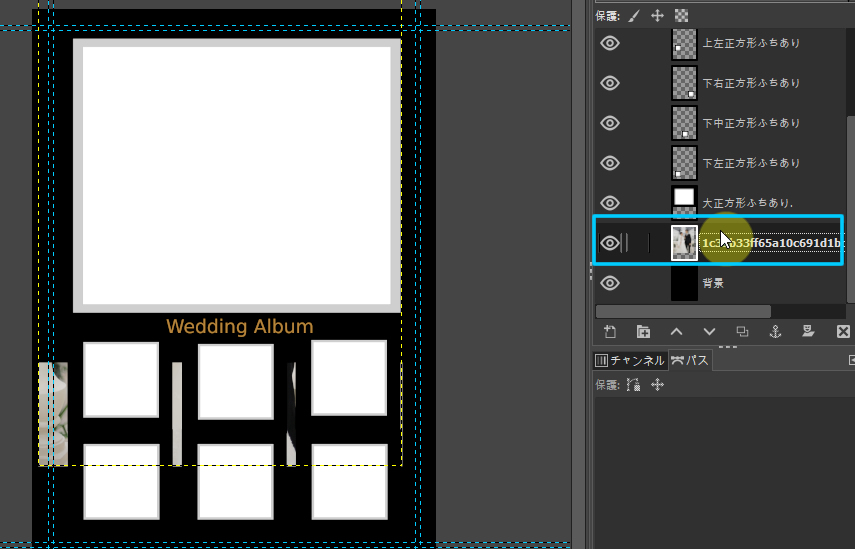
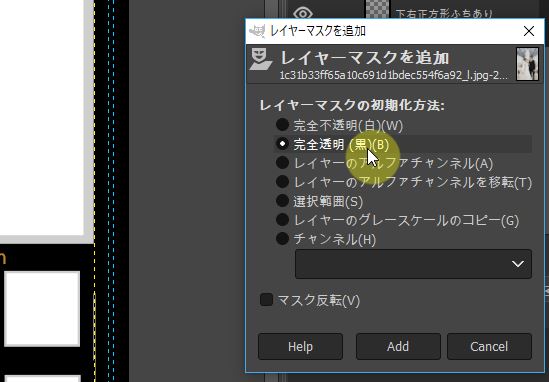
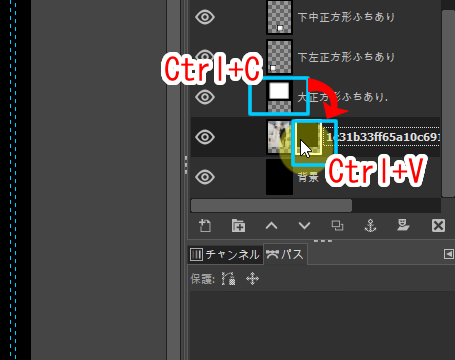
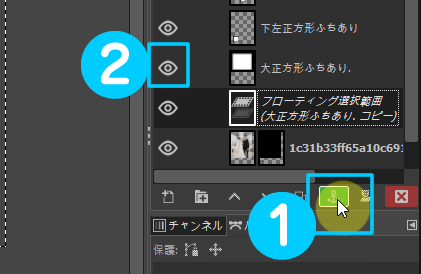
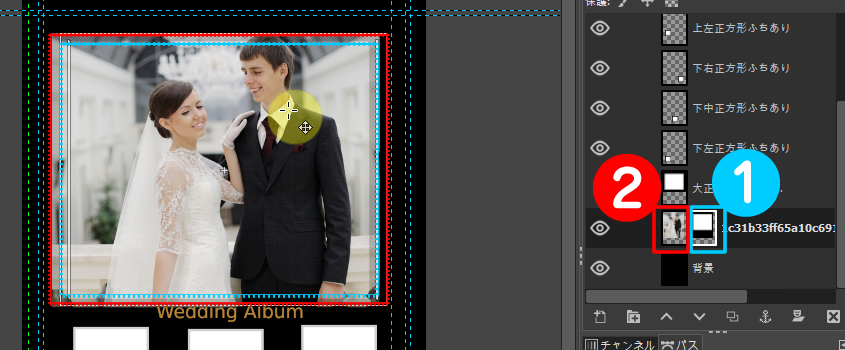

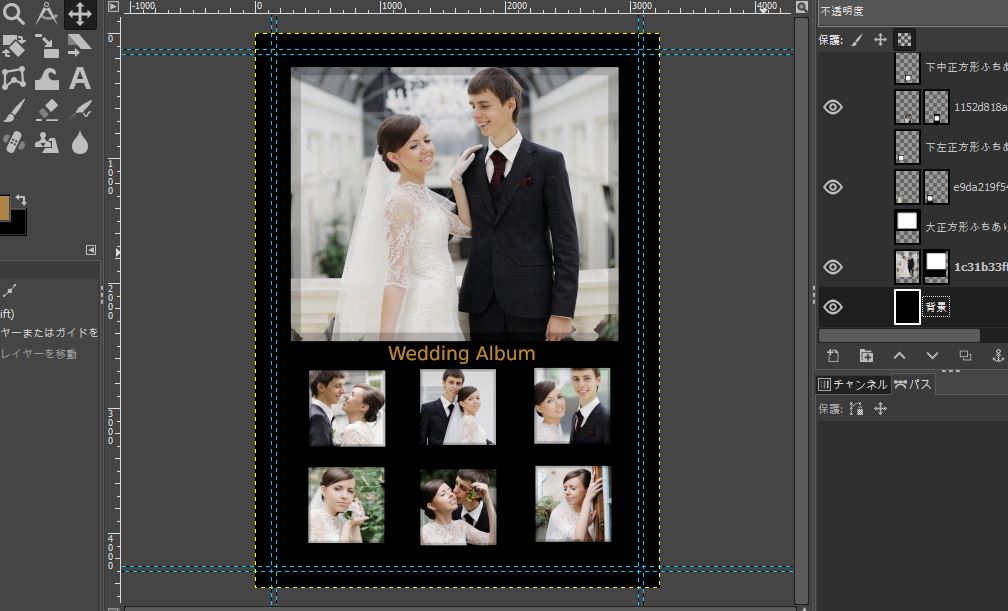


機能の使い方.jpg)




