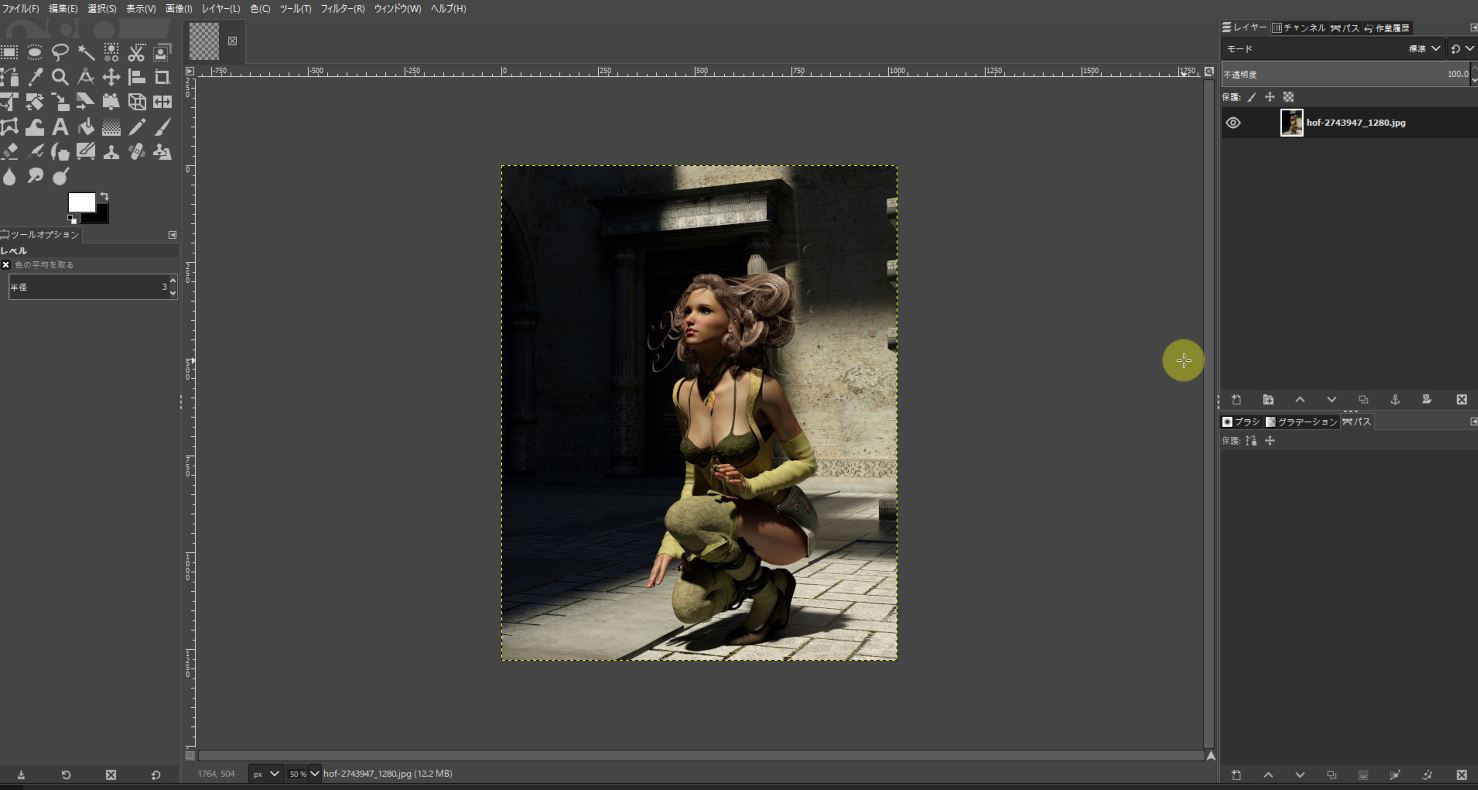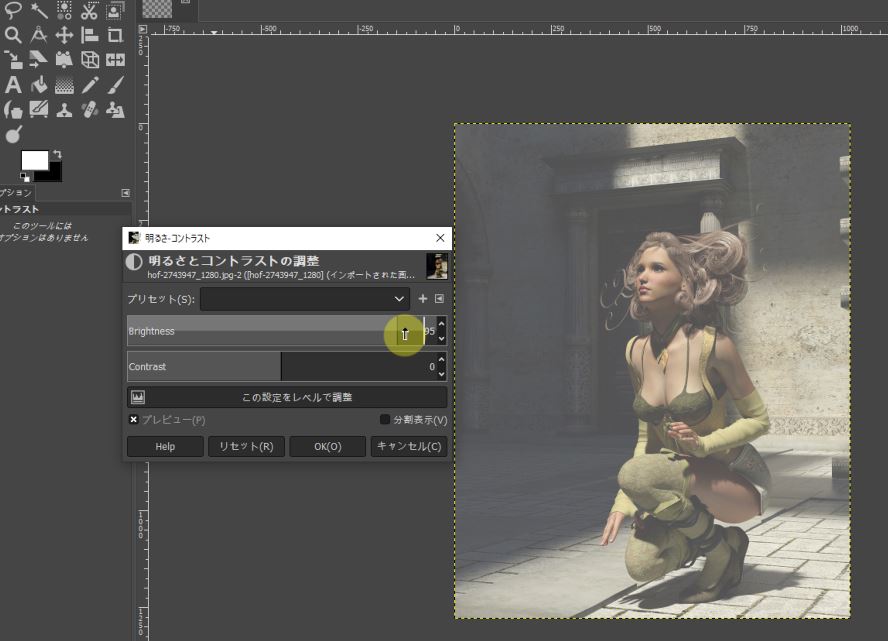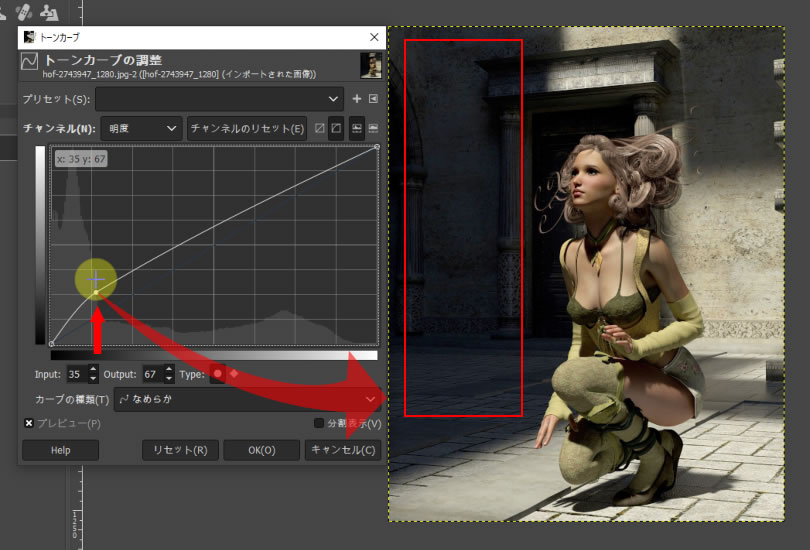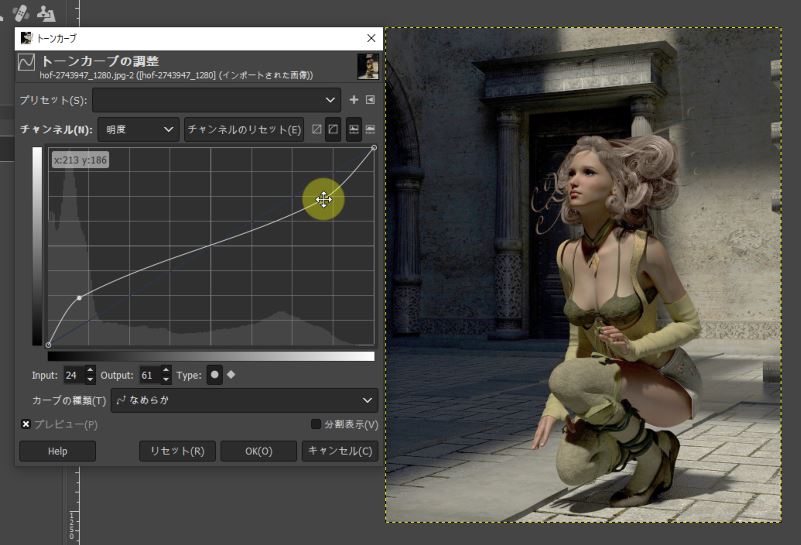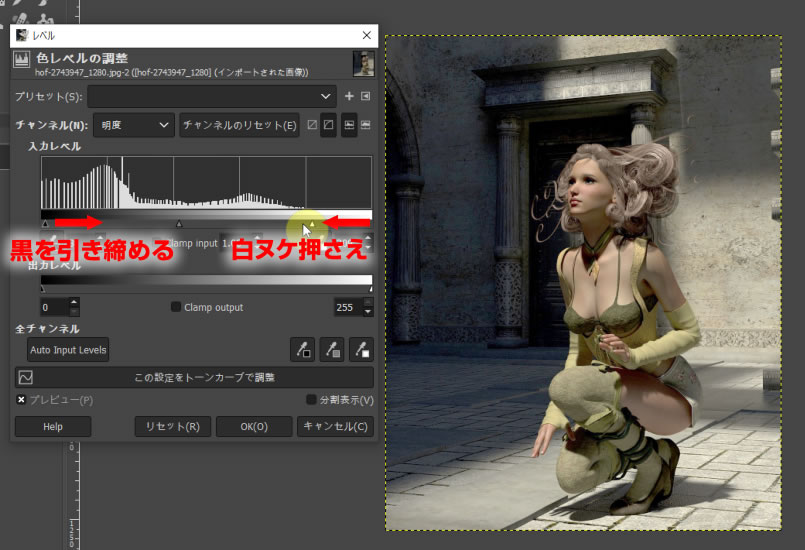【GIMP2.10日本語版】写真の明るさをトーンカーブでの調整方法
写真の明るさ調整はよく使う写真の編集作業ですが、「明るさ・コントラスト」調整で明るさを調整しがちです。
「明るさ・コントラスト」で調整すると全体的に明るくなり白っぽくなります。
「トーンカーブ」を使って調整する方法を記事と動画で解説します。
写真素材もダウンロードできますので一緒に練習してみましょう!
GIMPで画像の暗い部分を明るく調整します
左側のBefore写真が元の画像です。
背景の左側が影暗くなっていて奥行きがよくわかりません。
トーンカーブで調整したら右側のAfter写真のように左奥の背景が明るくなりました!
GIMPのトーンカーブ調整方法を動画で見る
無料素材をダウンロードする
動画や記事を参考に素材をダウンロードして一緒に練習してみてくださいね!
ダウンロードした画像をGIMPにドラッグ&ドロップして読み込みます。
GIMPの「明るさ・コントラスト」で調整した場合
メニューの「色」⇒「明るさ・コントラスト」を選択します。
「明るさ・コントラストの調整」ウインドウでは、「Brightness」と「Contrast」で調整しますが、「Brightness」を上げて明るくすると全体的に明るくなり、白っぽくなります。暗い部分だけの調整には不向きです。
GIMPの「トーンカーブ」とは?
メニューの「色」⇒「トーンカーブ」を選択します。
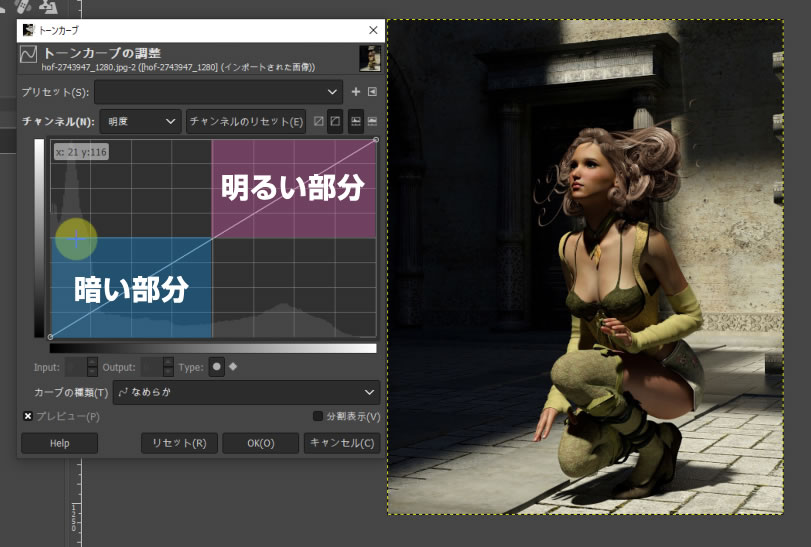 「トーンカーブ」が表示されました。
「トーンカーブ」が表示されました。
左下の青い部分は画像の暗い部分。
右上のピンクの部分は画像の明るい部分です。
暗い部分のレベル(グラフ)が高いのは黒い部分が多いということです。
明るさ調整を「トーンカーブ」で調整した場合
画像の背景左奥が暗いので明るくします。
トーンカーブのライン上で、左下部分をクリックしたままドラッグして赤の矢印の方向へ持ち上げます。
画像の背景左側(赤枠内)が明るくなります。
ライン上の右上を調整して明るい部分を人物の肌に合わせて白飛びしないように押さえます。
緩やかなS字を描くように調整します。
極端なS字を描くとコントラストが強くなりすぎますので緩やかなカーブがいいと思います。
背景と人物のバランスをとりながら明るさを調整します。
GIMPの色レベル調整で黒を引き締める
メニューの「色」⇒「レベル」を選択します。
グラフの左端にあるポイントを右側に動かすと黒い部分が強くなり引き締まります。
また、右端のポイントを左側に動かすと白ヌケを押さえます。
自分のイメージした感じになるようにレベル調整します。
色レベルの調整は最終仕上げにやった方がいいと思います。
ビフォーアフター
どうでしょうか?
人物に影響を与えないように背景の暗い部分だけ明るくすることができましたでしょうか?
トーンカーブはよく使う調整方法ですので、陰影の強い写真で練習してみてくださいね!
もしよかったら、動画のチャンネル登録もお願いします!