【GIMP2.10日本語版】レイヤーマスクを使って大草原に湖を作る方法
『GIMPのフォトレタッチLesson2』
今回は、大草原に湖を作りこむフォトレタッチをレッスンします!
レイヤーマスクの追加でブラシツールを使って合成しますがよく使われるフォトレタッチです。まずは楽しみながらフォトレタッチを体験してみてください。
記事と動画でわかりやすく解説します!
使用する素材も無料でダウンロードできるので一緒に練習してみてくださいね!
GIMP大草原に湖を作るフォトレタッチを動画で見る
無料素材をダウンロードする
「チャンネル登録したらダウンロードしてね!」
参考にしているページ記事内の『無料ダウンロード』ボタンをクリックすると、同じ画像や写真が無料でダウンロードいただけます!
ダウンロードして動画や記事を参考に一緒に練習してみてください!
ダウンロードした画像をGIMPに読み込み
ダウンロードした写真を「背景」⇒「湖」の順番にGIMPにドラッグして読み込みます。レイヤー分けされて写真が読み込まれます。
写真を読み込むとき「カラープロファイル」ウインドウが開きますので「keep」を選択してください。「カラープロファイル」に関しては下記の記事を参考にしてください。
レイヤーダイアログで湖のレイヤーを草原レイヤーの下へ順番を入れ替えます。
GIMPレイヤーマスクの追加
草原レイヤーを右クリックして「レイヤーマスクの追加」を選択します。
開いたウインドウの「完全不透明(白)」にチェックを入れて「追加」します。
塗りは黒色にします。
GIMPブラシ描画つーるで消す
「ブラシ描画」ツールを選択して、ツールオプションの不透明度を100にします。
ブラシのスタイルとサイズを調整します。
草原の中に湖が作りたい場所をブラシツールで描いていきます。
なぞった部分は消されて重ねてある湖のレイヤーが現れてきます。
ブラシのサイズや硬さをツールオプションで調整しながらイメージしている湖を描きます。
LED撮影ライト 商品・人物・動画撮影 一眼レフカメラ対応
もう一度やり直したいときは?
イメージと違う感じになった場合、再度簡単にやり直せます。
草原レイヤーを右クリックして「レイヤーマスクの削除」を選択すると、マスクが消えて元の草原になります。
再度、レイヤーマスクの追加から始めてください。
川が完成しました。
このままでもいいのですが、立体感がないので草原と川の境に影を付けます。
レイヤーを複製して影を作る
草原レイヤーを右クリックして「レイヤーの複製」を選択して複製します。
上の方の草原レイヤーを非表示にして、下の草原レイヤーを選択します。
 草原レイヤーを右クリックして「レイヤーマスクの適用」を選択します。
草原レイヤーを右クリックして「レイヤーマスクの適用」を選択します。
草原レイヤーの色調整ができるようになりました。
「色」⇒「彩度」を選択します。
彩度のScaleを0に下げます。
彩度を0にすると白黒になります。
「色」⇒「レベル」を選択します。
入力レベルのグラフで、左側の黒レベル側の▲を右端まで移動させます。
草原は真っ黒になります。
草原レイヤーを表示させます。
「移動」ツールを選択してツールオプションでは、
「アクティブなレイヤーを移動」にチェックをいれます。
「アクティブなレイヤーを移動」にチェックを入れると、画像上でも選択されたレイヤーのみが動かせます。
下へずらして影を付けます。
レイヤーダイアログで影のレイヤーの不透明度を調整して仕上げます。
影が付いて立体的に仕上がりました。
このフォトレタッチはよく使うテクニックです。
いろいろな素材を合成してみて練習してみてくださいね!
もしよかったら、動画のチャンネル登録もお願いします!


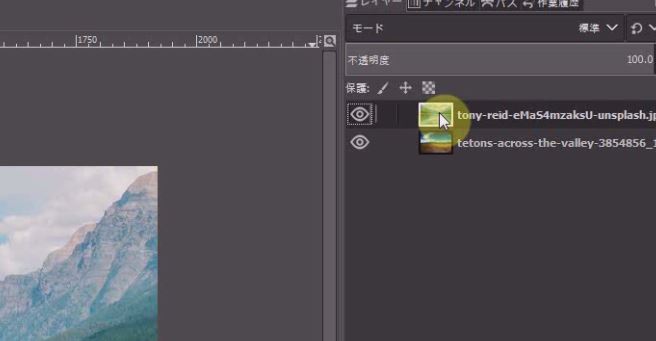

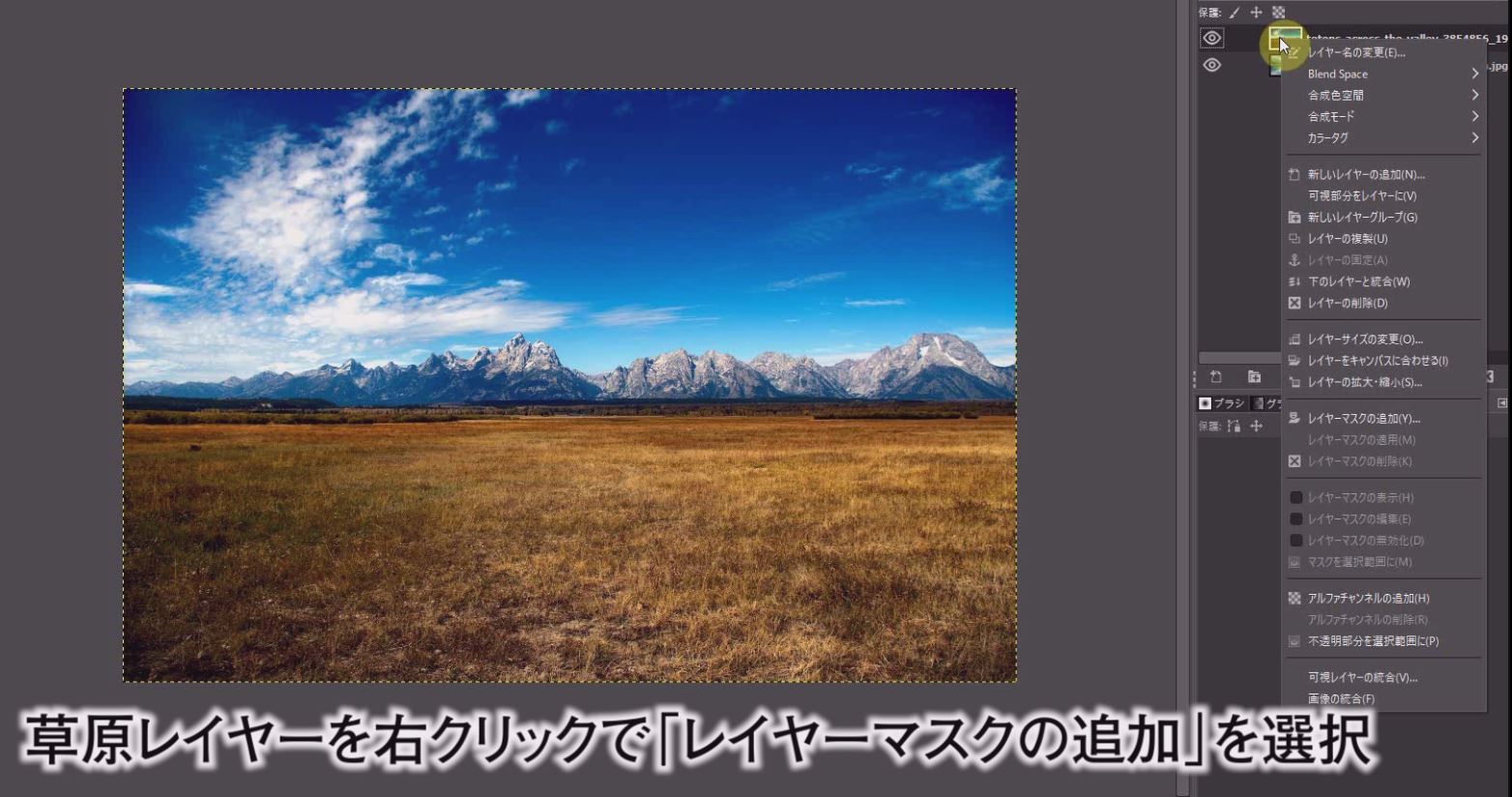
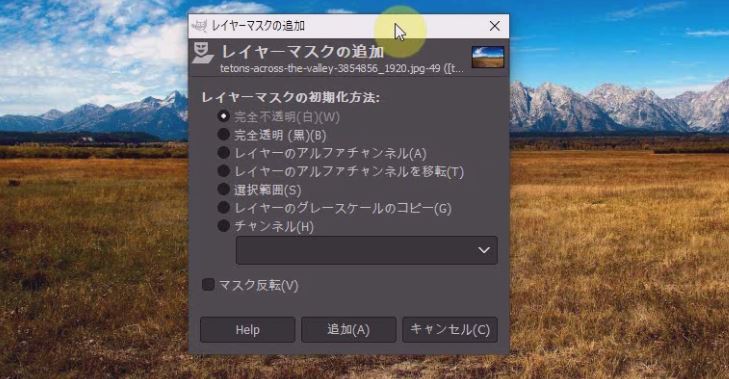
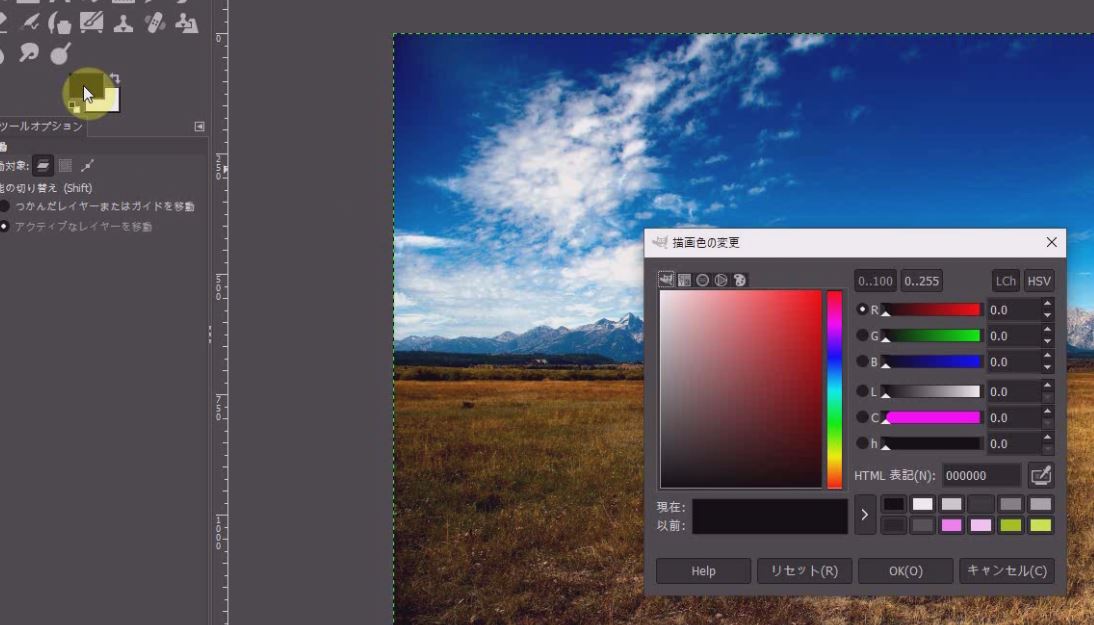
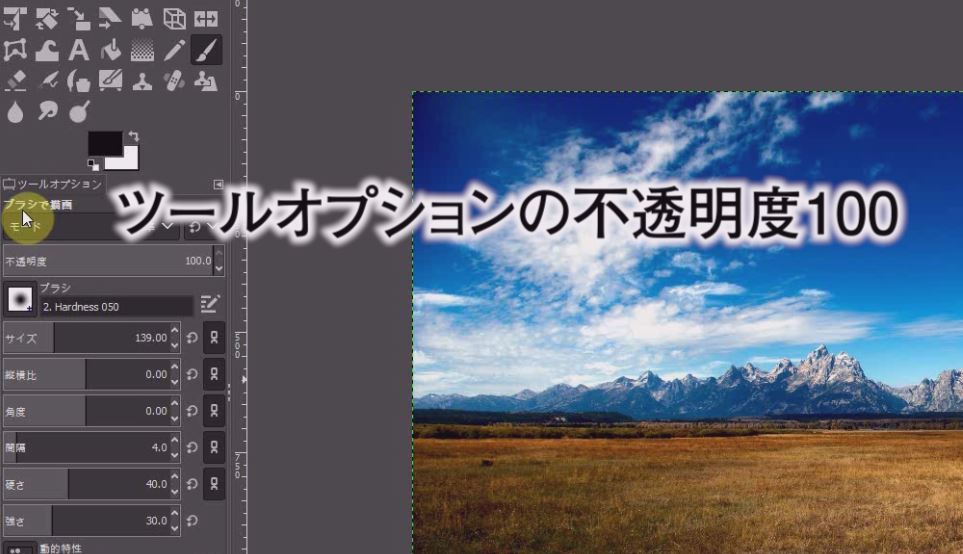
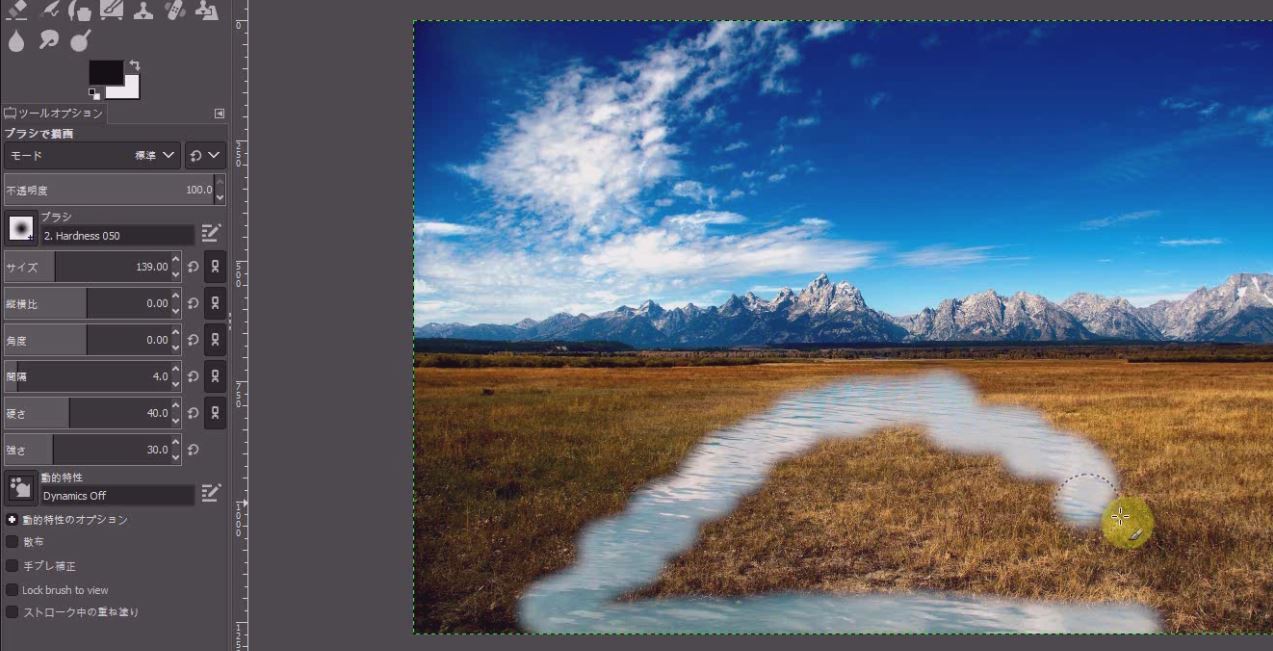





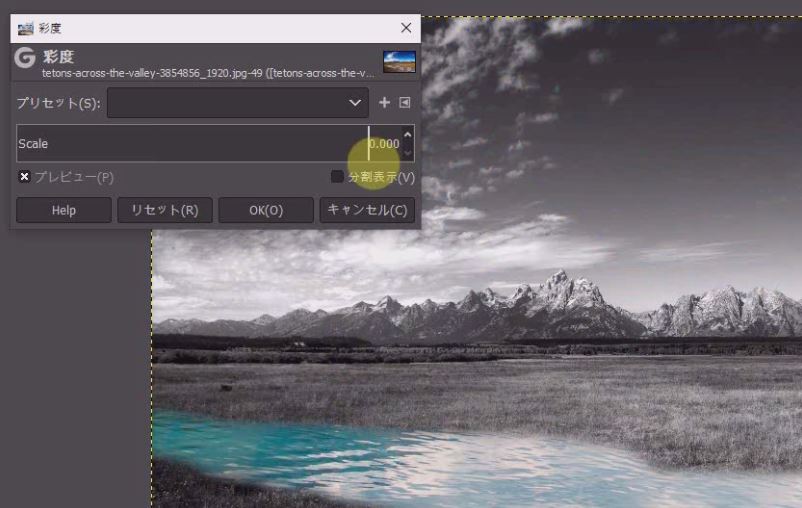
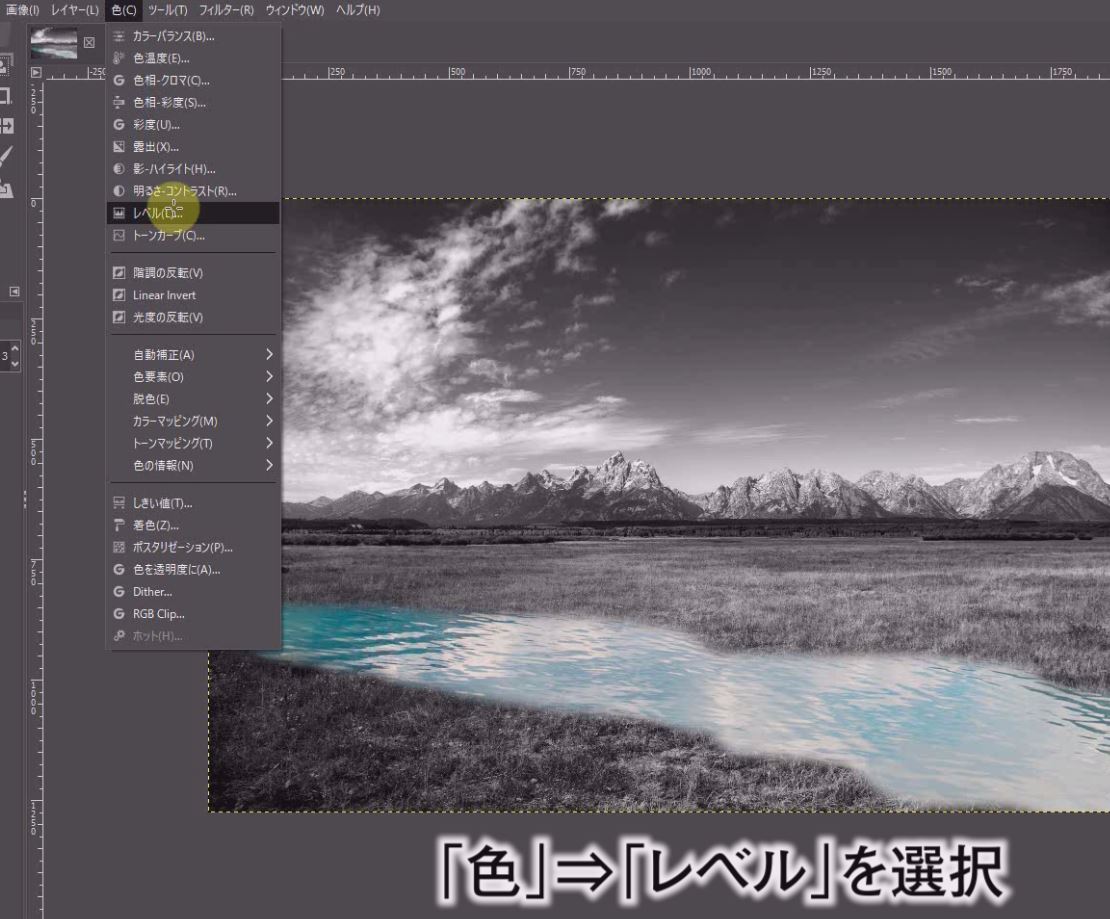


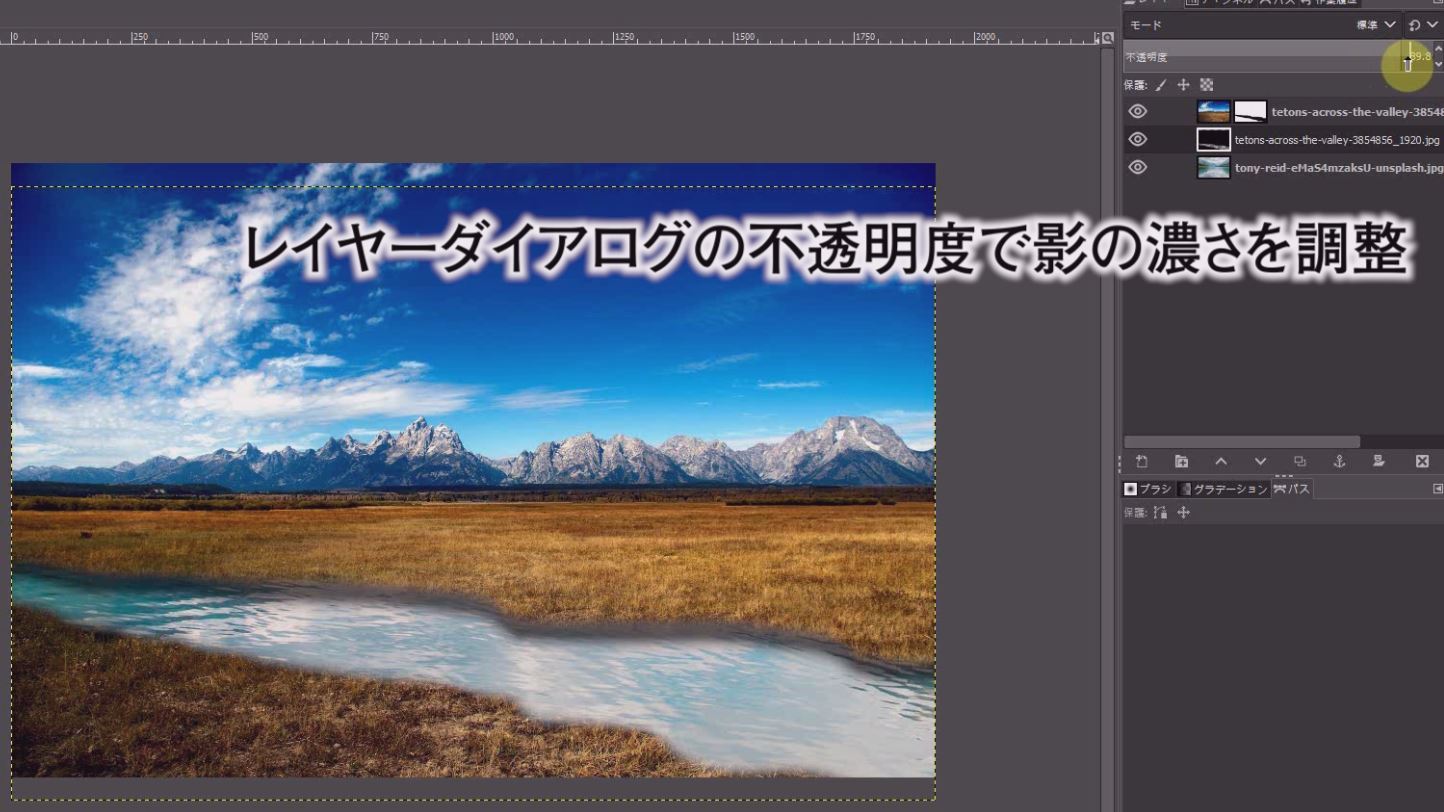
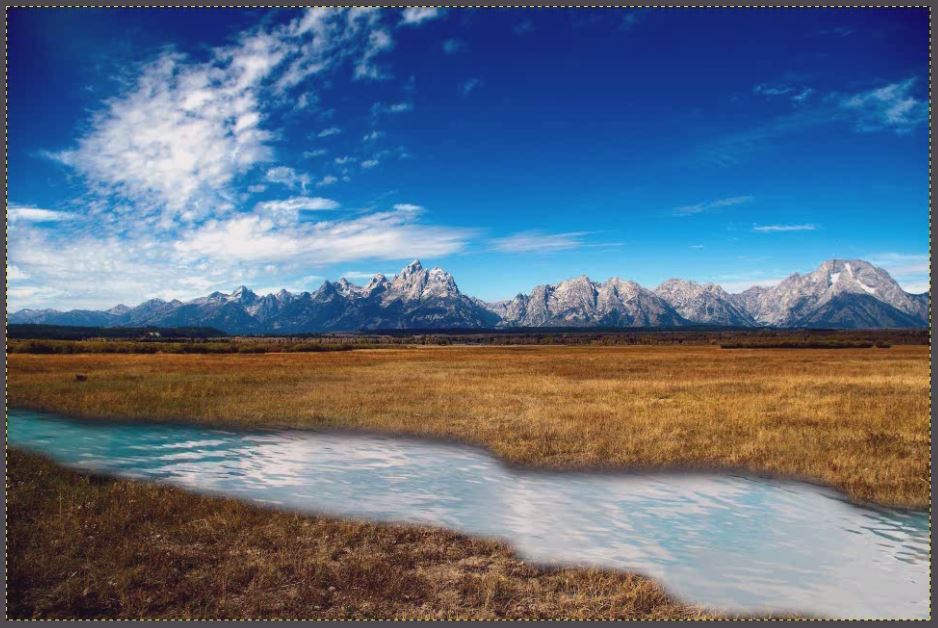







機能の日本語化と使い方.jpg)