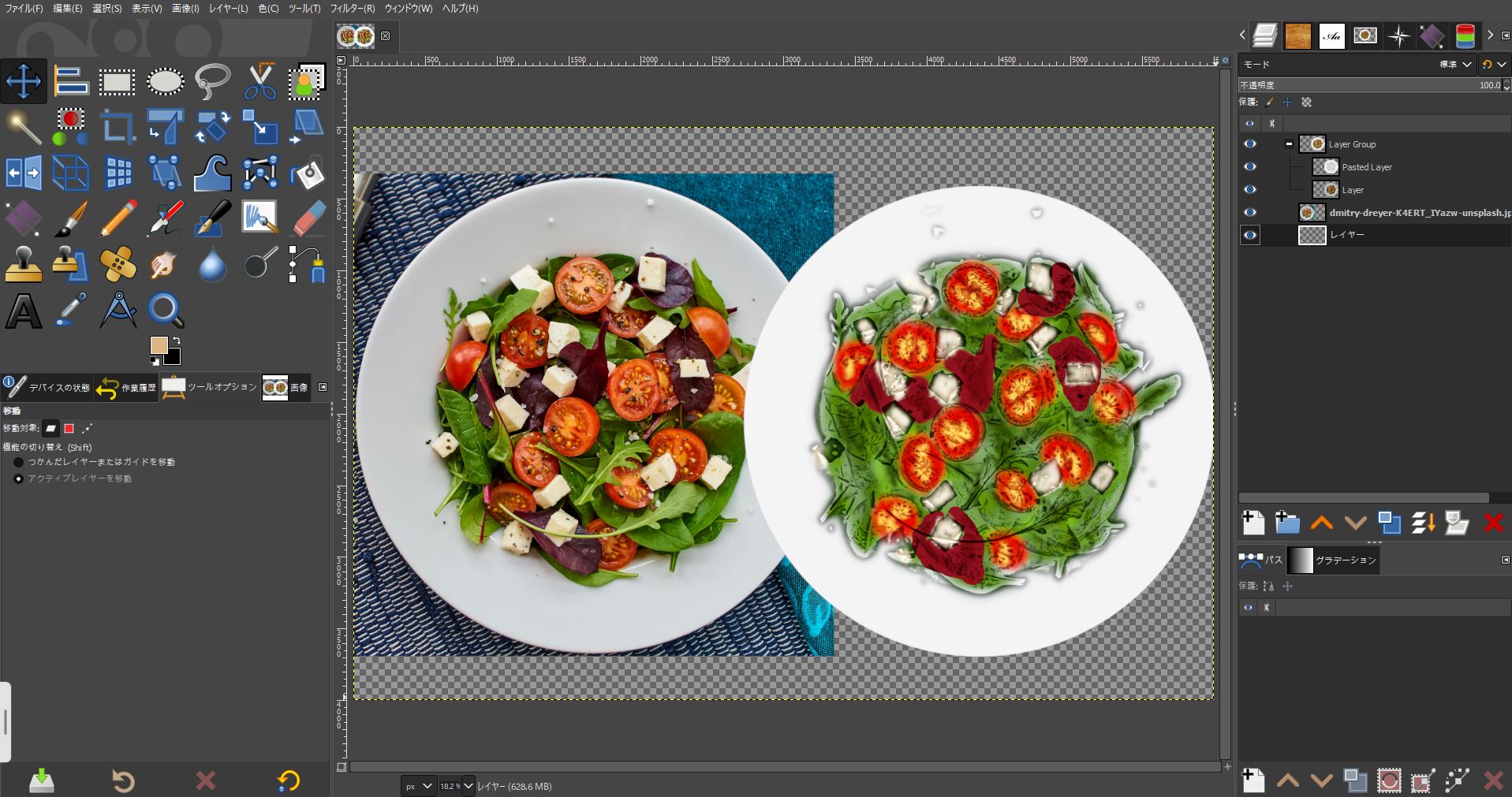GIMP(日本語)使い方 – 写真をレイヤーで読み込みレイヤー分けする方法
サイトやブログで写真を加工したり、バナーを制作するときに便利な画像編集ソフトGIMP! GIMPは、プロが使うAdobe Photoshopに匹敵する機能とクオリティを備えていて、なんと無料で利用できます。随時バージョンアップされて最新の機能も使えます!
今回は、写真を読み込む方法について説明します。
gimp(ギンプ)に写真を読み込む方法
新規作成してそこに写真を読み込む場合は、重ねて配置するためレイヤーとして開きます。
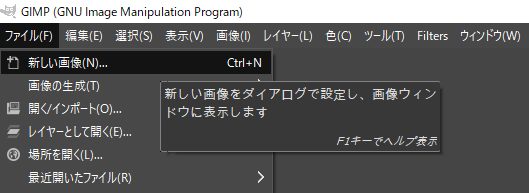
新規に作成したいので、「ファイル」⇒「新しい画像」を選択します。
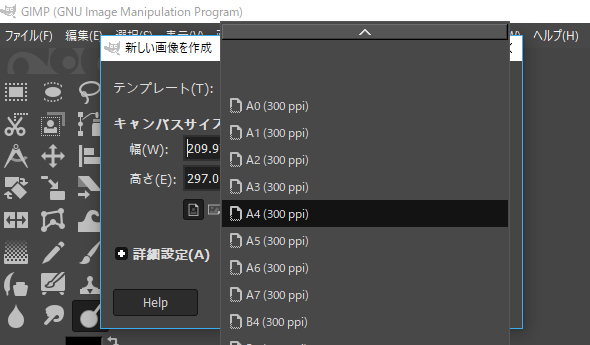
「テンプレート」の項目でサイズが選べます。「A4」を選んで「OK」を選択します。

A4サイズの新規が作成されました。のでガイド線を設定します。
写真を新規でレイヤーに読み込みます。
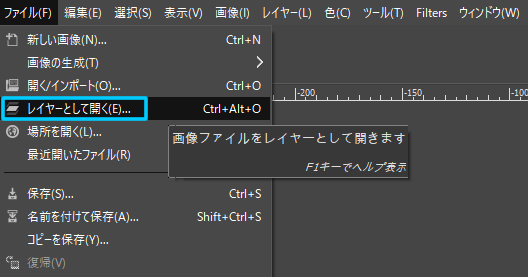
「ファイル」⇒「レイヤーとして開く」で読み込みたい写真を選択します。
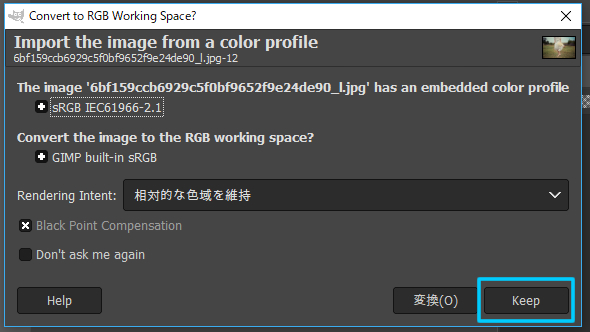
こちらは、プロファイルの選択です。基準となる写真の色を保つため写真の本来の色を印刷まで維持します。
このようなプロファイルの選択は、プロ用のソフトでしか設定はありません。
写真が持っているプロファイルを維持するため「Keep」をクリック!
写真を拡大・縮小してサイズを整えます。

写真が配置されました。
おすすめ ワイヤレスピンマイクセットはこれ!
リンク
GIMPはショートカットキーを使おう!
よく使う主な機能はショートカットキーを覚えて、キーボードのキーを左指で押さえながらマウスで作業をした方が効率がいいですよ。
よく使う主なショートカットキーをピックアップしました。
| 移動:M | |
| 拡大・縮小:Shift + T | |
| 回転:Shift + R | |
| 整列:Q | |
| テキスト:T | |
| 矩形選択:R | |
| 楕円選択:E | |
| 塗りつぶし:Shift + B | |
| 切り抜き:Shift +C |
キッズくん
ショートカットを覚えると作業が早い!
リンク
リンク





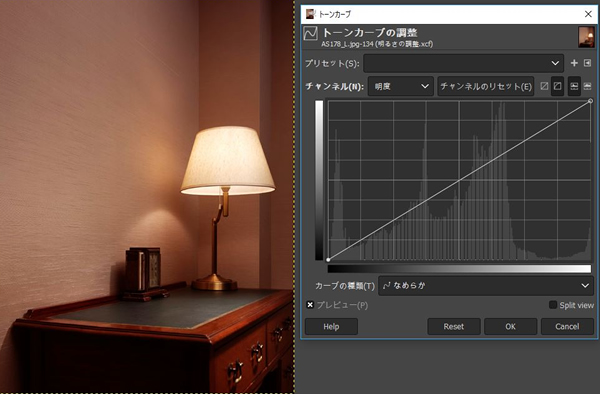
機能の使い方と日本語化.jpg)