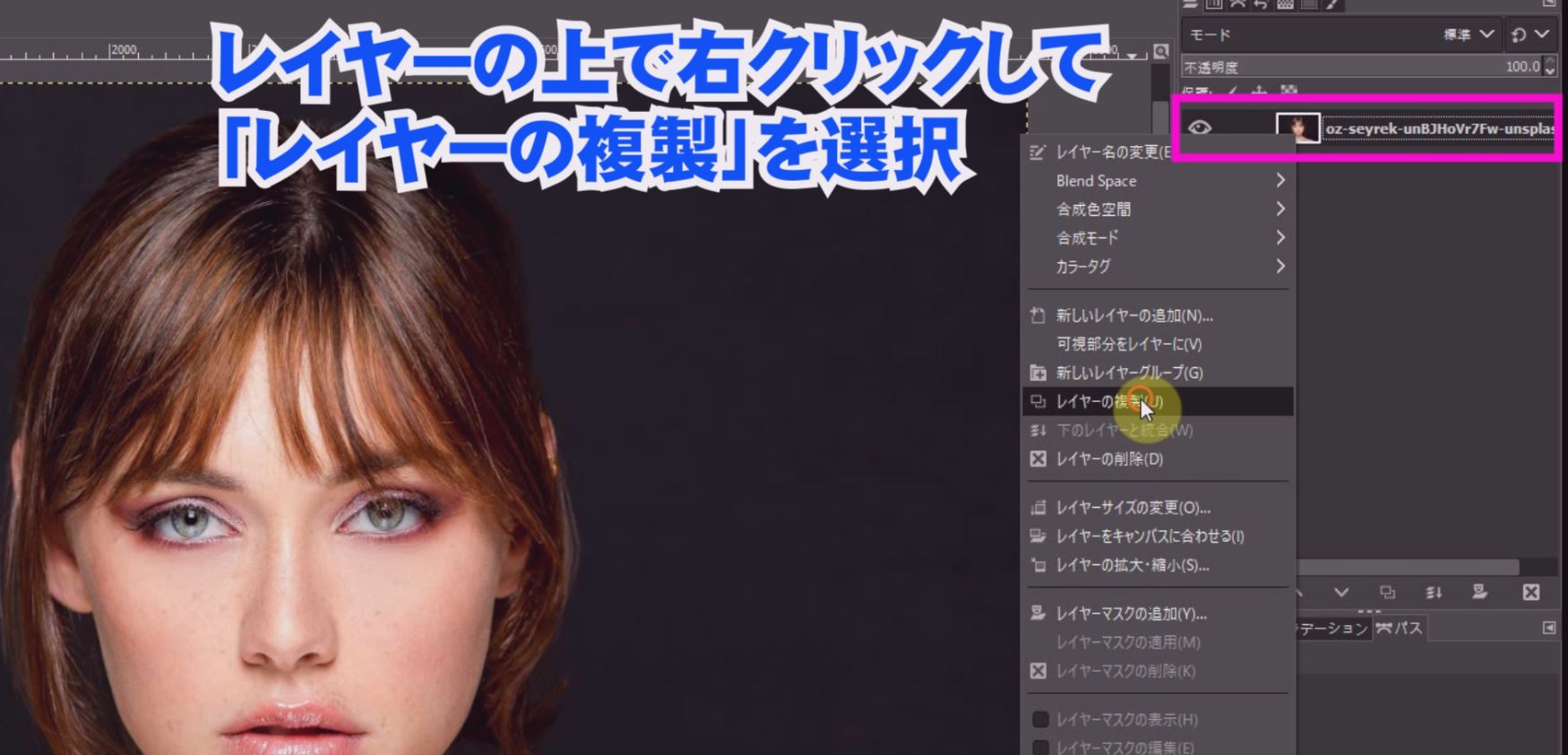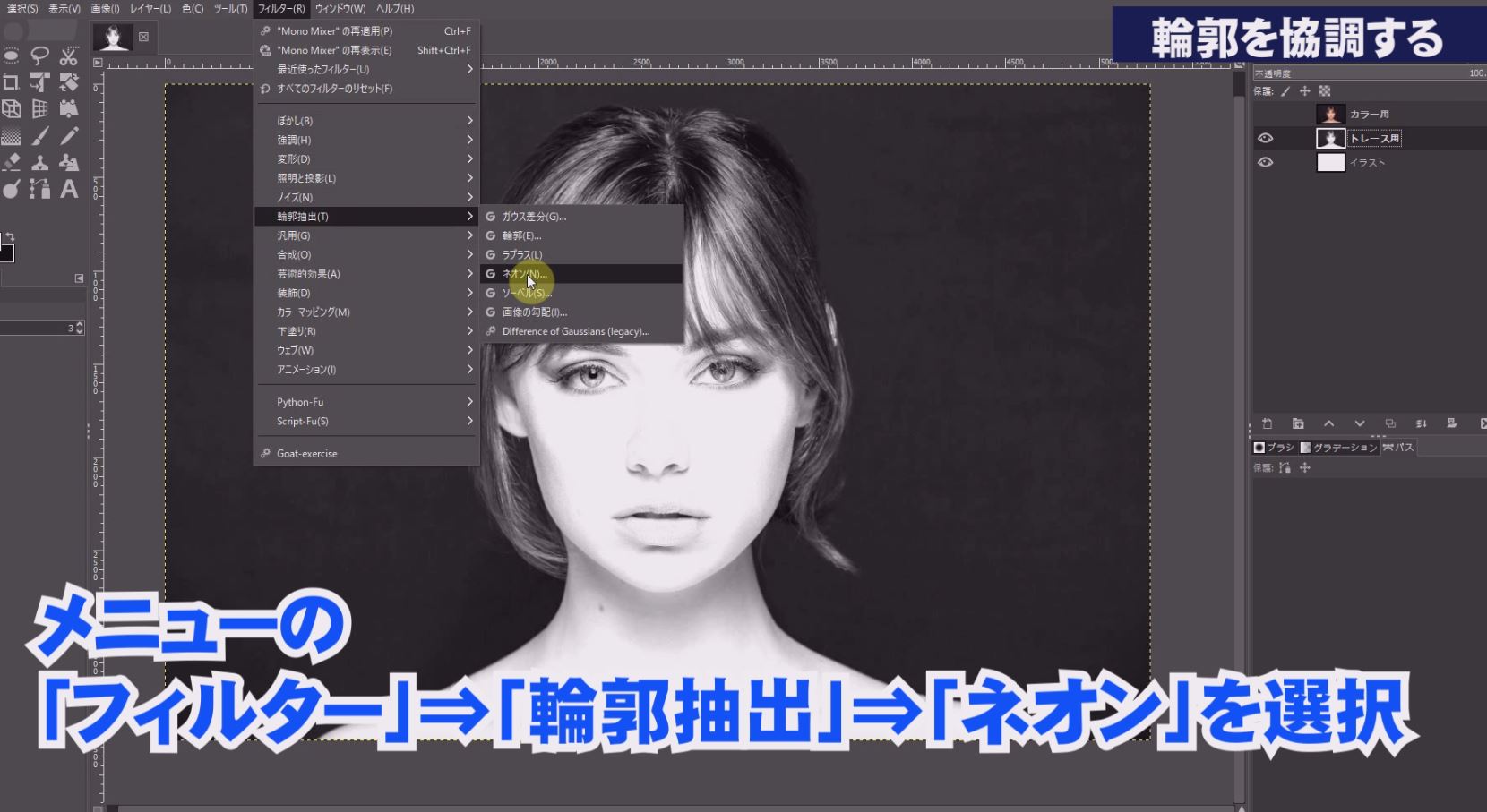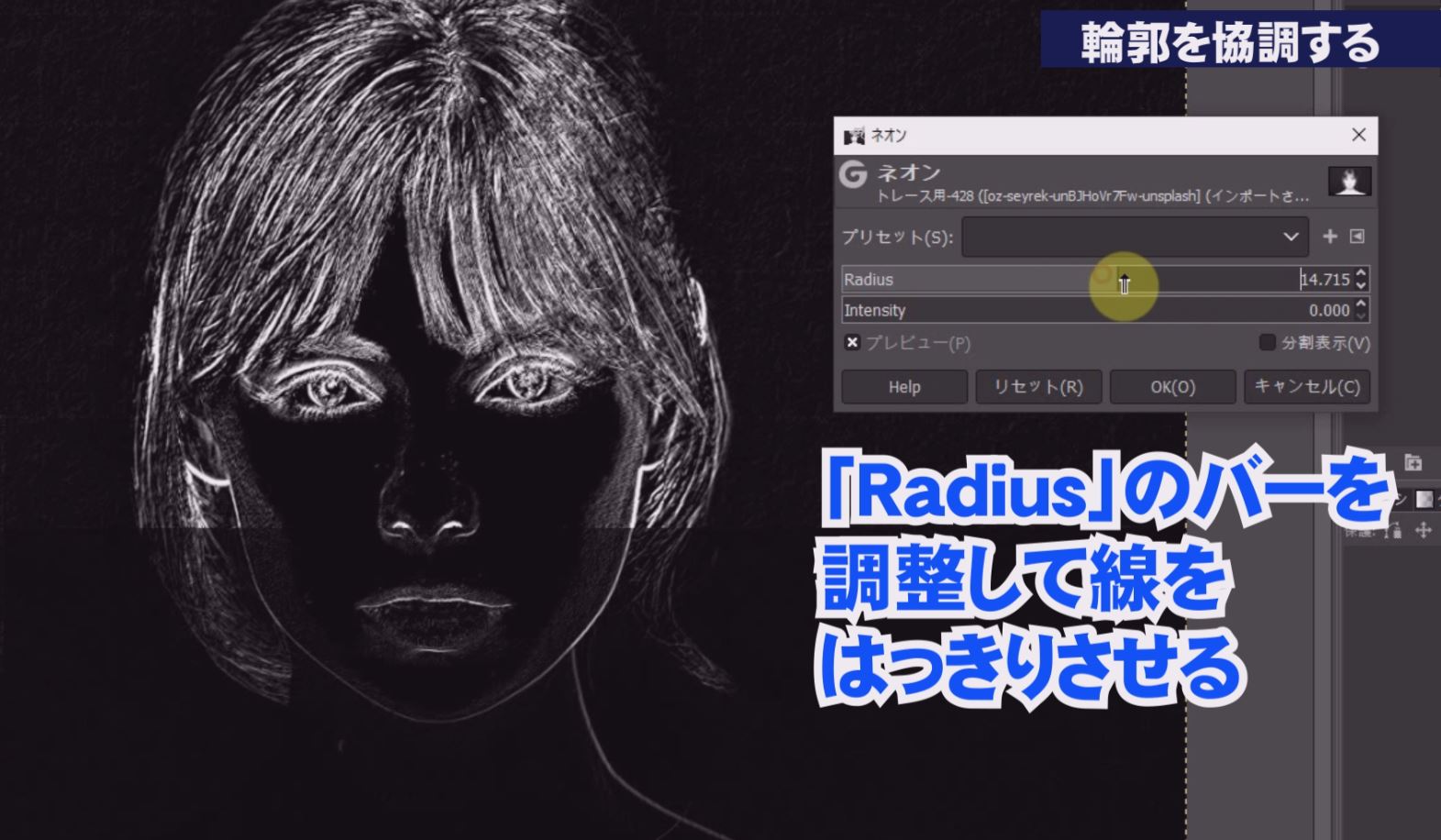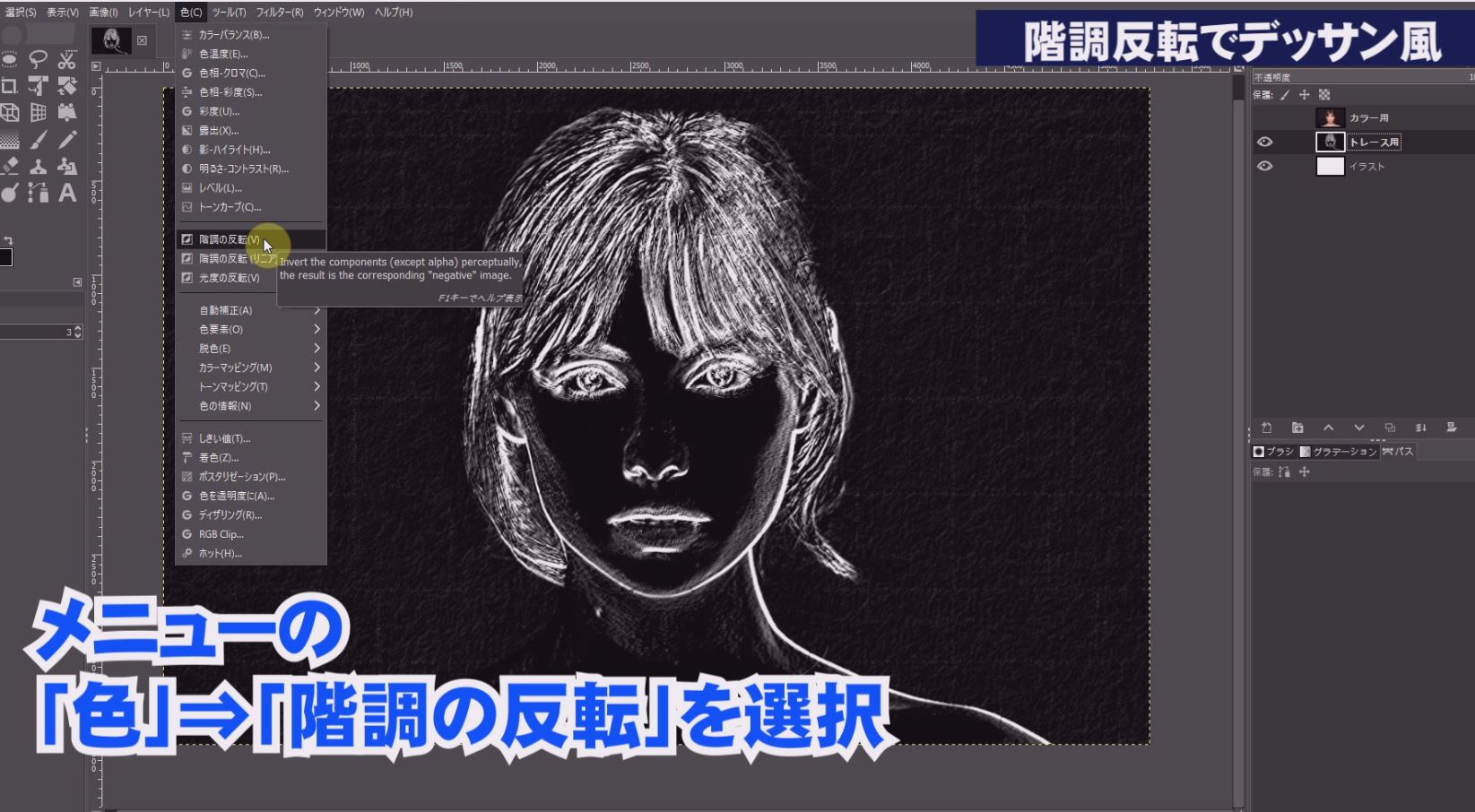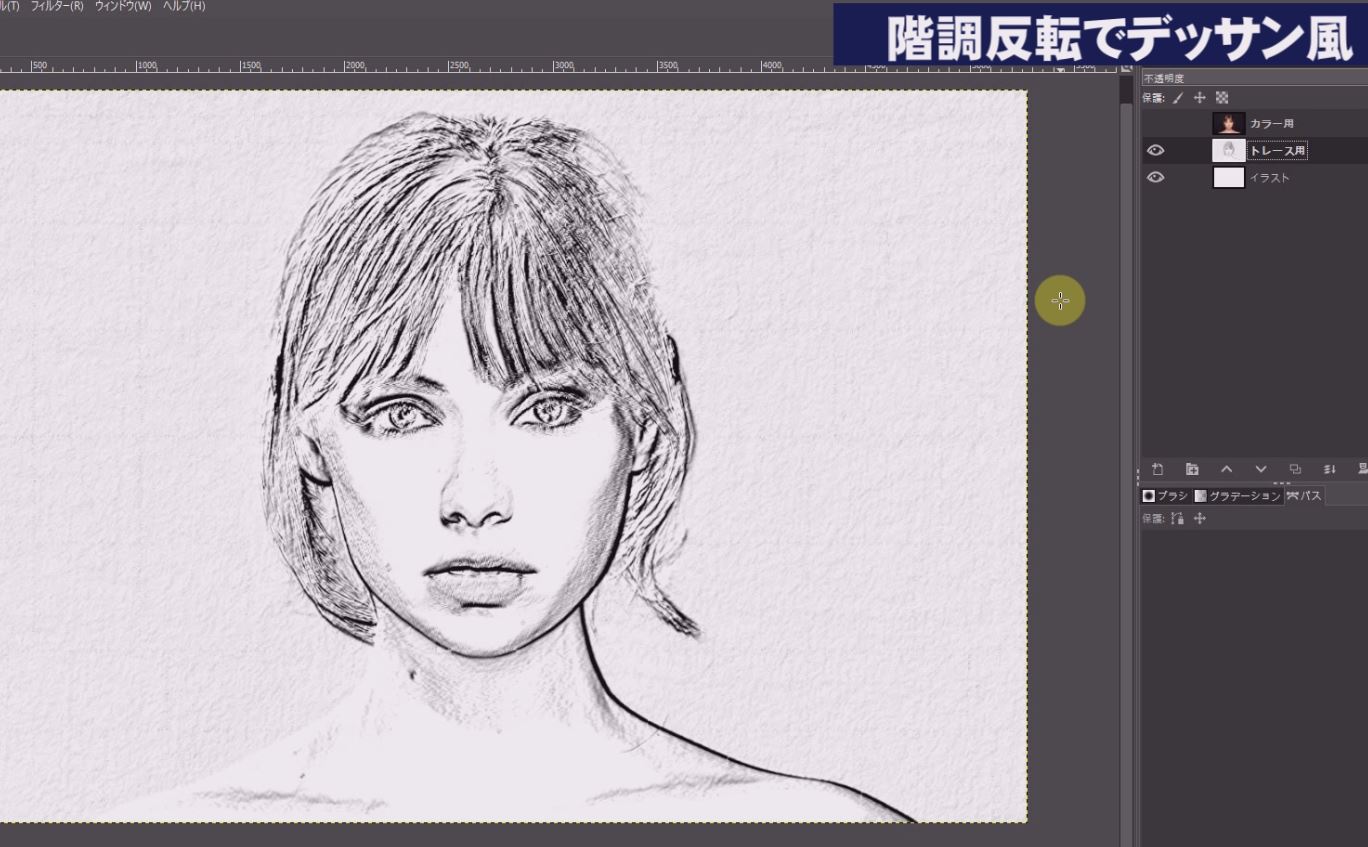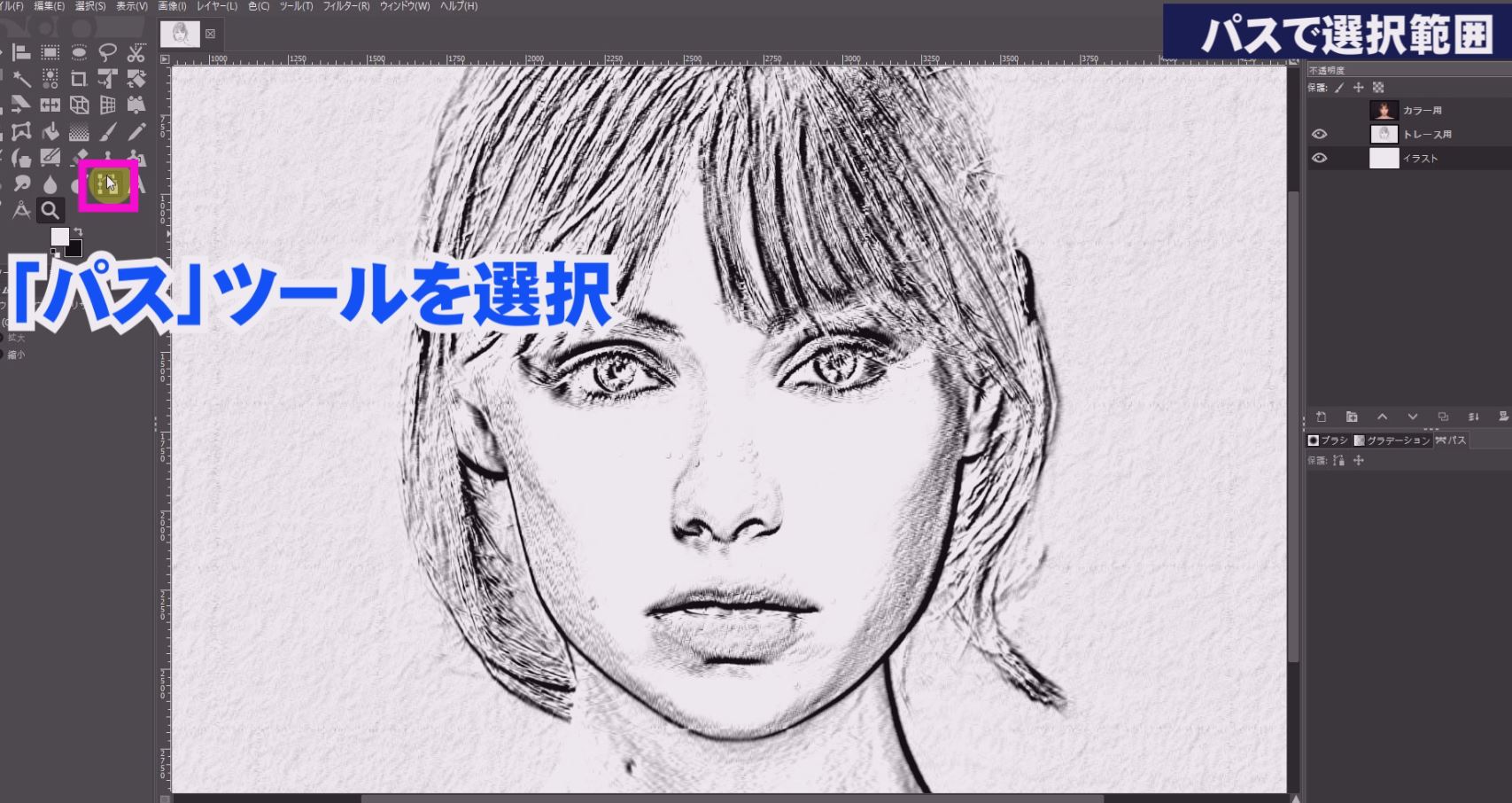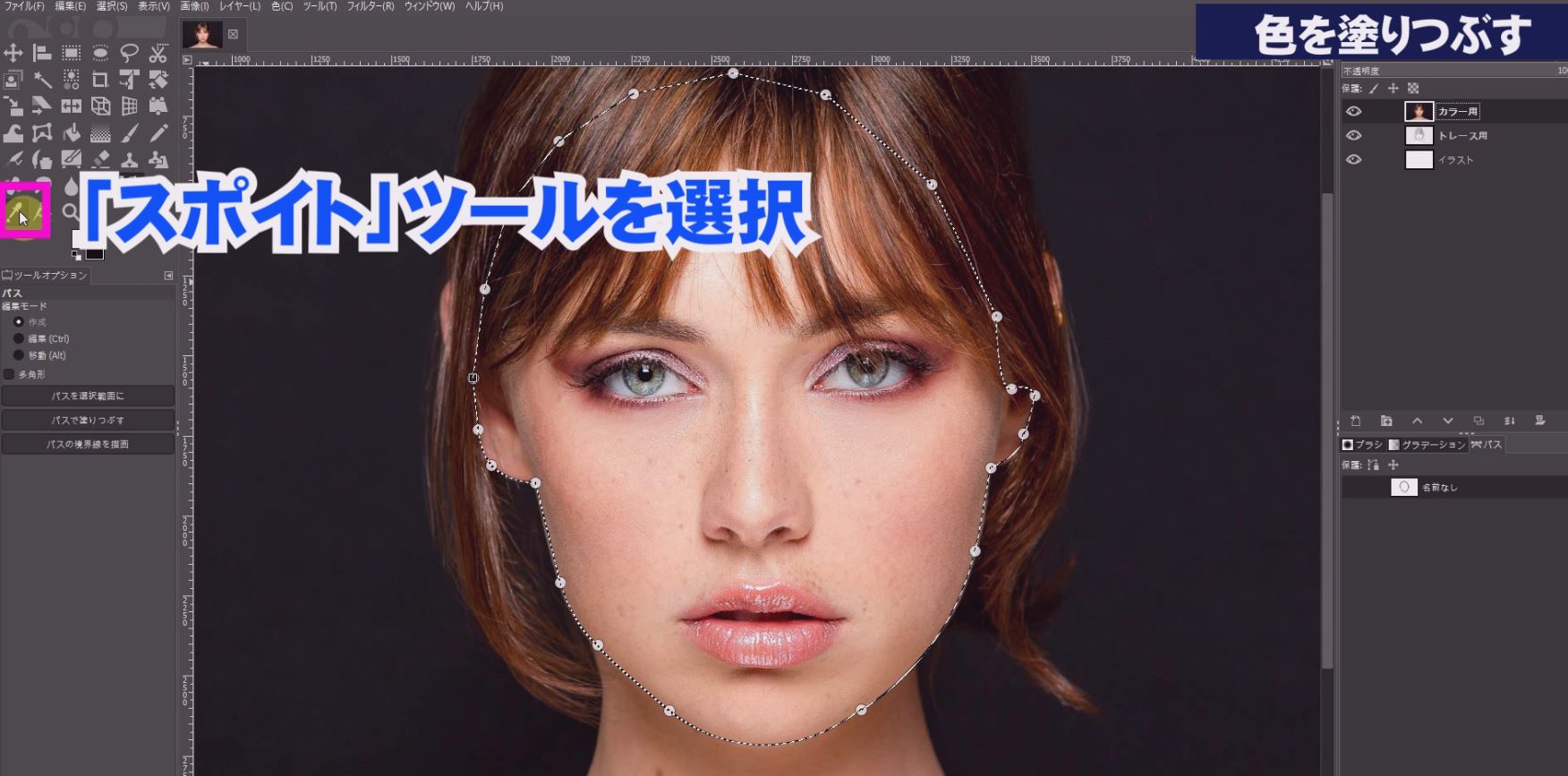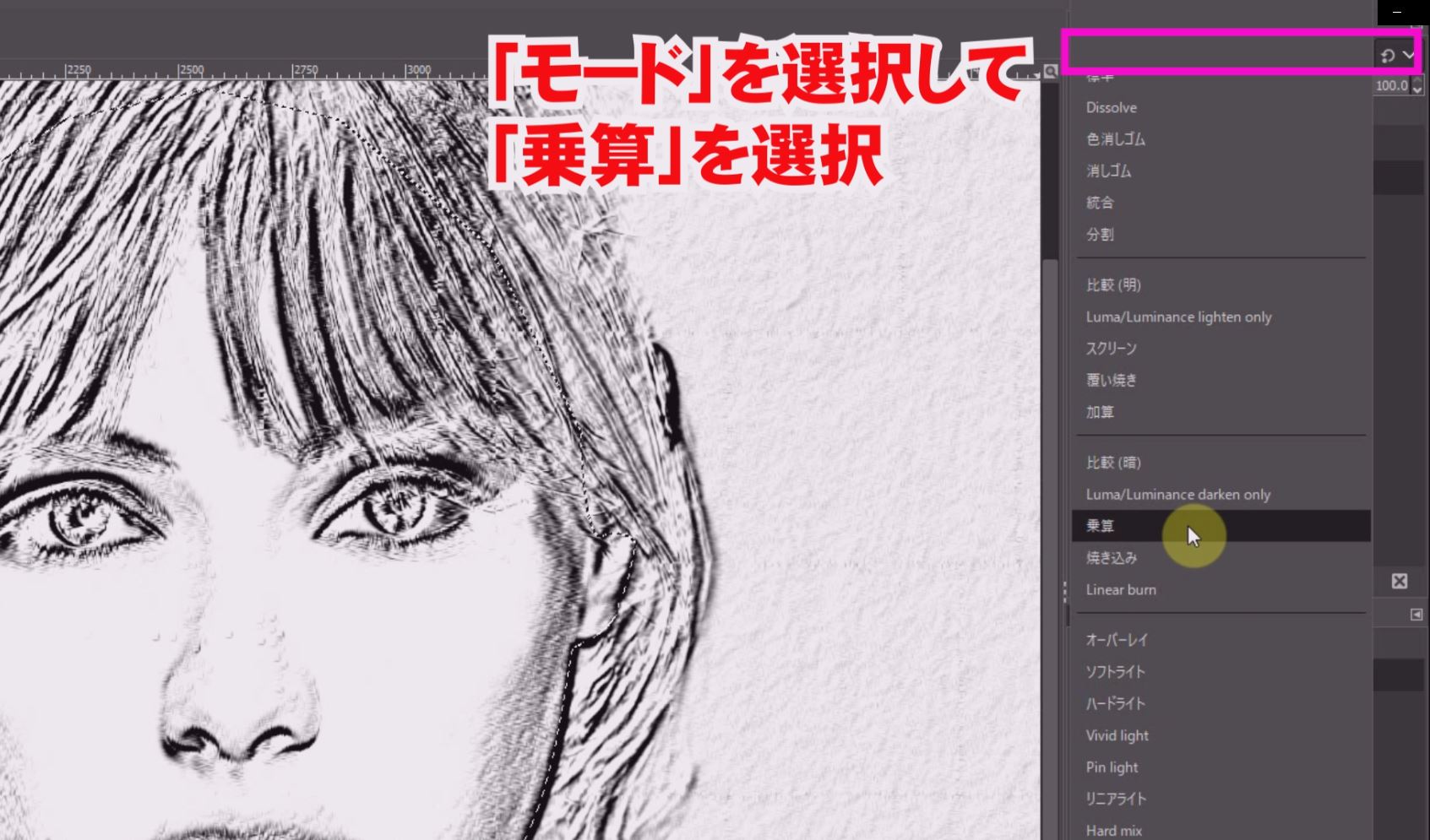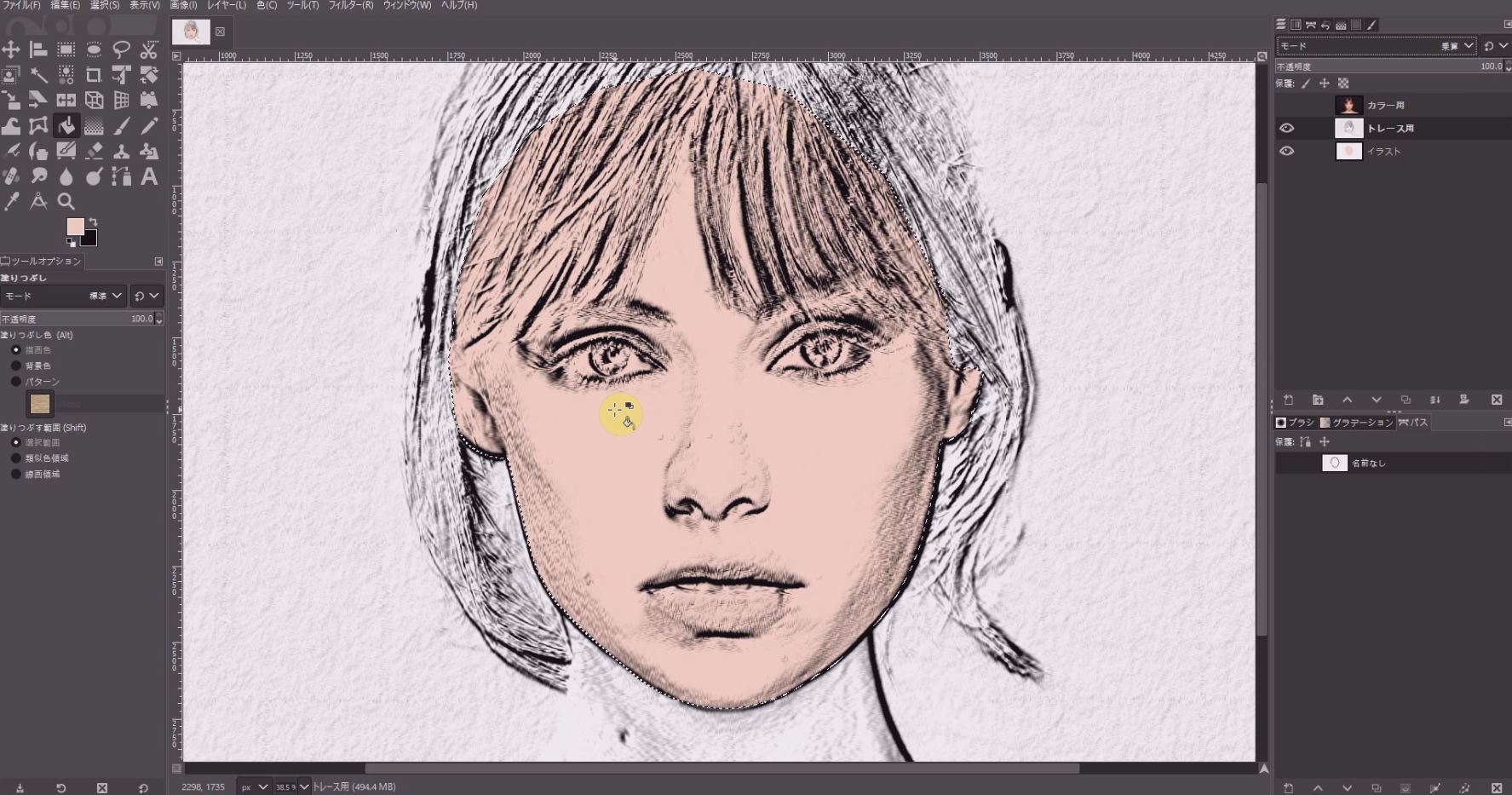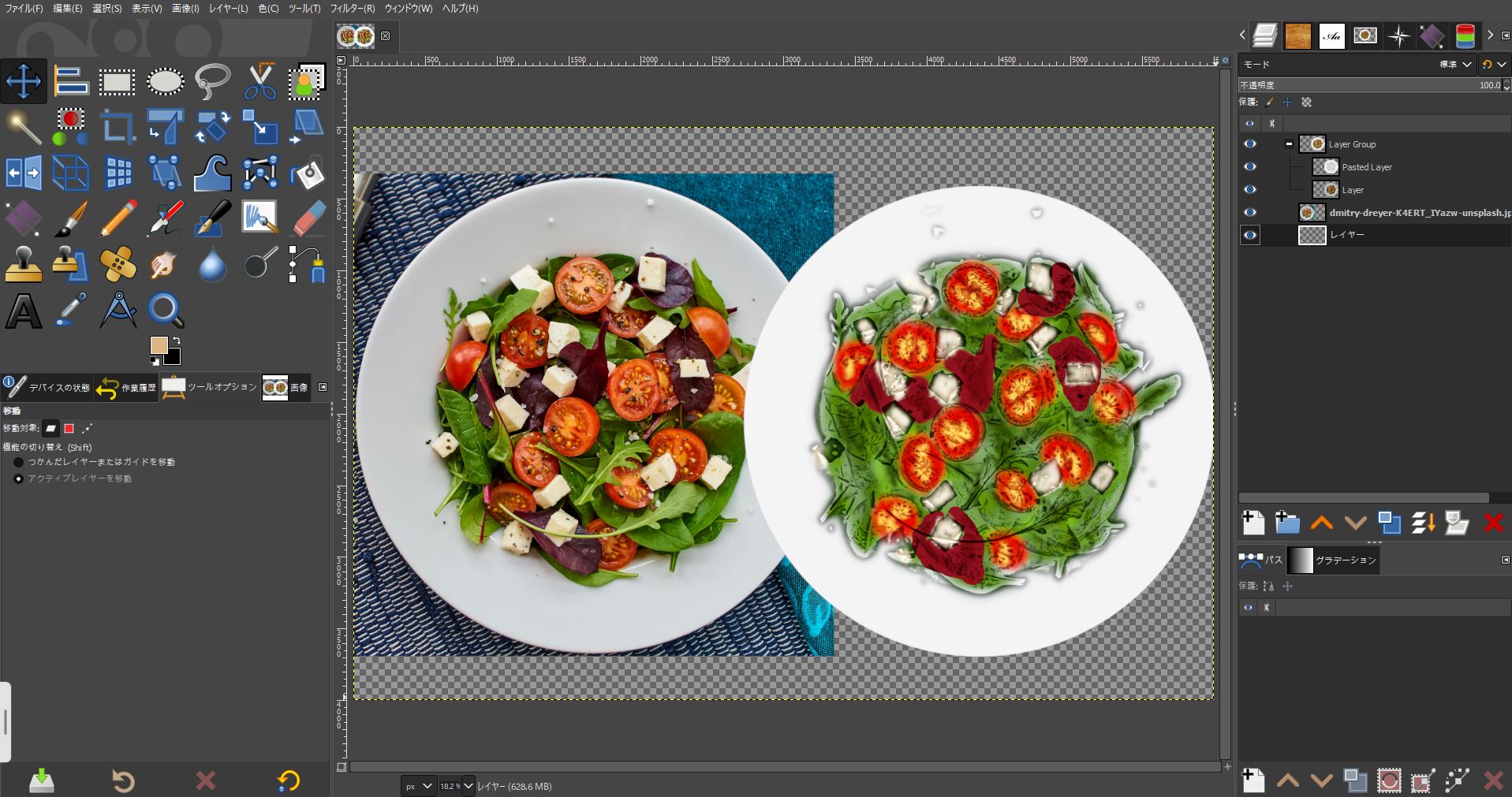【GIMP2.10日本語版】写真の人物をイラスト・アニメ風にパスで描く《photoshop 無料 で使える画像編集ソフト》
この記事では、写真の人物をGIMPでおしゃれなイラスト風に仕上げる方法を解説します。フィルターをかけると一瞬でイラスト風になる!という方法ではありません。
デッサン画に加工し、パスを使って選択範囲を塗りつぶして描き上げる方法です。
初心者でも簡単おしゃれにできますのでぜひチャレンジしてみてください!
無料素材をダウンロードする
「チャンネル登録したらダウンロードしてね!」
参考にしているページ記事内の『無料ダウンロード』ボタンをクリックすると、同じ画像や写真が無料でダウンロードいただけます!
ダウンロードして動画や記事を参考に一緒に練習してみてください!
切り抜く写真をダウンロード
(動画で使用している写真に近い写真です。)
![]()
GIMPで写真の人物をイラスト風に描く方法の動画
GIMPでイラスト化するための下準備
GIMPに読み込んだ写真のレイヤーを複製します。
色を塗るためのレイヤーも一番下の階層に追加します。
レイヤーには作業しやすいように以下の名前を付けます。
「カラー用」
「トレース用」
「イラスト」
GIMPの色でモノクロ写真にする
「カラー用」レイヤーは非表示にします。
「トレース用」レイヤーを選択してからメニューの
「色」⇒「色要素」⇒「Mono Mixer」を選択します。
Red・Green・Blueのバーを調整します。
人物の顔が「白とび」するぐらいにRGBのバーを動かします。
GIMPで写真の輪郭強調
写真の輪郭を強調してデッサン画風にします。
メニューの「フィルター」⇒「輪郭抽出」⇒「ネオン」を選びます。
「Radius」のバーを調整して線をはっきりとさせます。
目元のあたりを中心に微調整してください。
デッサン画風にするため階調の反転をします。
メニューの「色」⇒「階調の反転」を選択します。
人物写真がデッサン画風に仕上がりました。
色を付けたいと思います。
パスで選択範囲にして色を塗りつぶします。
プロ超薄型LEDビデオライト、商品撮影や料理撮影に大活躍!
GIMPのパスで選択範囲を塗りつぶす
「イラスト」レイヤーに色を塗りたいので作業をする前に「イラスト」レイヤーを選択して始めます。
ツールボックスの「パス」ツールを選択します。
まず顔の輪郭部分に色を付けます。
顔の輪郭に合わせてパスを引いていきます。
パスの引き方はパスの引き方基本編を参考にしてください。
顔の輪郭に合わせてパスを引いたら「カラー用」レイヤーを表示させ選択します。
女性の顔の肌の色を「スポイト」ツールで吸い取ります。
「スポイト」ツールを選択して使いたい肌の色を描画色に反映させます。
「カラー用」レイヤーを非表示にします。
「イラスト」レイヤーを選択します。
「塗りつぶし」ツールを選択して、ツールオプションの「選択範囲」にチェックを入れてパスの選択範囲内をクリックします。
「トレース用」レイヤーを選択して、ダイアログ内の「モード」を選択して「乗算」を選択します。
「トレース用」レイヤーに「イラスト」レイヤーの塗りつぶした色が反映されます。
ここまでの工程を繰り返して「体」「唇」「目」「髪」に色を付けます。
・塗り残しを作らないように色を付けます。
・境界が見えづらい時は「カラー用」レイヤーを表示させてパスを引く。
・「トレース用」レイヤーと「イラスト」レイヤーが一組で仕上がりとなります。
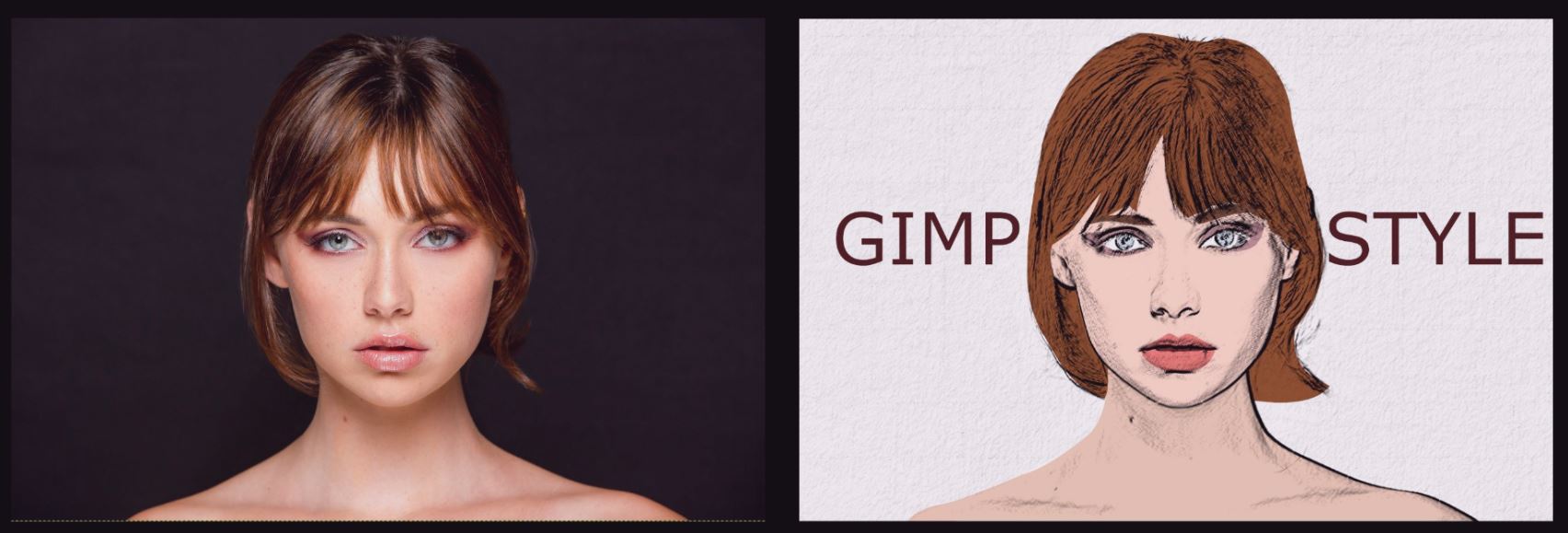
詳細は動画を参考にしてください。
グラデーションで色を塗るのも試してみてくださいね。
グラデーションツールの使い方はこちらの記事を参考にしてください。