【GIMP2.10日本語版】写真の明るさ・色調整を初心者でも簡単に加工《photoshop 無料 で使える画像編集ソフト》
この記事では写真加工で一番よく使う明るさ調整の方法を解説します。
写真の明るさや色調整は、「レベル調整」と「トーンカーブ」の使い方をマスターすれば大抵のことができます。
動画で初心者にもわかりやすく解説。無料素材もあるから一緒に挑戦してみてください。
写真の明るさ・色調整を動画で見る
無料素材をダウンロードする
「チャンネル登録したらダウンロードしてね!」
動画や記事を参考に素材をダウンロードして一緒に練習してみてくださいね!
※解説動画の写真は現在使用できないためダウンロード素材は代替です。
ダウンロードした画像をGIMPにドラッグ&ドロップして読み込みます。
写真の左奥の影の部分が暗く黒つぶれを起こしているので、暗い部分を明るくしてみたいと思います。
GIMPの「明るさ・コントラスト」は使わない
 明るさの調整でよく使ってしまいがちなのが
明るさの調整でよく使ってしまいがちなのが
「色」⇒「明るさ・コントラスト」です。
「明るさ・コントラスト」の明るさを上げると全体的に明るくなり、白っぽくなります。
コントラストで若干調整はできますが、部分的に明るさ調整ができないのでお勧めしません。
GIMPのレベル調整の使い方
「色」⇒「レベル調整」を選択します。
グラフが表示されなんだか難しそうに見えますが、このグラフは明るさを視覚的に把握できる初心者でもわかりやすいレベル表示です。
グラフの左側は黒(暗い部分)で画像の方では影の暗くて黒い部分です。
グラフの右側は白(明るい部分)で画像の方では光が差し込み明るくて白い部分です。
グラフの縦軸はピクセルの面積です。
つまり黒の濃さと範囲が多いとグラフの山ができます。白い明るい部分も同じです。
グラフの山が左端にあるので画像の暗い部分が黒つぶれを起こしていることがわかります。
グラフの右端の部分にグラフがない部分があります。
これは白ヌケを表しています。
右端のグラフの下に▲のポイントがあります。
そのポイントをグラフが始まっている位置まで左側に移動します。
そうすることで白ヌケの部分をなくすことができます。
GIMPのトーンカーブの使い方
トーンカーブを使って明るさ調整をします。
「色」⇒「トーンカーブ」を選択します。
暗い部分を明るくするのですが、明るくするとき人物も明るくなると肌が白飛びする恐れがあります。そうならないように人物の顔の肌の明るさを固定します。
女性の顔の部分にカーソルを持っていくとカーソルがスポイトになります。
明るさを固定したい肌のところでクリックします。
グラフに縦のラインが現れます。
線が交差している場所が女性の肌の明るさの部分です。
交差している部分をクリックするとポイントができます。
これで女性の顔の肌の明るさが固定されました。
それでは暗い部分も同じように、明るくしたい場所をスポイトでクリックします。
グラフに縦線が現れるので、交差している部分を上へ引き上げます。
交差している部分を上に引き上げると明るくなり、下へ下げると暗くなります。
女性の明るさは維持したまま、暗い部分が明るくなりました。
GIMPのトーンカーブで色調整をする
女性の衣装の緑色をもっと濃くしたいと思います。
チャンネルという項目をクリックして「緑」を選択します。
女性の衣装の緑色をもっと濃くしたい部分をスポイトでクリックします。
先ほどと同じようにグラフの交わった部分をクリックして上へ持ち上げます。
緑色が濃くなります。
人物の肌の赤みがなくなったので、「チャンネル」の「赤」を選択して、同じように女性の顔の肌をスポイトで吸って、グラフの交差している部分を上へ上げて顔に赤みを与えます。
画像を明るくした分メリハリがなくなったので黒を若干強くして色をはっきりさせます。
「色」⇒「レベル」を選択します。
グラフ左側の黒の部分の下にある▲ポイントを若干右側に移動します。
画像がくっきりしたところでトーンカーブでの調整は完了です。
画像の明るさと色調整が完了しました。
分かりづらい部分は動画を参考に挑戦してみてください!


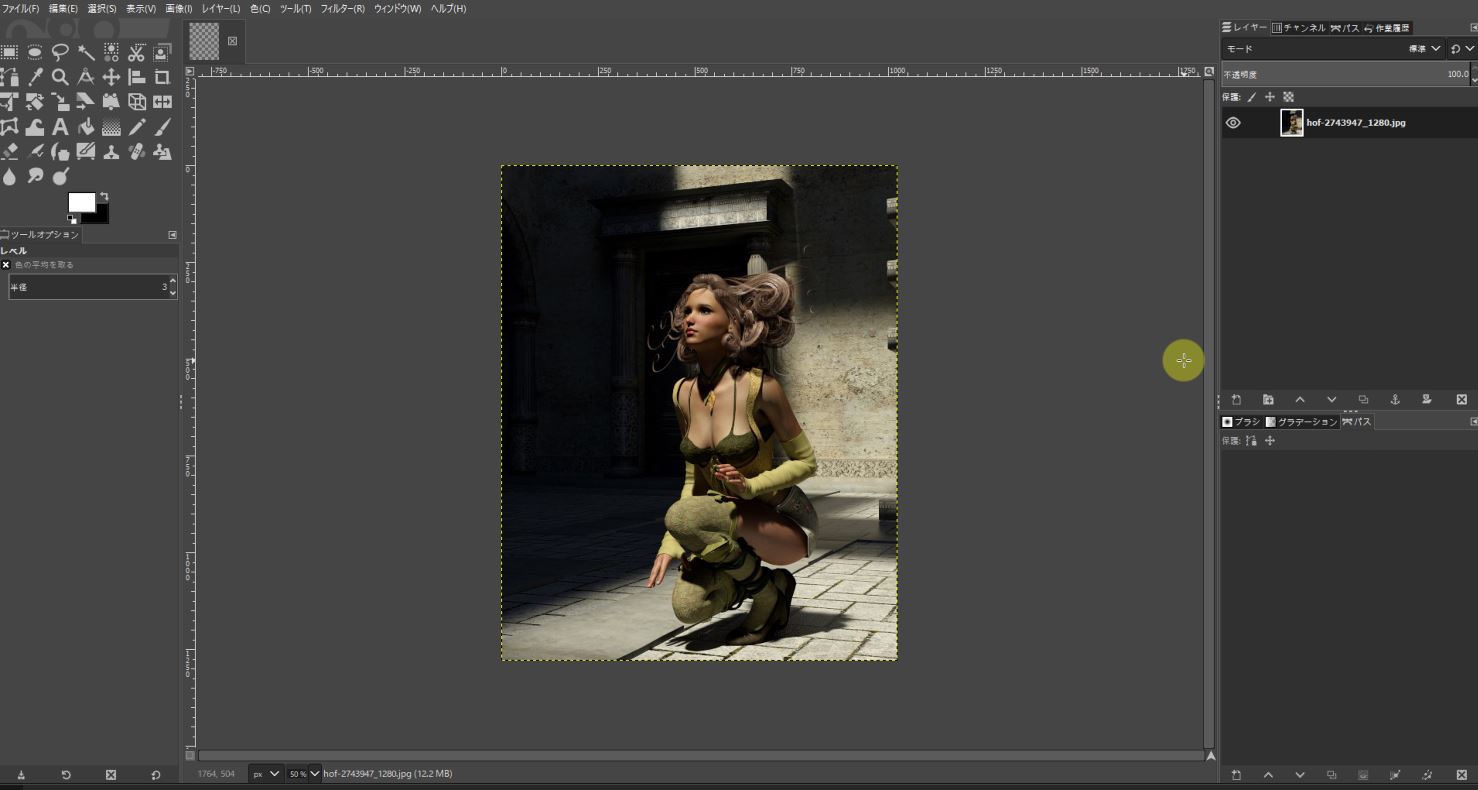
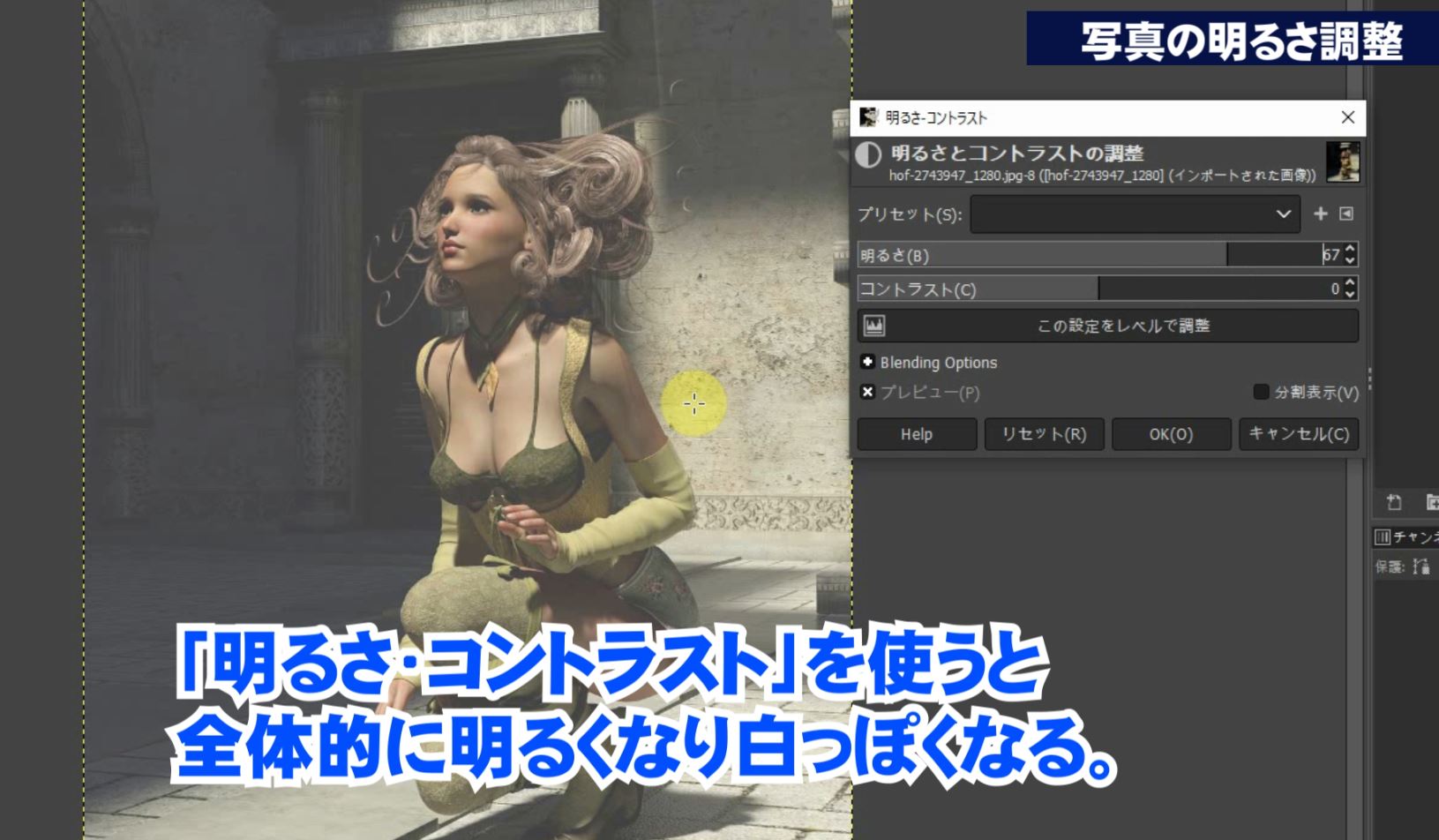
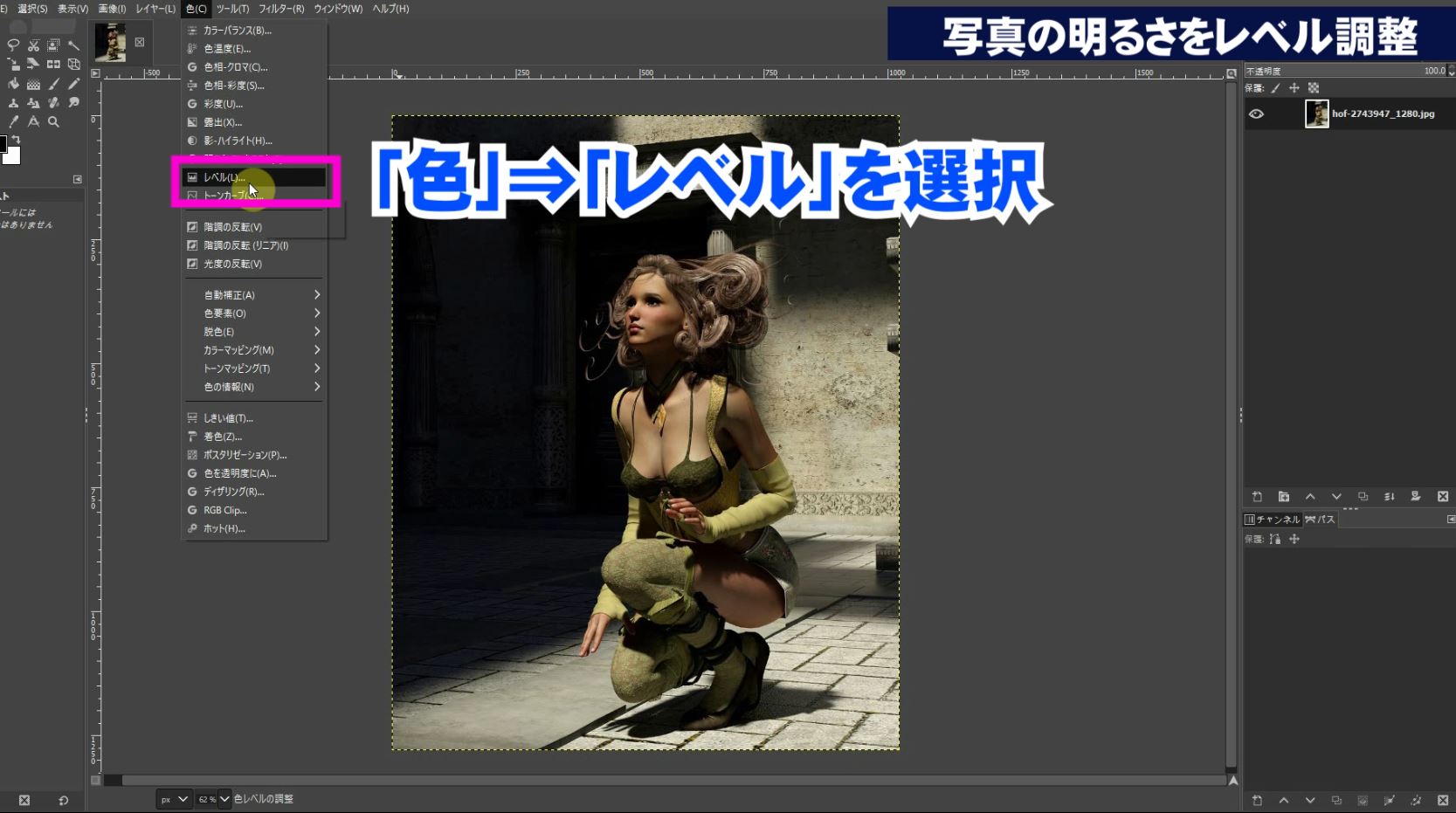


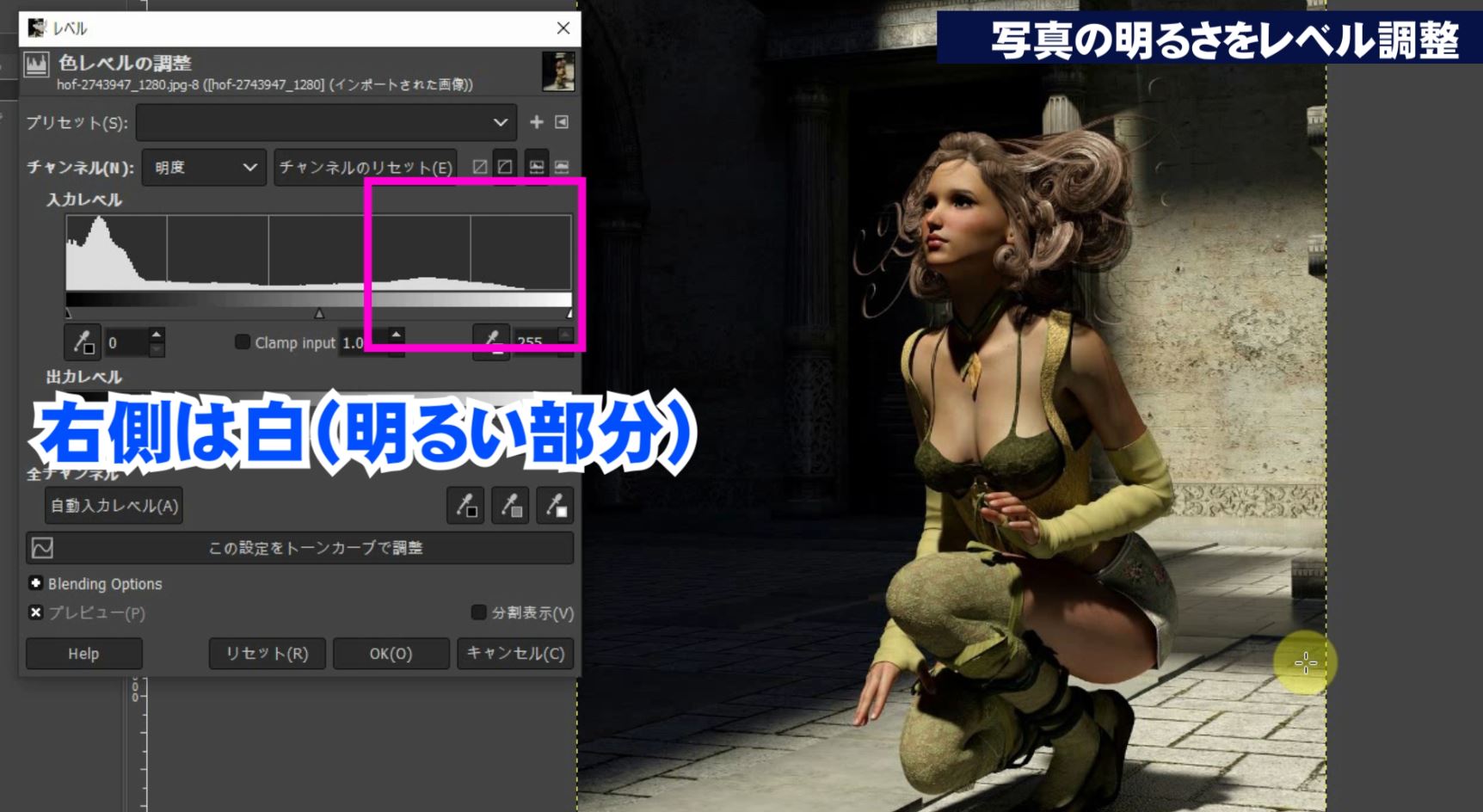
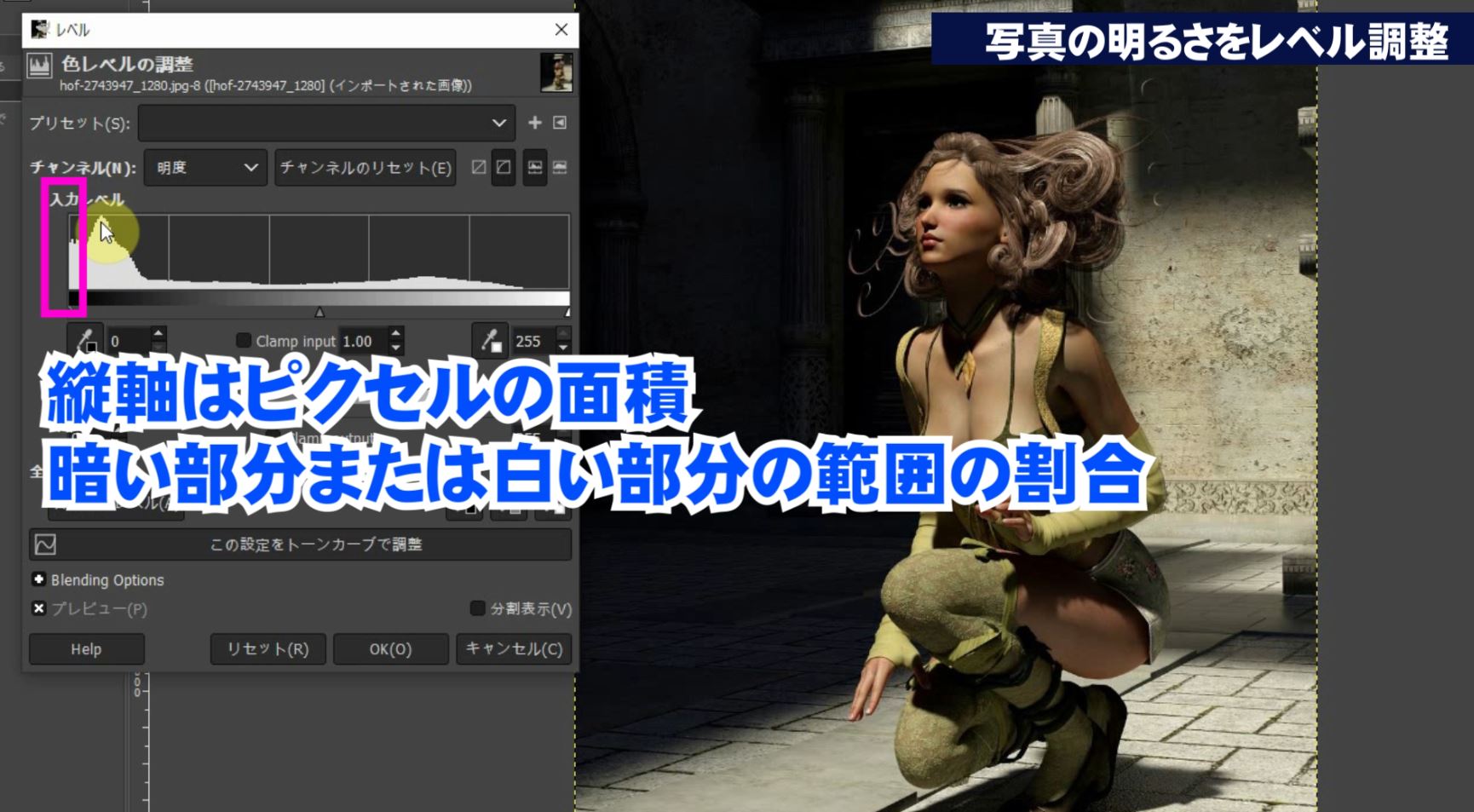
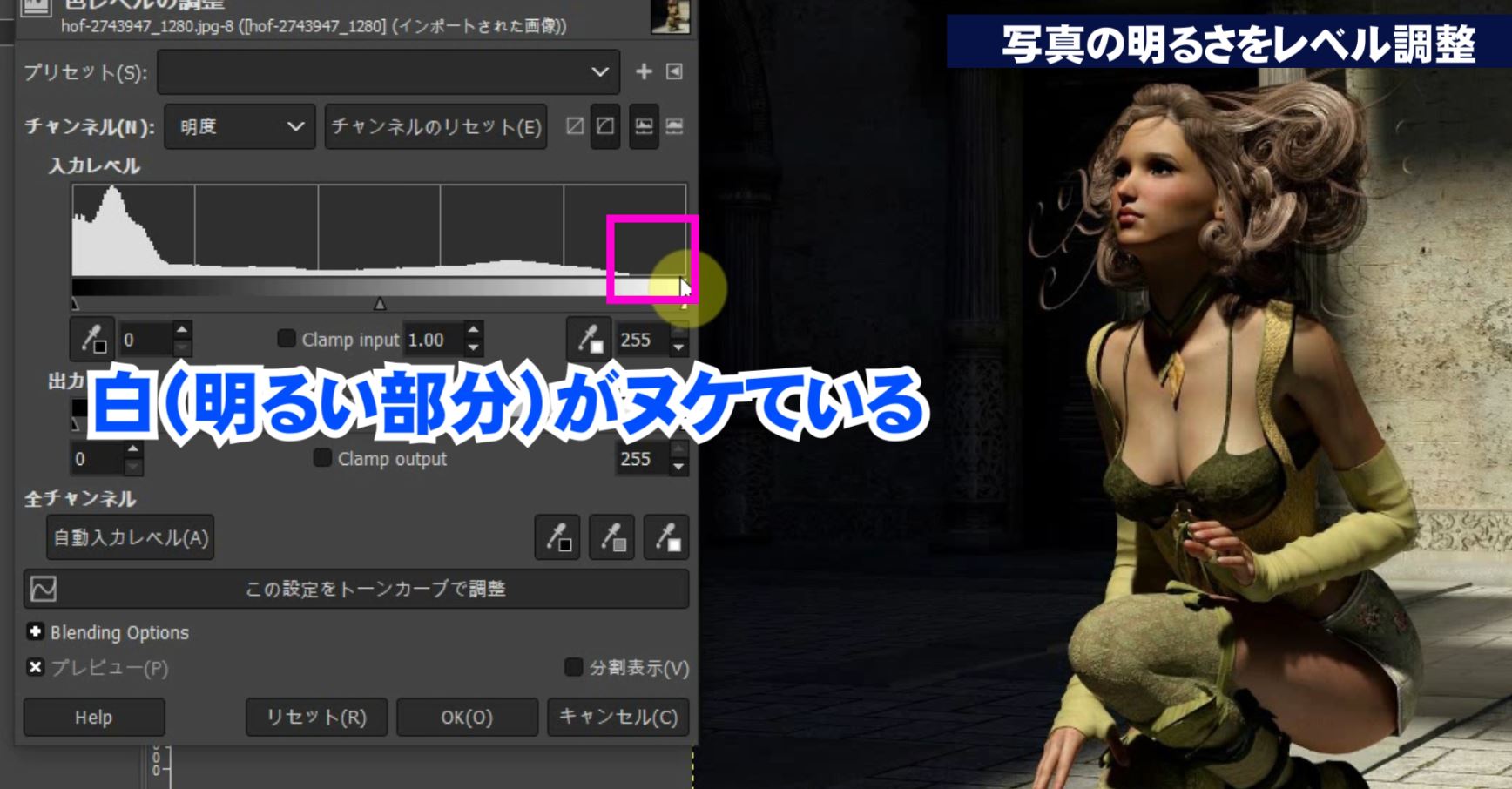
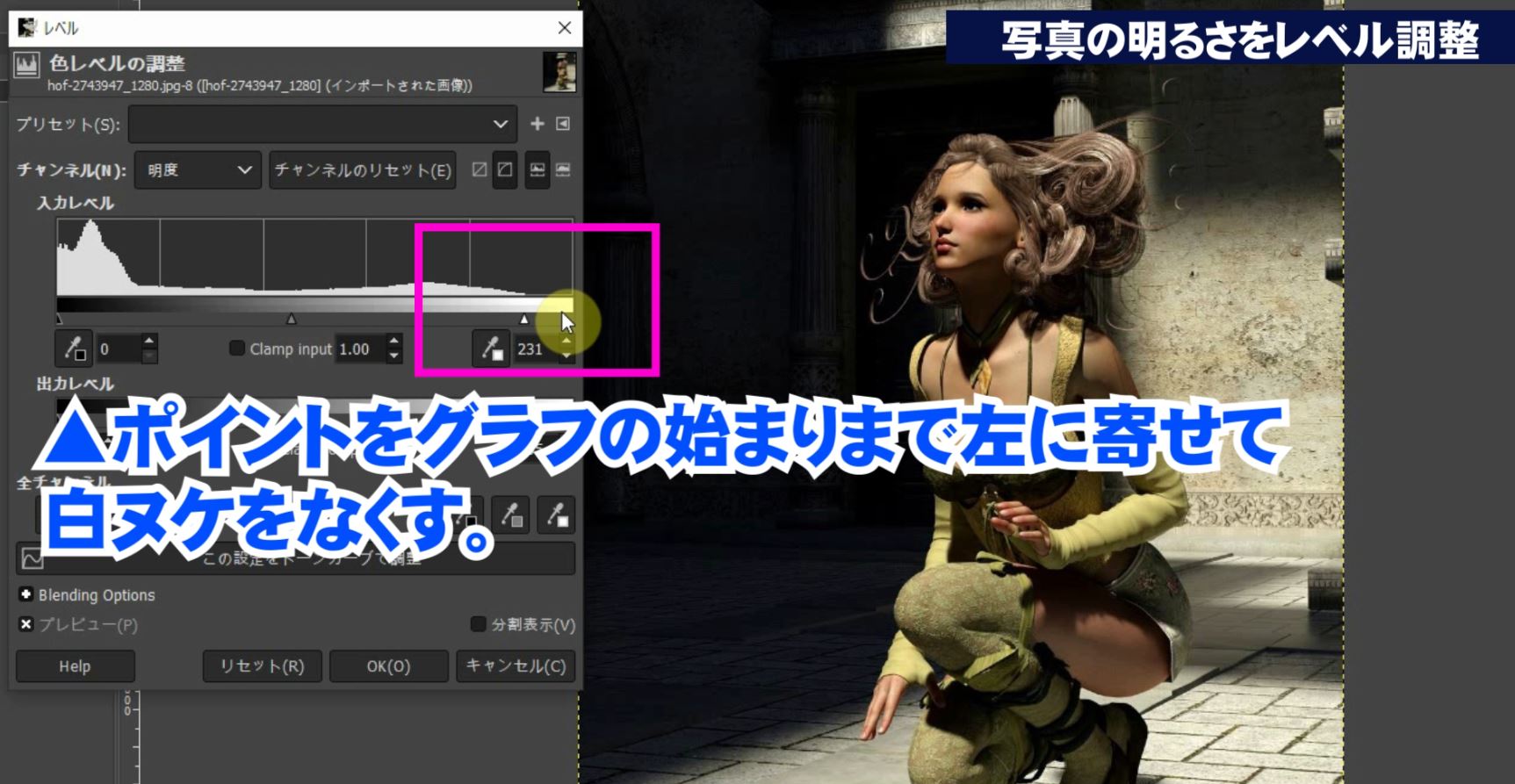
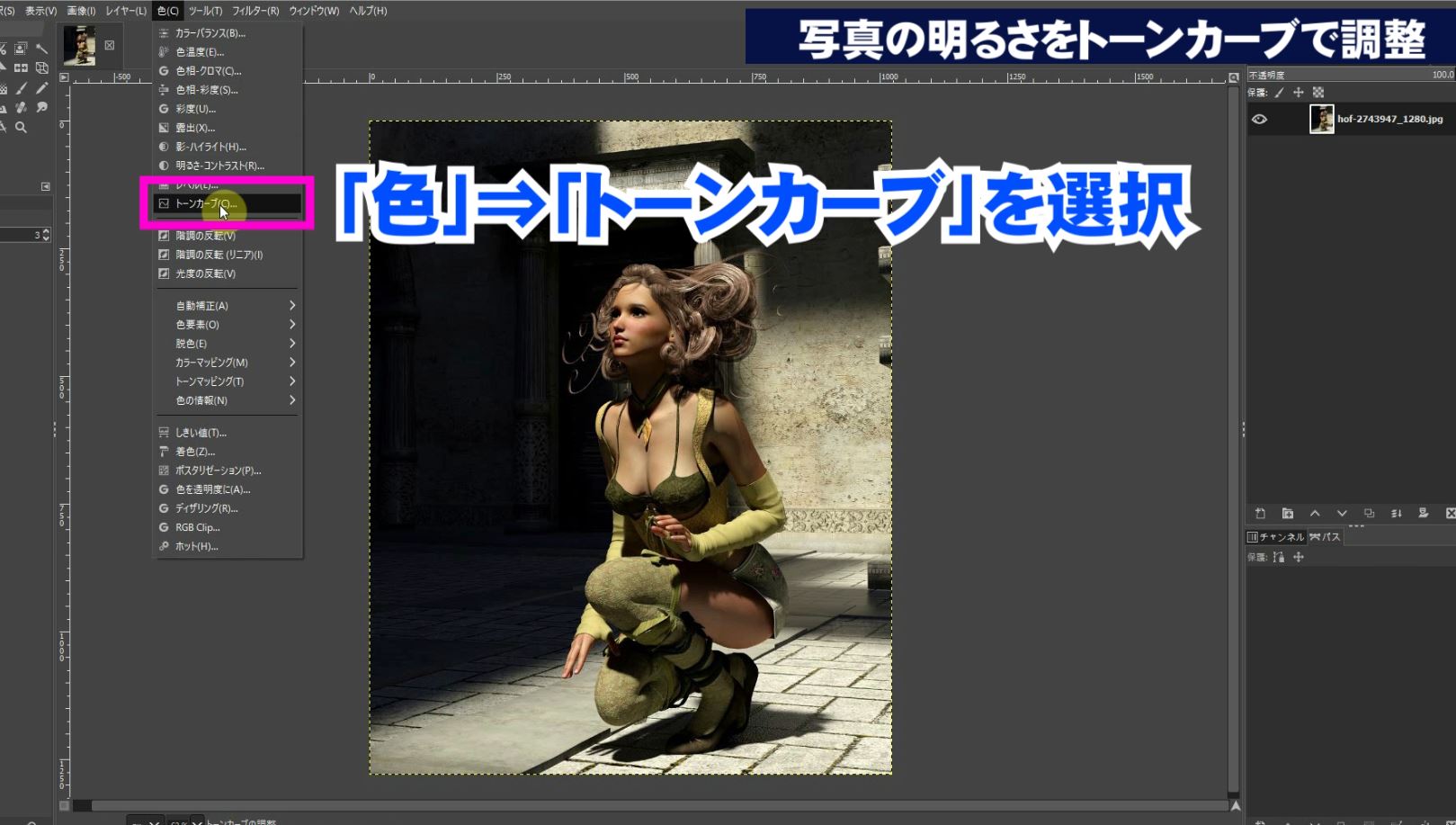



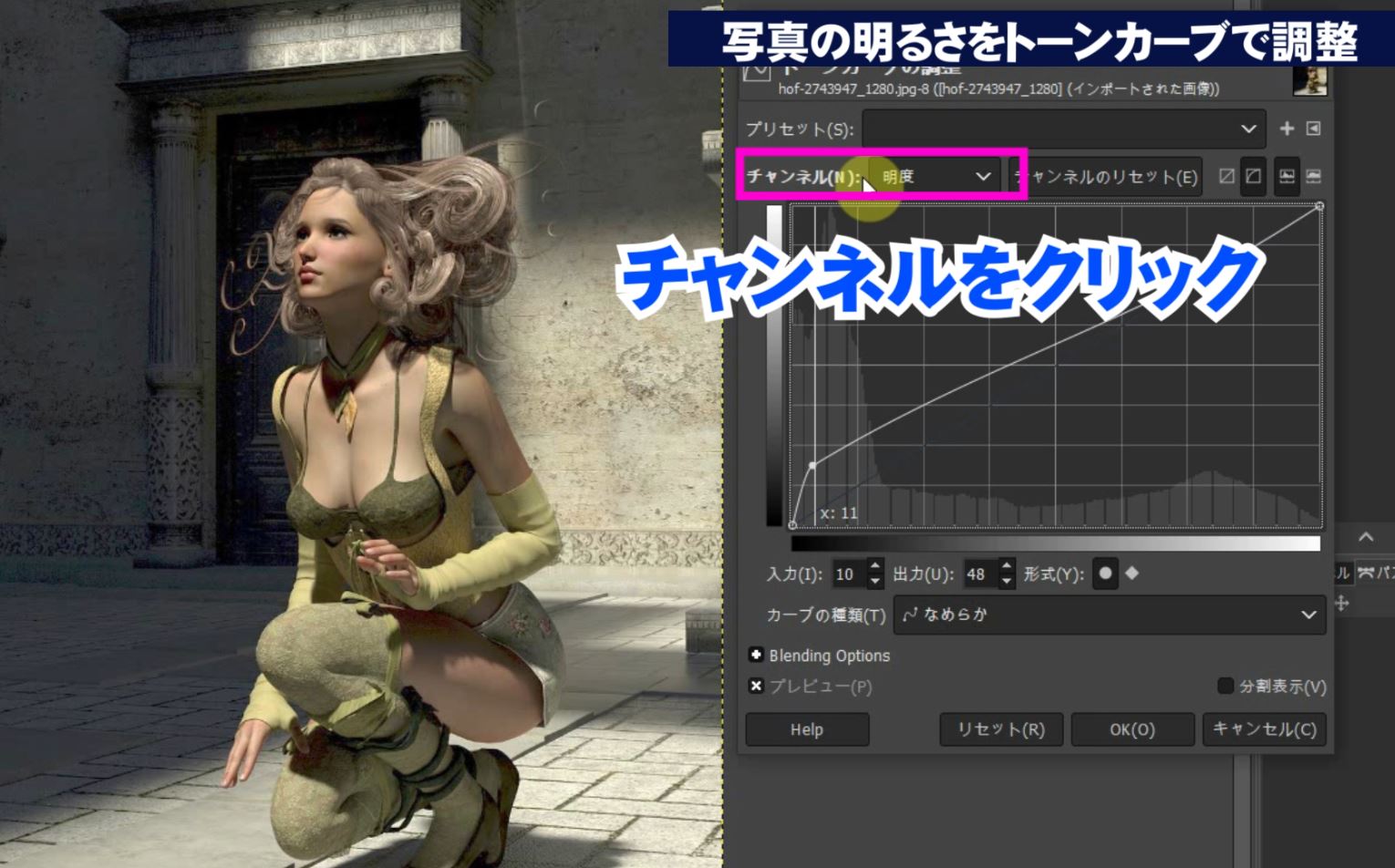
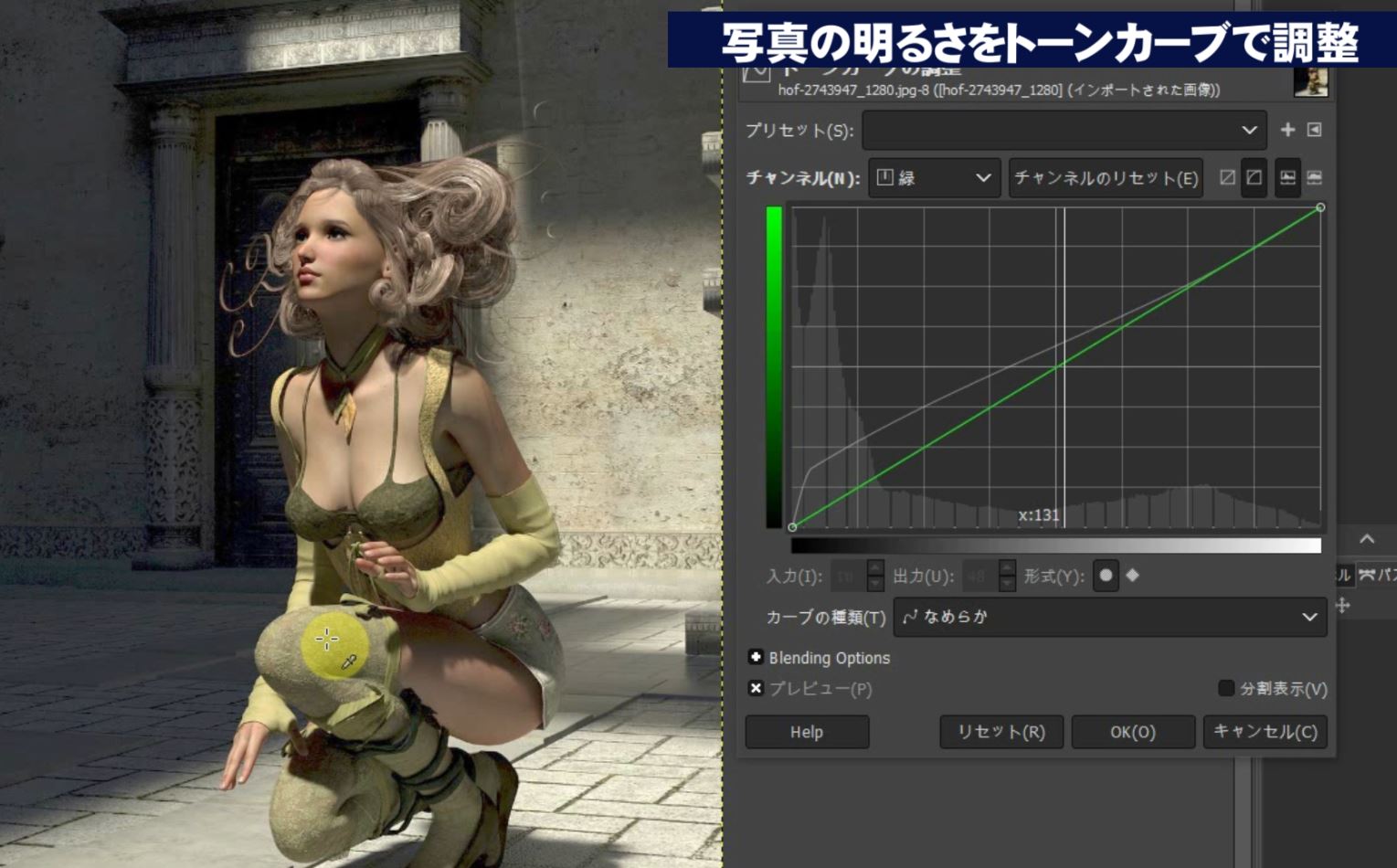
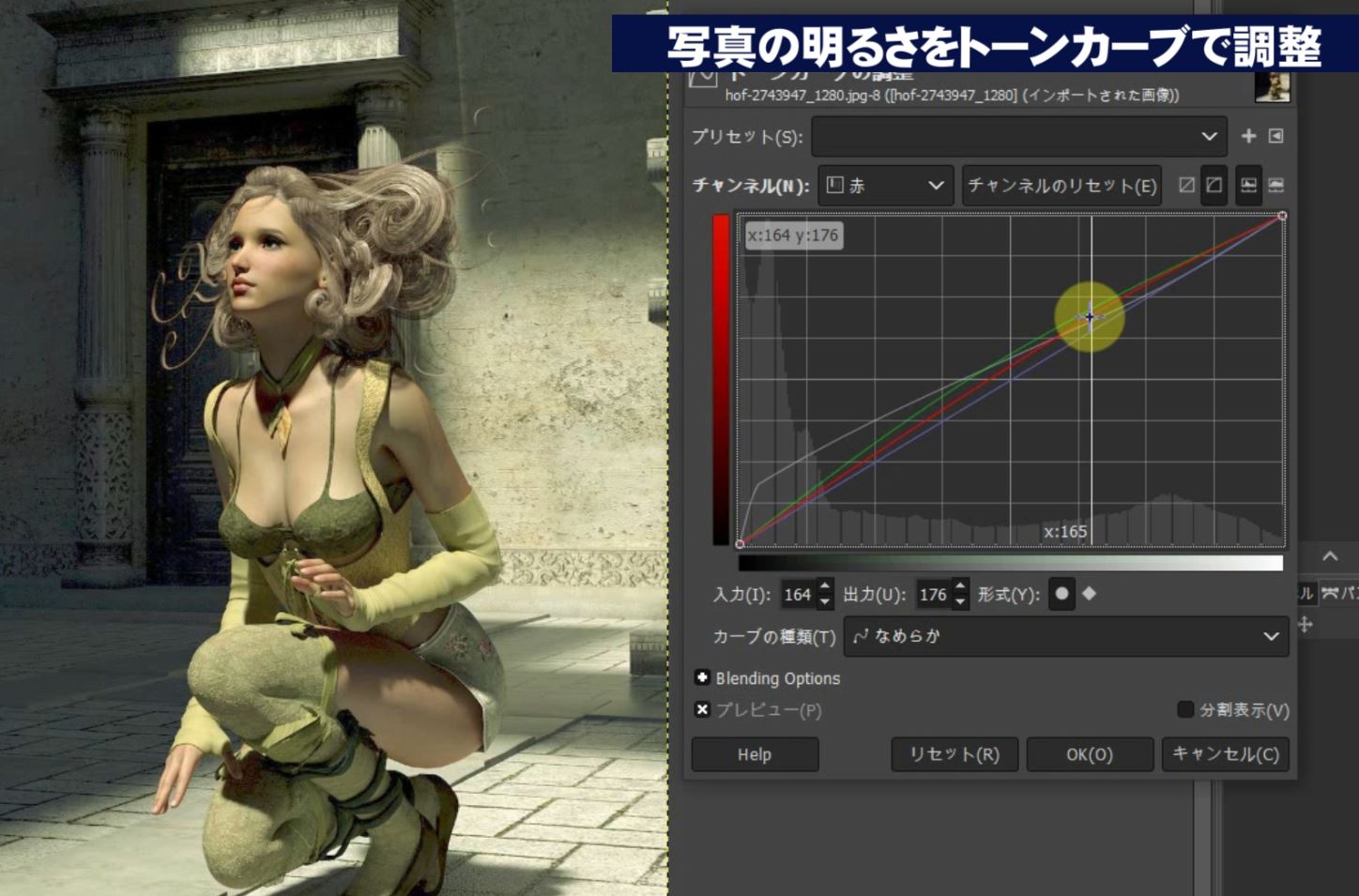
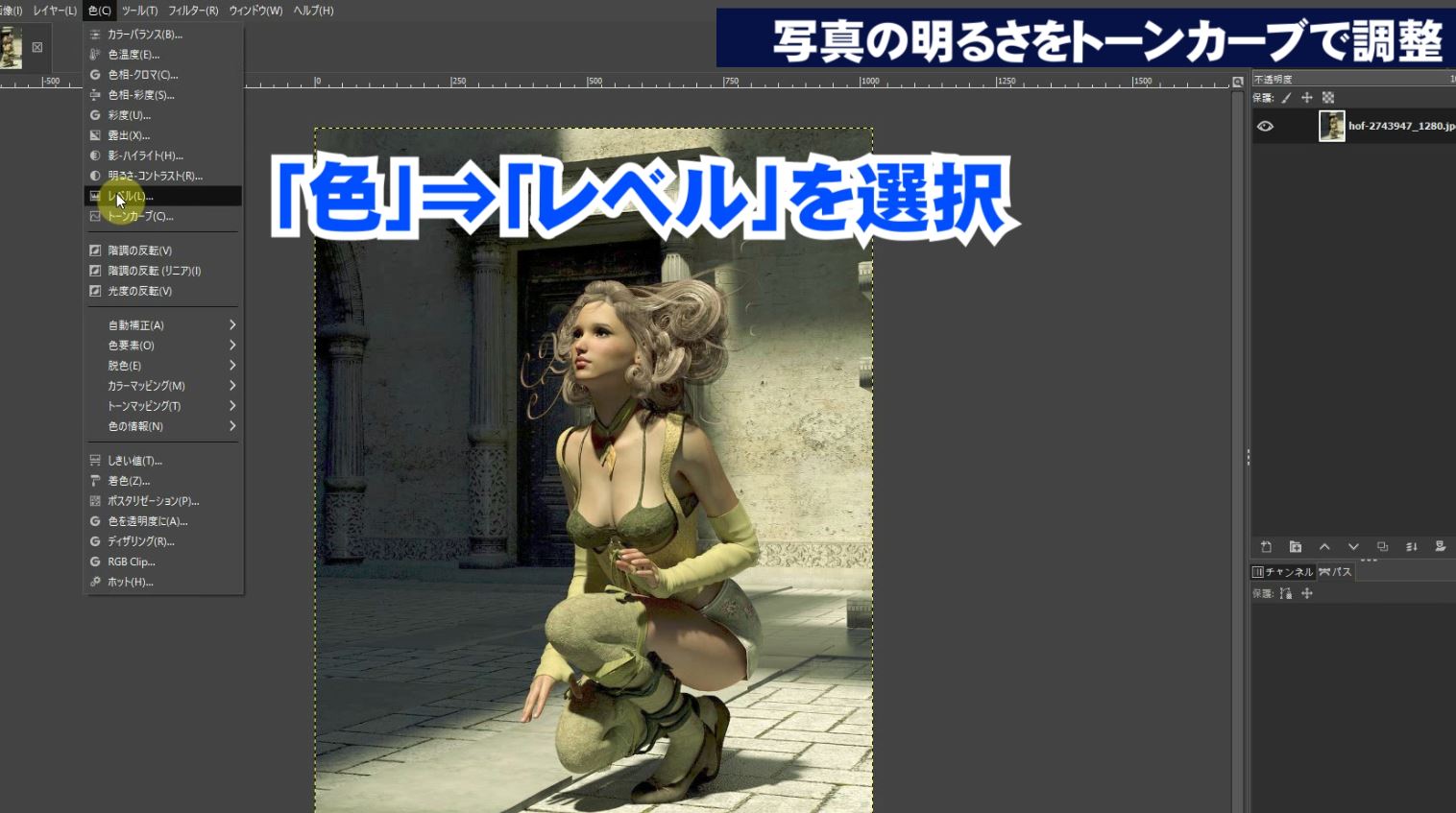
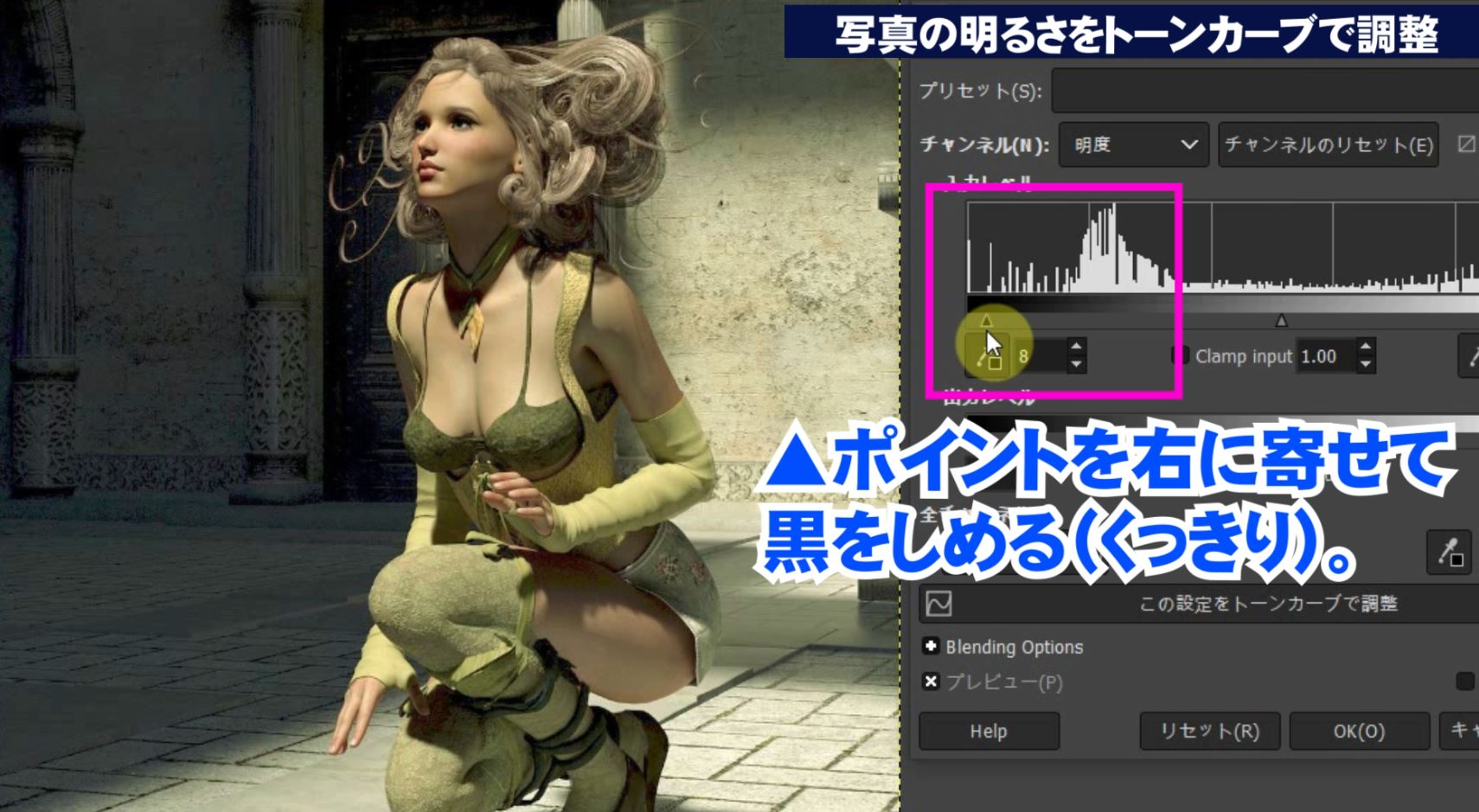





機能の日本語化と使い方.jpg)

機能の使い方と日本語化.jpg)
