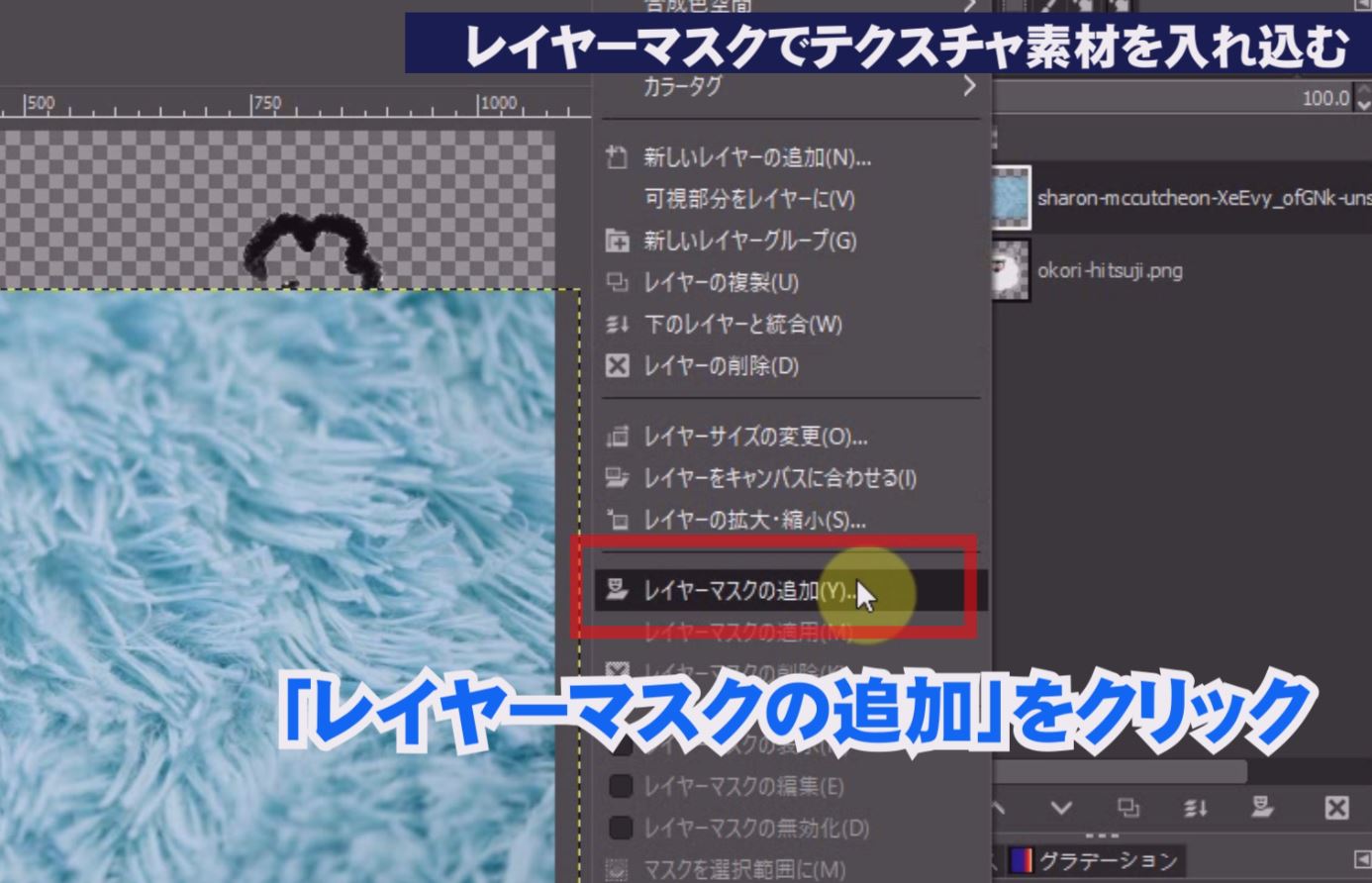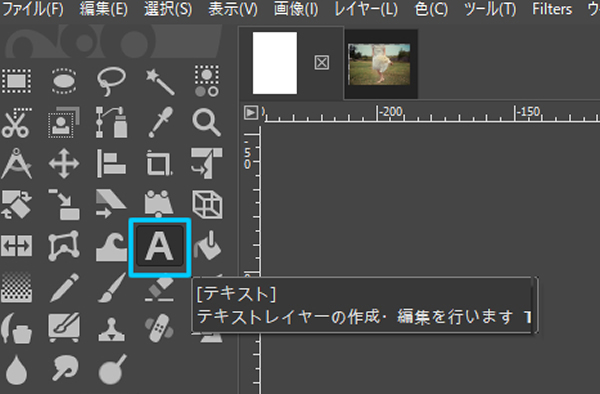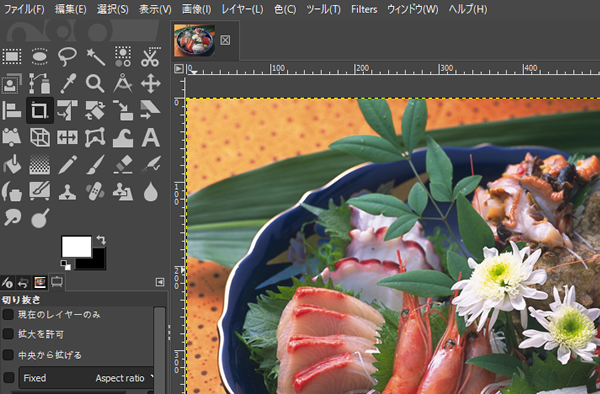【GIMP2.10日本語版】イラストに素材をレイヤーマスクではめ込む《photoshop 無料 で使える画像編集ソフト》
この記事ではイラストにテクスチャ素材(質感のある素材)を貼り付ける方法を解説します。レイヤーマスクを使って簡単に貼り付けます。レイヤーマスクの仕組みも簡単に理解できます。
無料素材をダウンロードする
「チャンネル登録したらダウンロードしてね!」
参考にしているページ記事内の『無料ダウンロード』ボタンをクリックすると、同じ画像や写真が無料でダウンロードいただけます!
ダウンロードして動画や記事を参考に一緒に練習してみてください!
GIMPにダウンロードした素材を読み込む
 ダウンロードした素材をGIMPに読み込みます。
ダウンロードした素材をGIMPに読み込みます。
カラープロファイルウインドウが開いたら「変換」を選択して読み込みます。
 毛糸のテクスチャ素材はサイズが大きいので「拡大・縮小」ツールで怒る羊の体のサイズまで縮小します。
毛糸のテクスチャ素材はサイズが大きいので「拡大・縮小」ツールで怒る羊の体のサイズまで縮小します。
「拡大・縮小」ツールオプションの「縦横比を維持」にチェックを入れることで縮小するときに縦横比が崩れることがありません。
GIMPでレイヤーマスクの追加
 「怒る羊」レイヤーの上に「テクスチャ素材」レイヤーがあります。
「怒る羊」レイヤーの上に「テクスチャ素材」レイヤーがあります。
「テクスチャ素材」レイヤーを右クリックします。
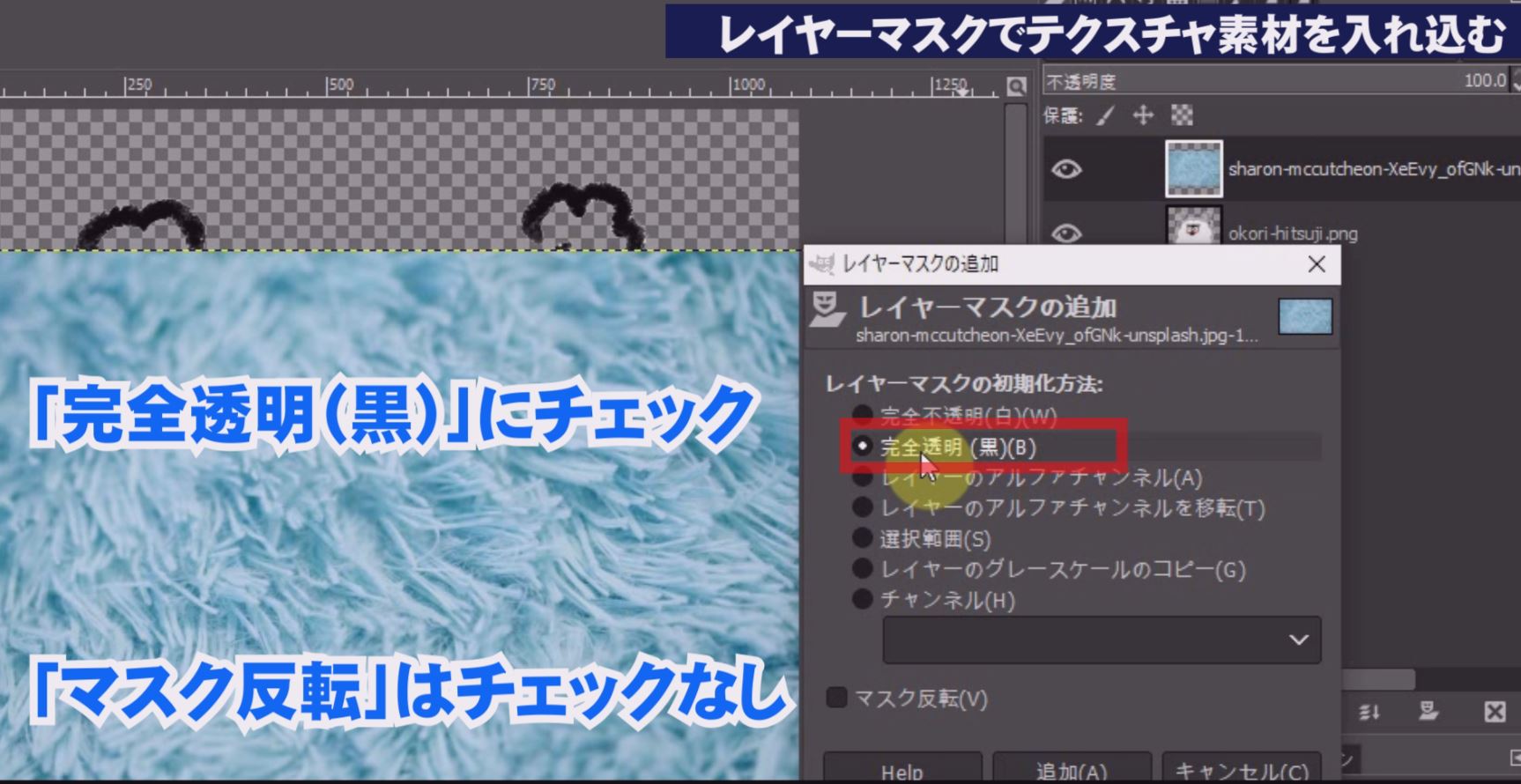 設定は「完全透明(黒)」にチェックを入れます。
設定は「完全透明(黒)」にチェックを入れます。
「マスク反転」はチェックを入れないで「追加」をクリックします。
 「テクスチャ素材」レイヤーの右側に黒色のマスクが追加されました。
「テクスチャ素材」レイヤーの右側に黒色のマスクが追加されました。
「レイヤーマスク」は、黒い部分は(消す)、白い部分は(残す・現す)
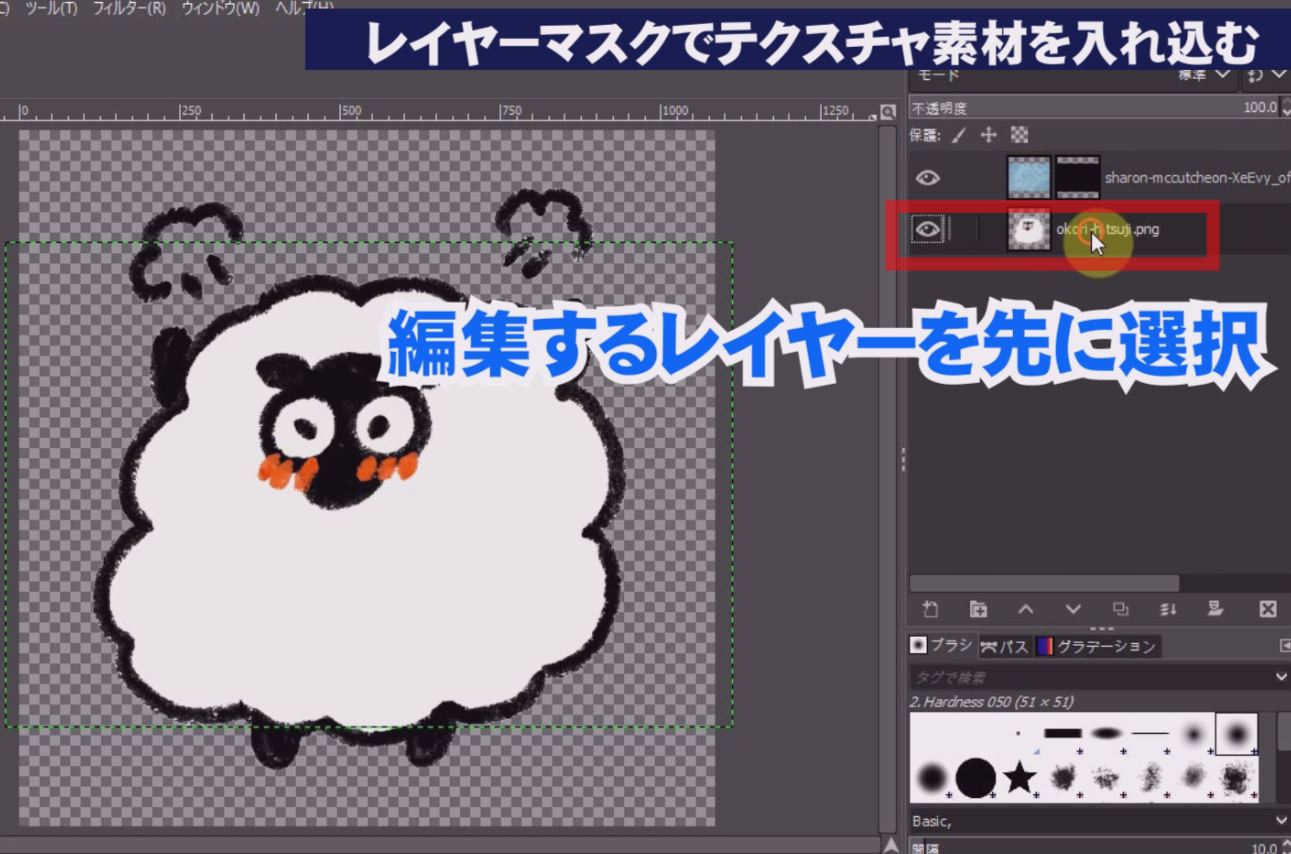 テクスチャ素材を怒る羊の体に貼りたいので体を選択します。
テクスチャ素材を怒る羊の体に貼りたいので体を選択します。
編集するレイヤーを先に選択します。
 ツールボックスの「ファジー選択」を選択して羊の体の白い部分をクリックすると体の部分だけが範囲選択されます。
ツールボックスの「ファジー選択」を選択して羊の体の白い部分をクリックすると体の部分だけが範囲選択されます。
 テクスチャ素材を貼り付けるため「レイヤーマスク」を先に選択します。
テクスチャ素材を貼り付けるため「レイヤーマスク」を先に選択します。
GIMPのブラシで描画ツールの使い方
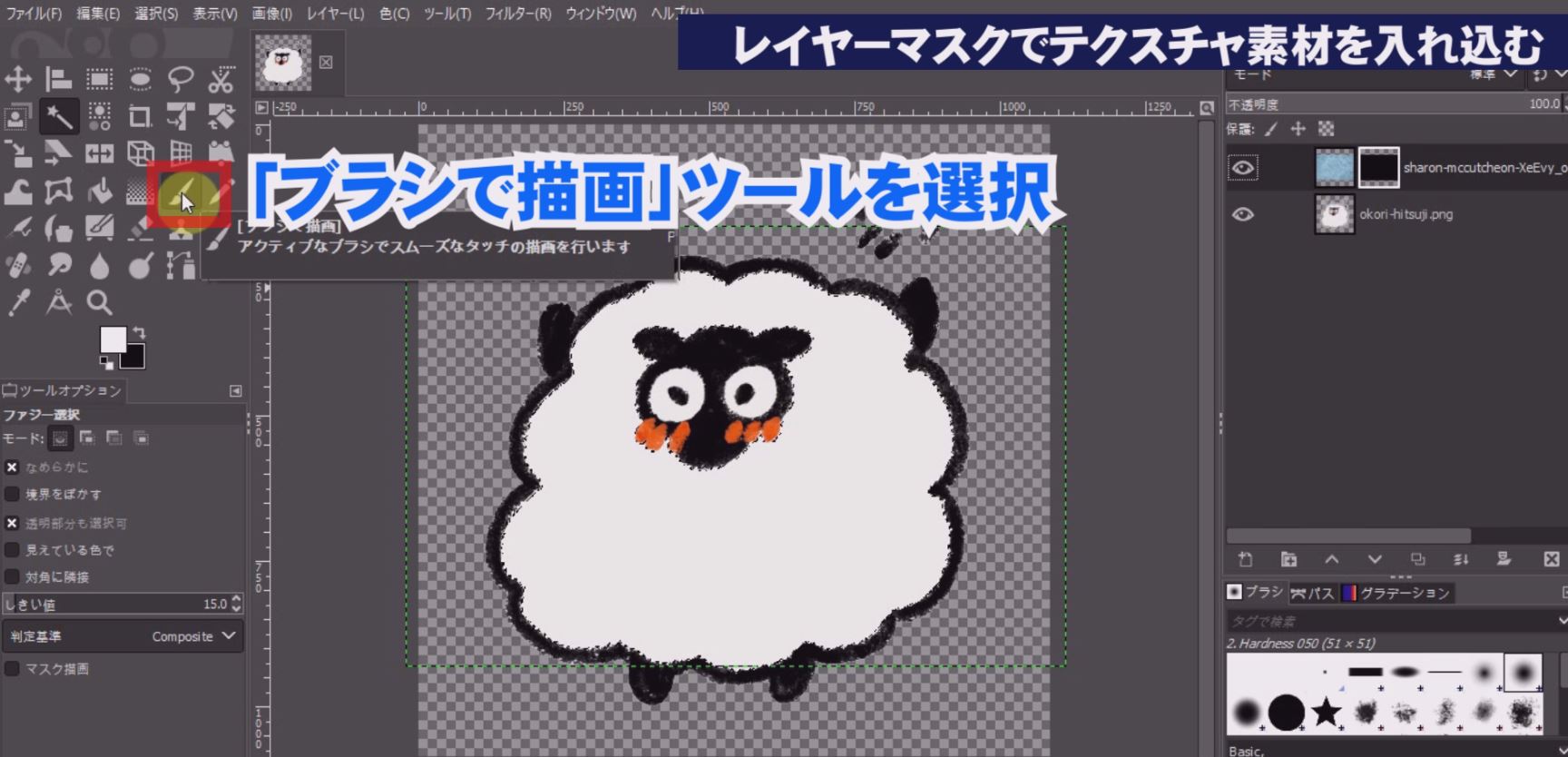 ツールボックスの「ブラシで描画」ツールを選択します。
ツールボックスの「ブラシで描画」ツールを選択します。
ブラシのサイズをツールオプションで大き目にします。
 怒る羊の白い体の部分をなぞると毛のテクスチャ素材が現れます。
怒る羊の白い体の部分をなぞると毛のテクスチャ素材が現れます。
描画色を白色にしてなぞるとテクスチャ素材が現れます。
描画色を黒色にしてなぞるとテクスチャ素材が消えます。
 レイヤーの上で右クリックして「下のレイヤーと統合」を選択することで1枚の画像になります。
レイヤーの上で右クリックして「下のレイヤーと統合」を選択することで1枚の画像になります。