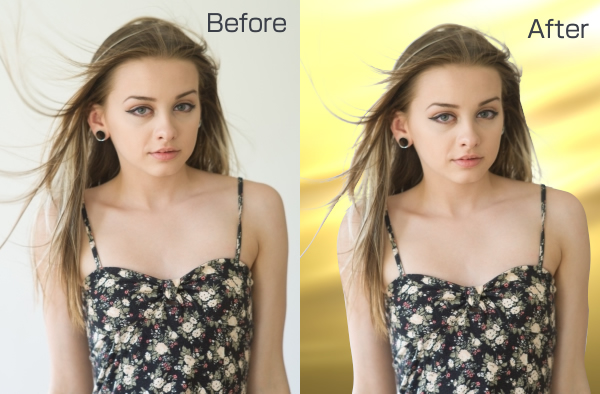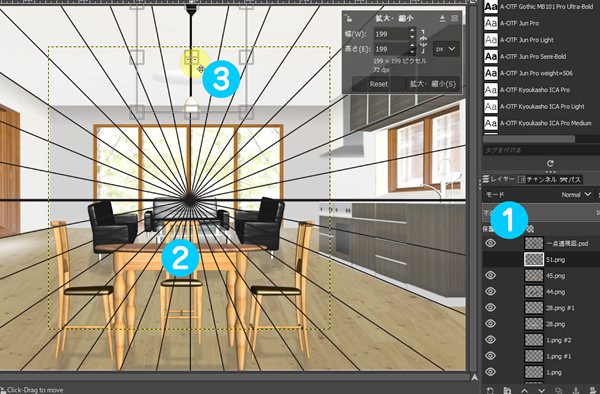GIMP(日本語)使い方 – 縦・横中央にガイド線を簡単に表示させる方法
サイトやブログで写真を加工したり、バナーを制作するときに便利な画像編集ソフトGIMP! GIMPは、プロが使うAdobe Photoshopに匹敵する機能とクオリティを備えていて、なんと無料で利用できます。随時バージョンアップされて最新の機能も使えます!
今回は、縦・横中央位置にガイド線の引き方について説明します。
レイアウトする時に、縦や横の中央位置がガイド線で表示されていると写真や画像をレイアウトする時に便利
ガイド線にスナップ設定をすると写真がガイド線に吸着するので並べたい時などに便利です。
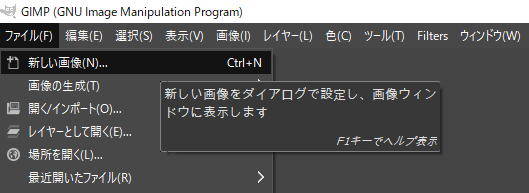
新規に作成したいので、「ファイル」⇒「新しい画像」を選択します。
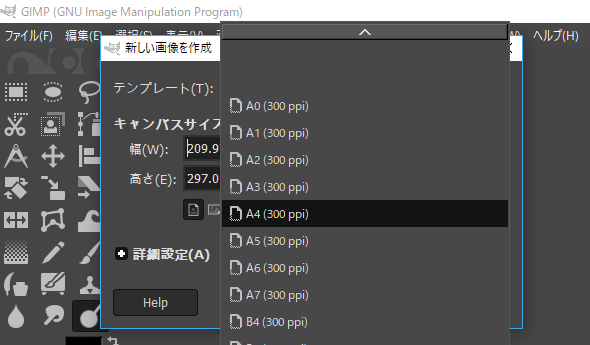
「テンプレート」の項目でサイズが選べます。「A4」を選んで「OK」を選択します。
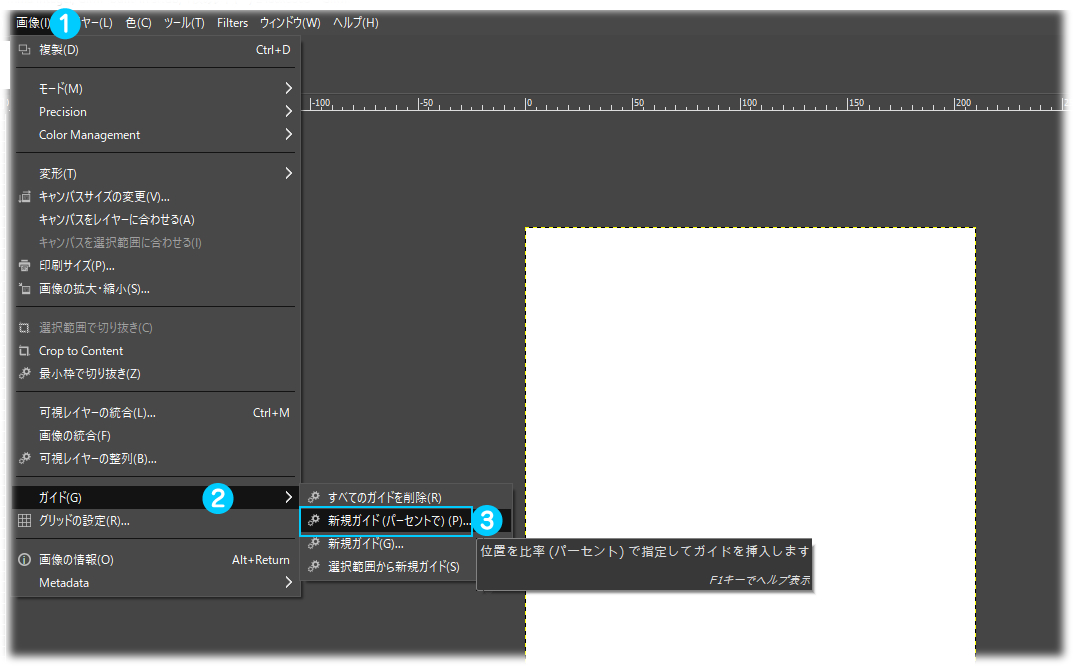
A4サイズの新規が作成されました。のでガイド線を設定します。
- 画像を選択
- ガイド
- 新規ガイド(パーセントで)を選択します。
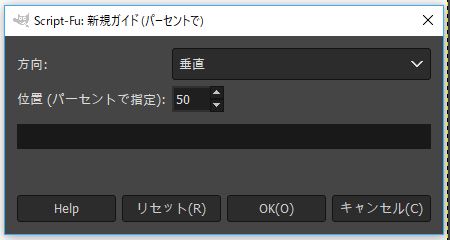
方向:垂直、位置50%と入力してOKを選択。
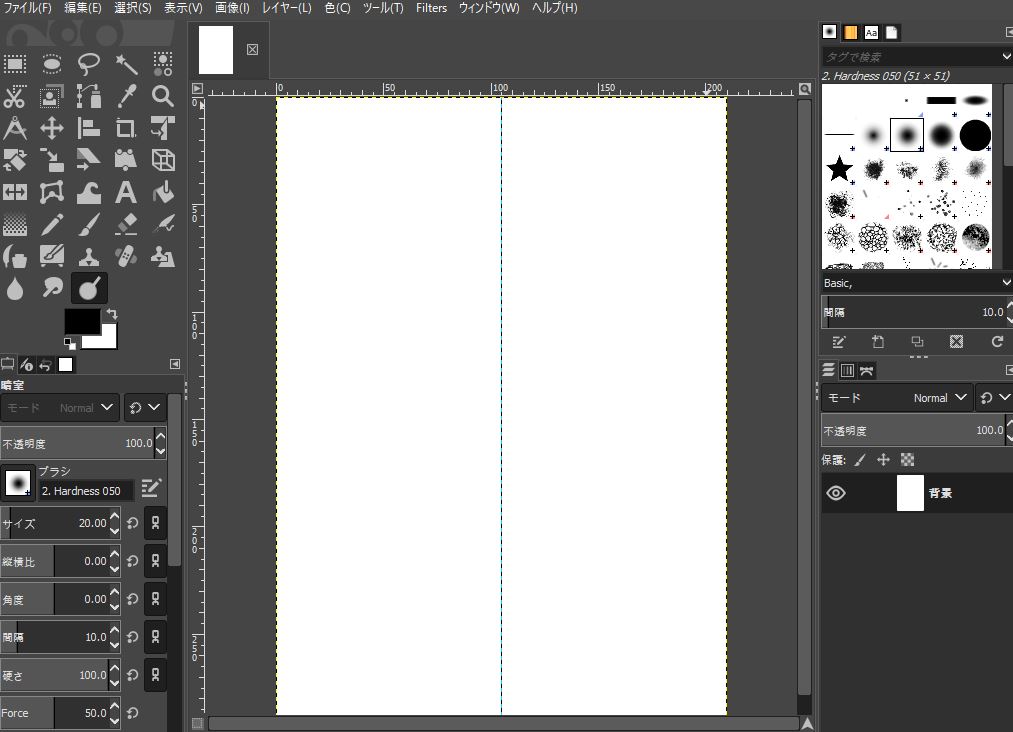
縦の中央線が引かれました。
同じように、[画像]→[ガイド]→[新規ガイド(パーセントで)]を選択
方向:水平、位置50%と入力してOKを選択。
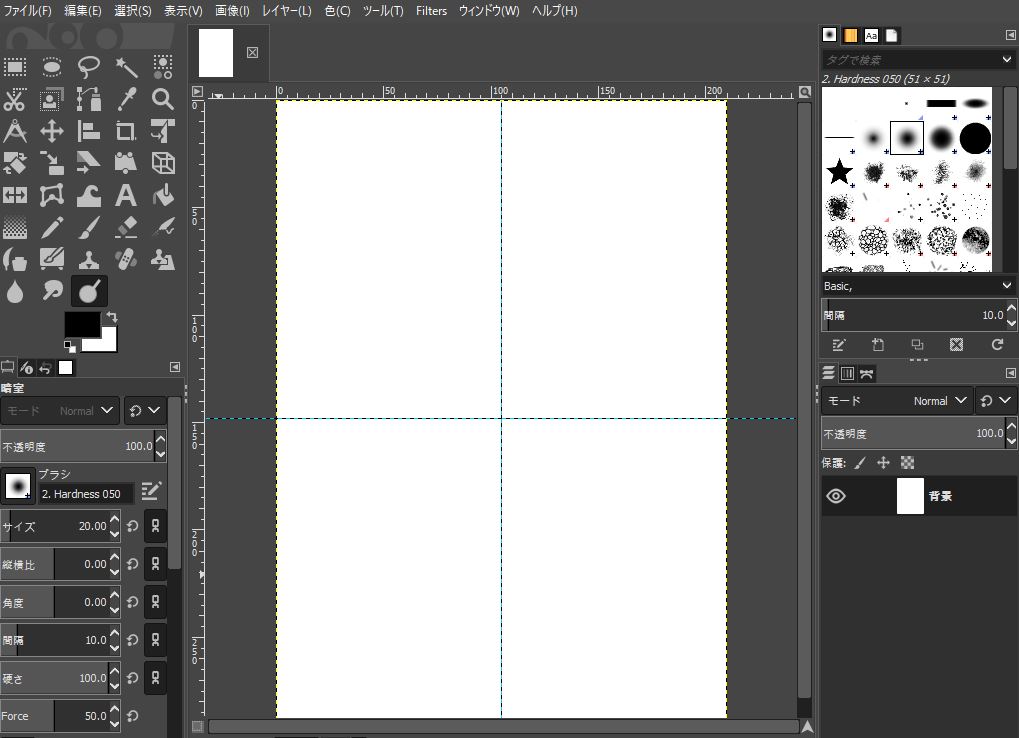
ページに縦・横の中央線が引かれました。

「画像」⇒「ガイドにスナップ」にチェックを入れると、ガイド線にそって中央揃えなど文字や画像がスナップしますので配置がやりやすいです。
[chat face=”f1d078e7a694e4b6cabf7a2ea7bfe26b.gif” name=”キッズくん” align=”left” border=”red” bg=”red”]ガイド線があると便利だね♪[/chat]
おすすめカメラ対応ミニガンマイク音がよく録れる!
GIMPはショートカットキーを使おう!
よく使う主な機能はショートカットキーを覚えて、キーボードのキーを左指で押さえながらマウスで作業をした方が効率がいいですよ。
よく使う主なショートカットキーをピックアップしました。
| 移動:M | |
| 拡大・縮小:Shift + T | |
| 回転:Shift + R | |
| 整列:Q | |
| テキスト:T | |
| 矩形選択:R | |
| 楕円選択:E | |
| 塗りつぶし:Shift + B | |
| 切り抜き:Shift +C |