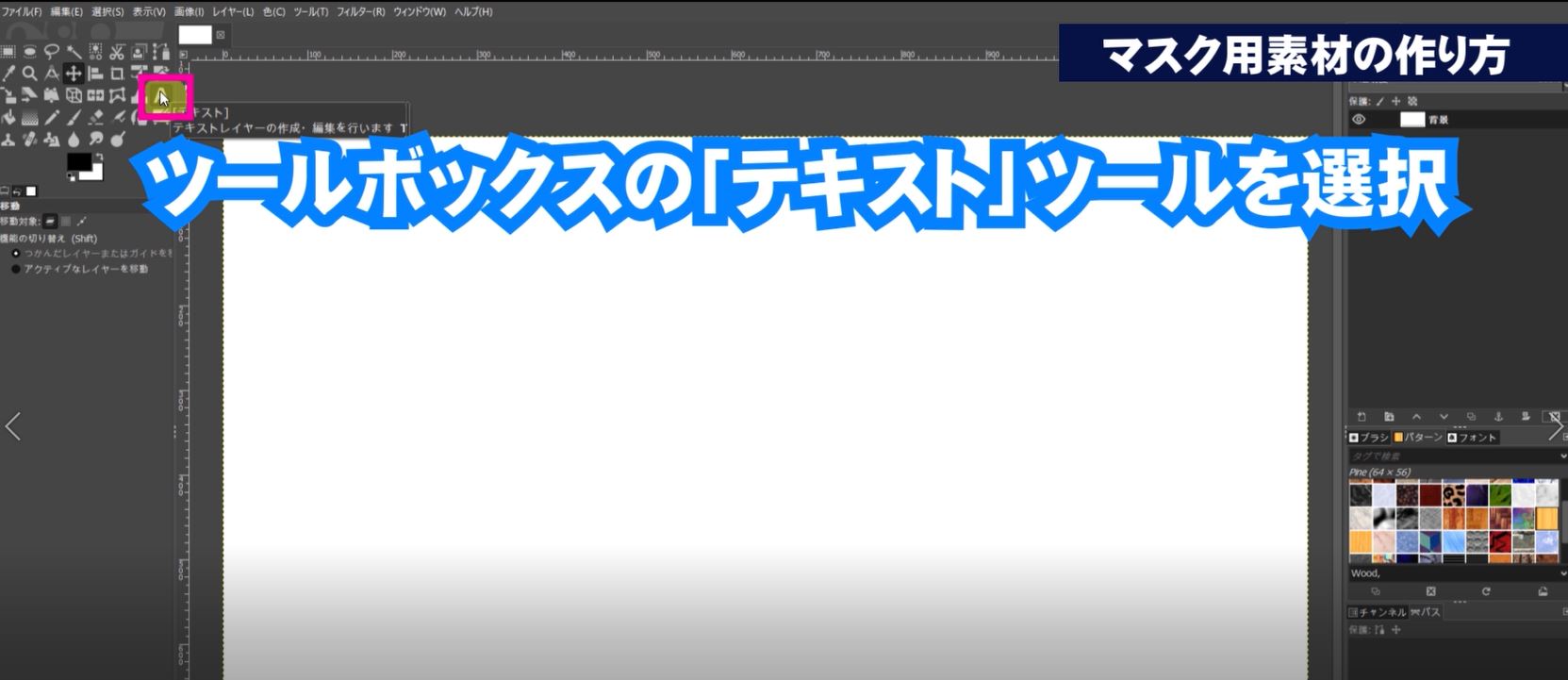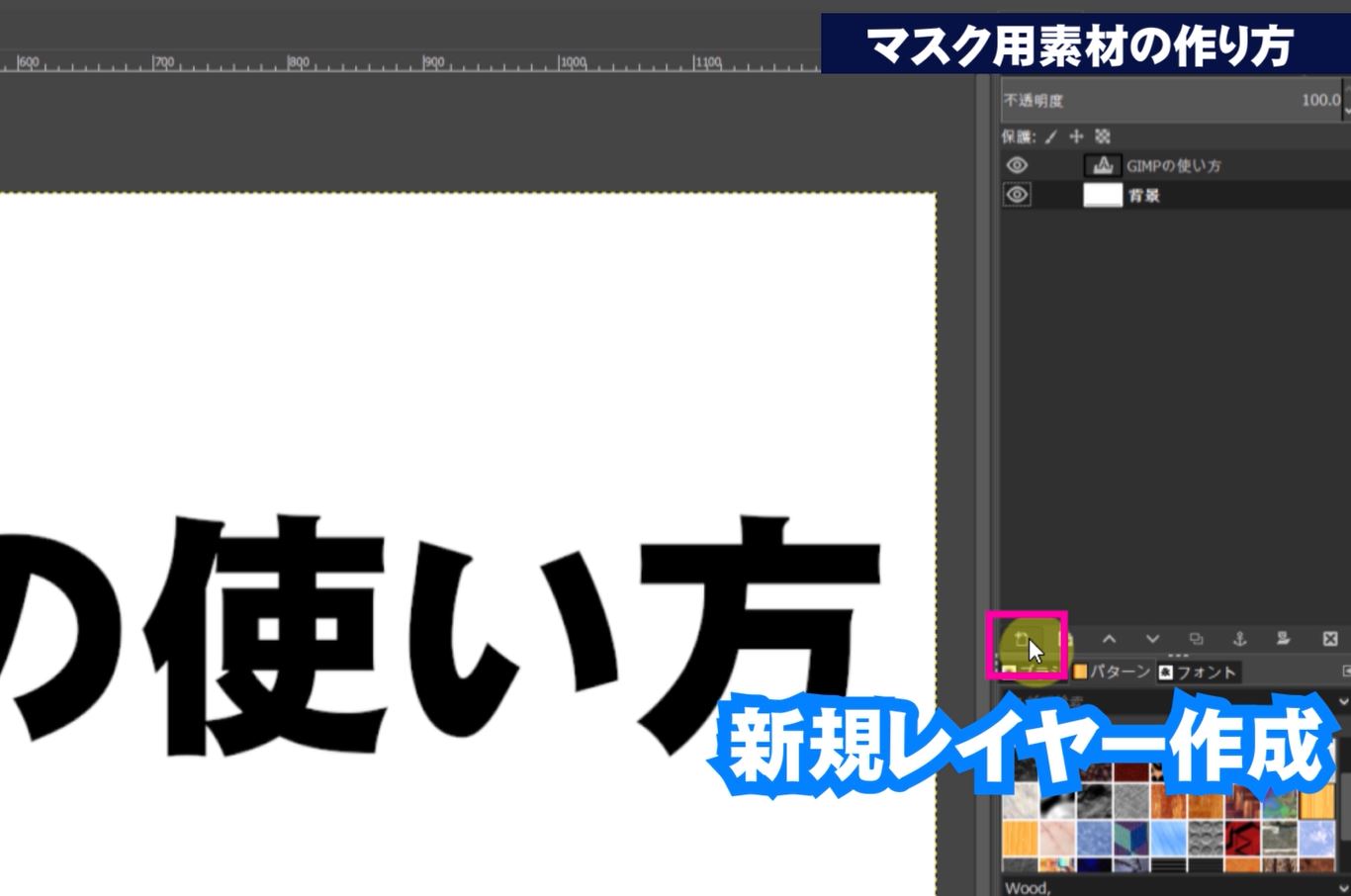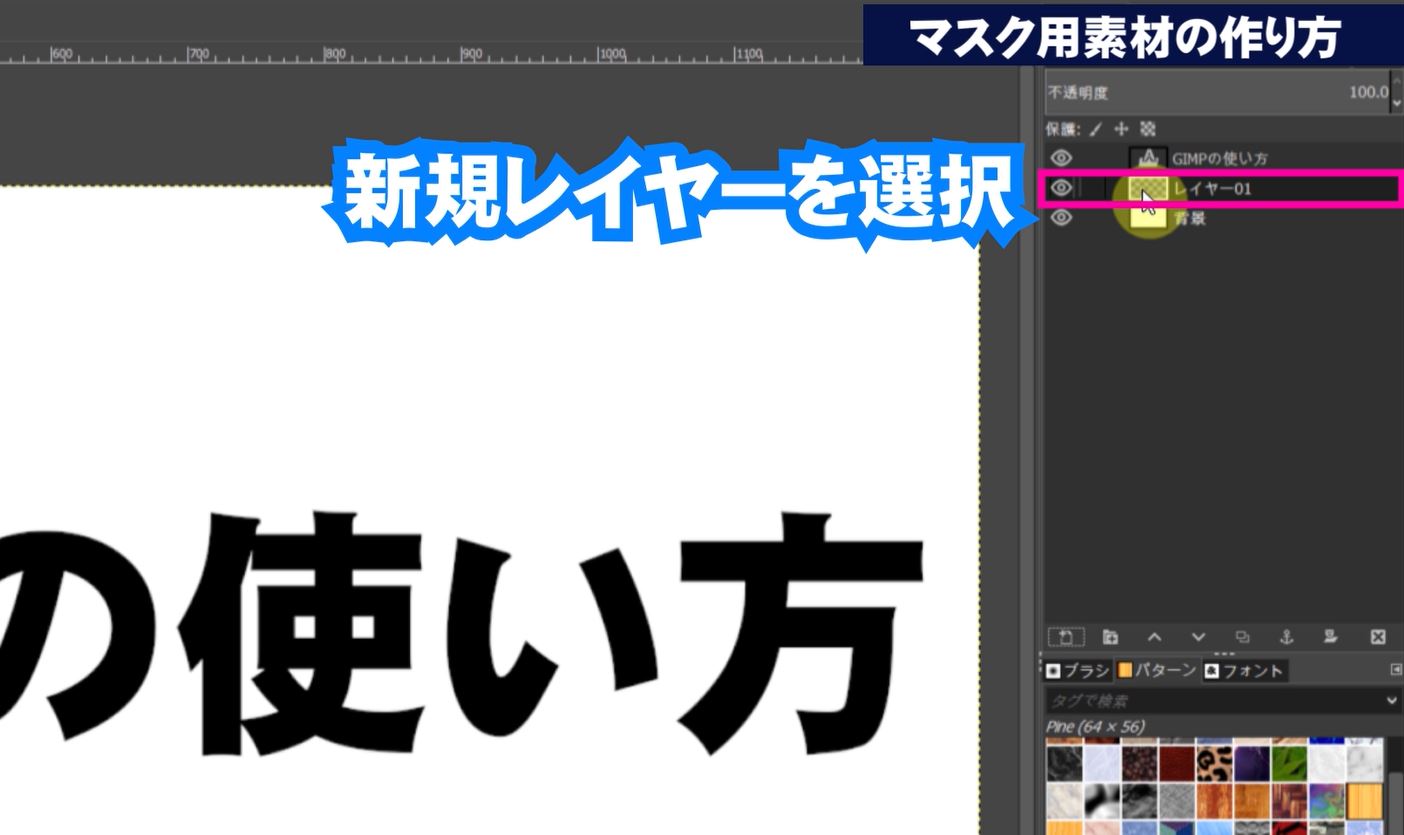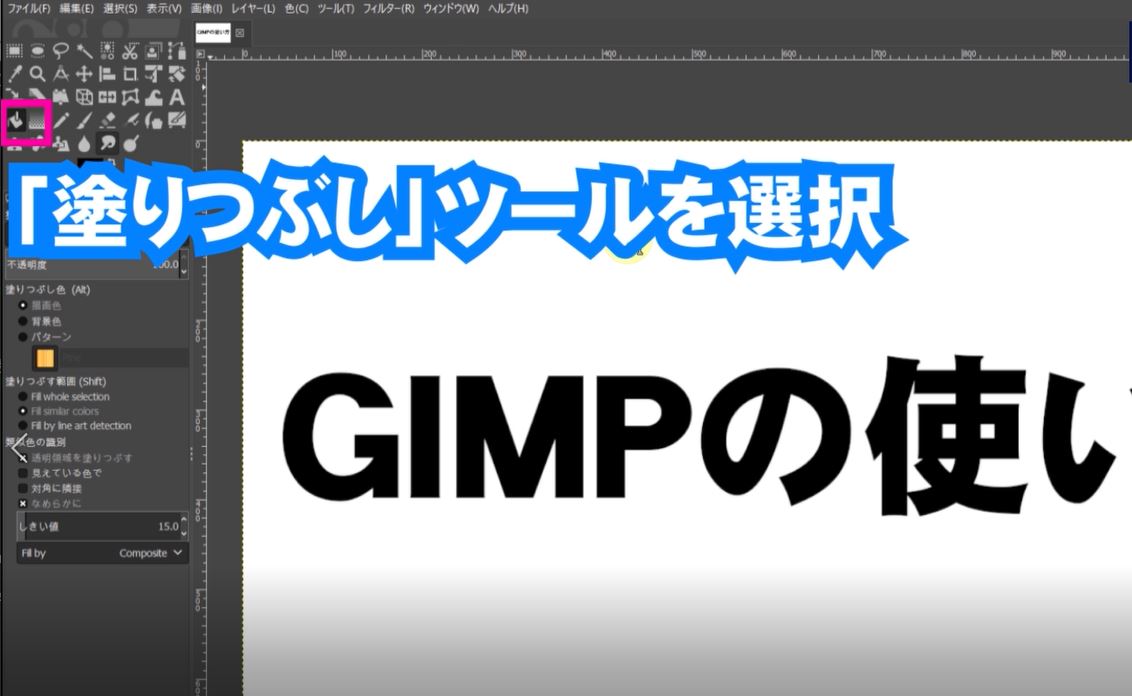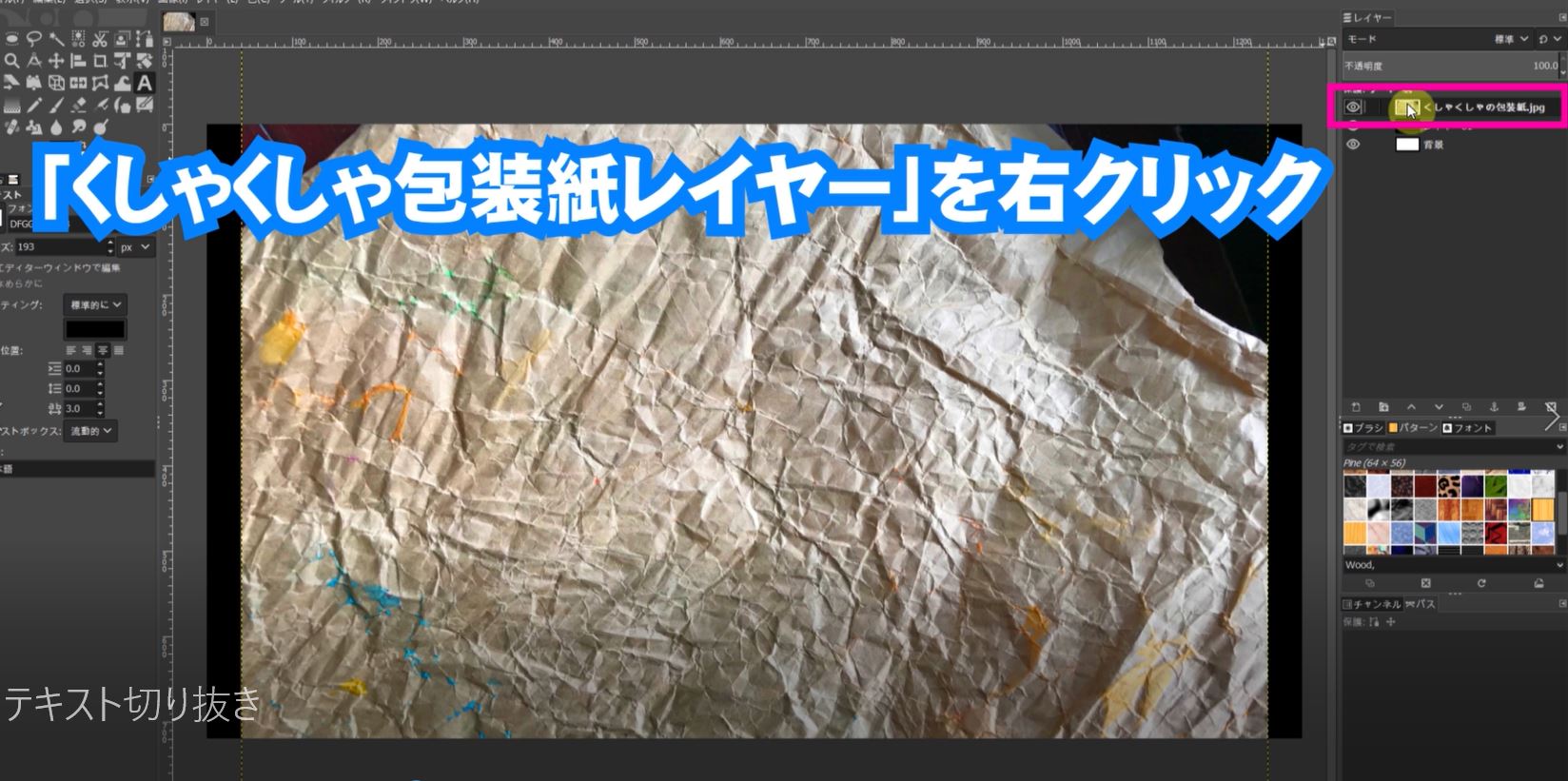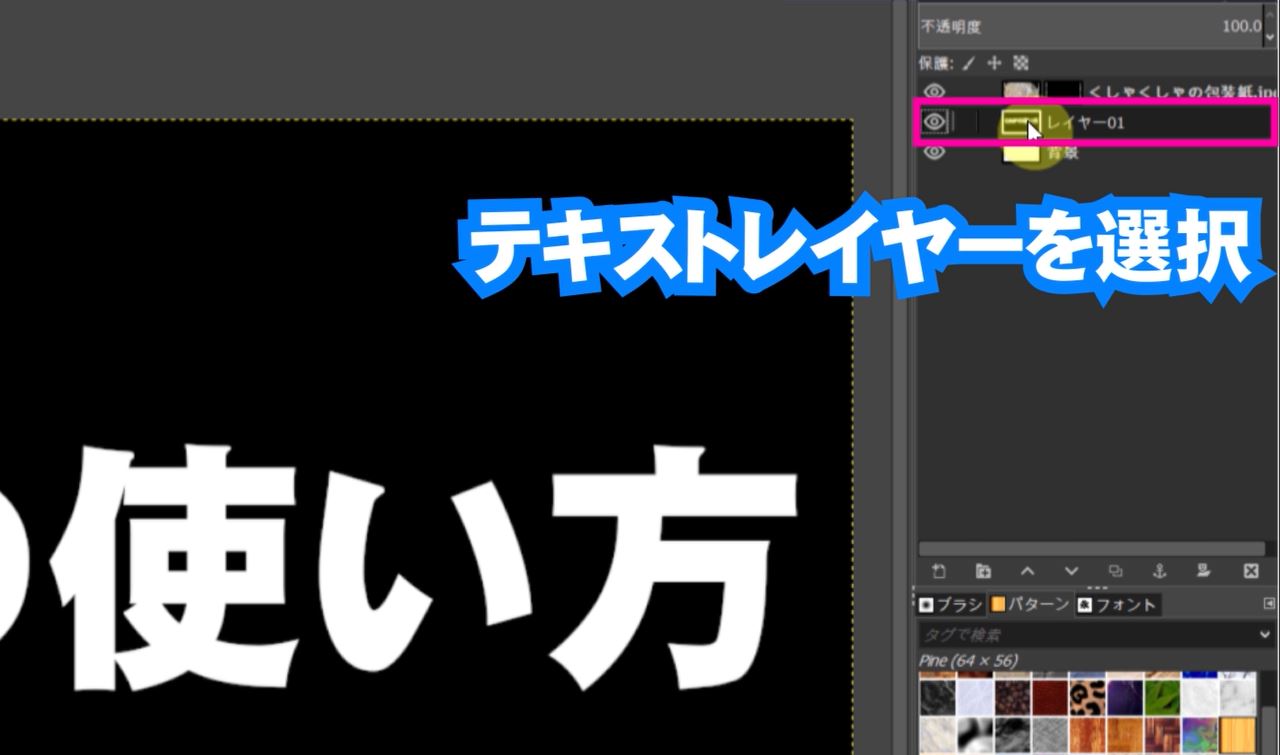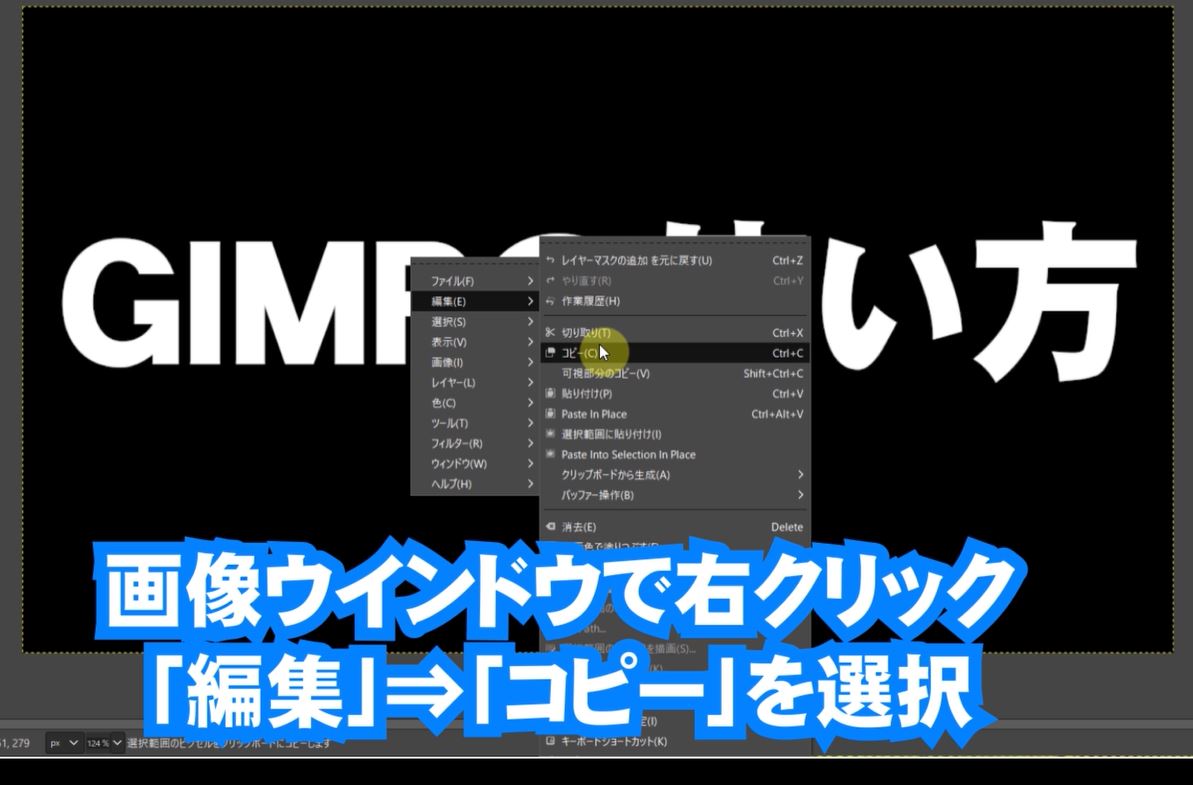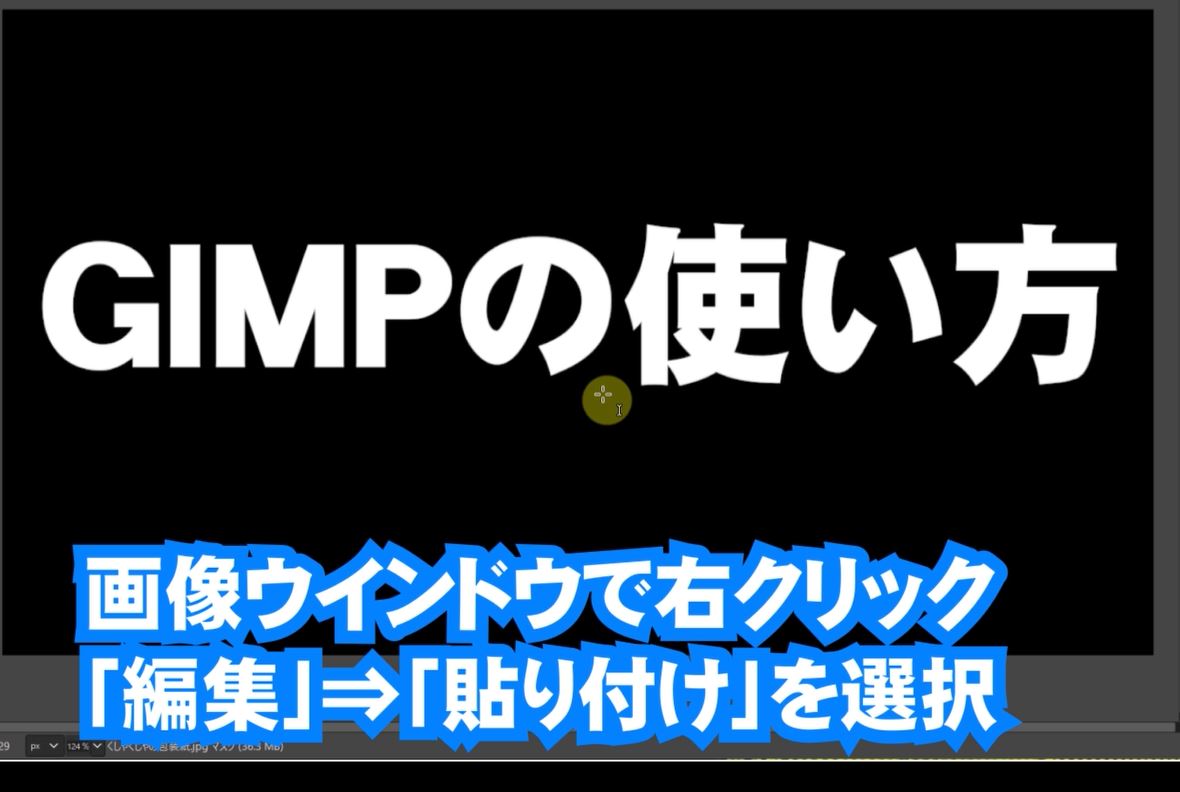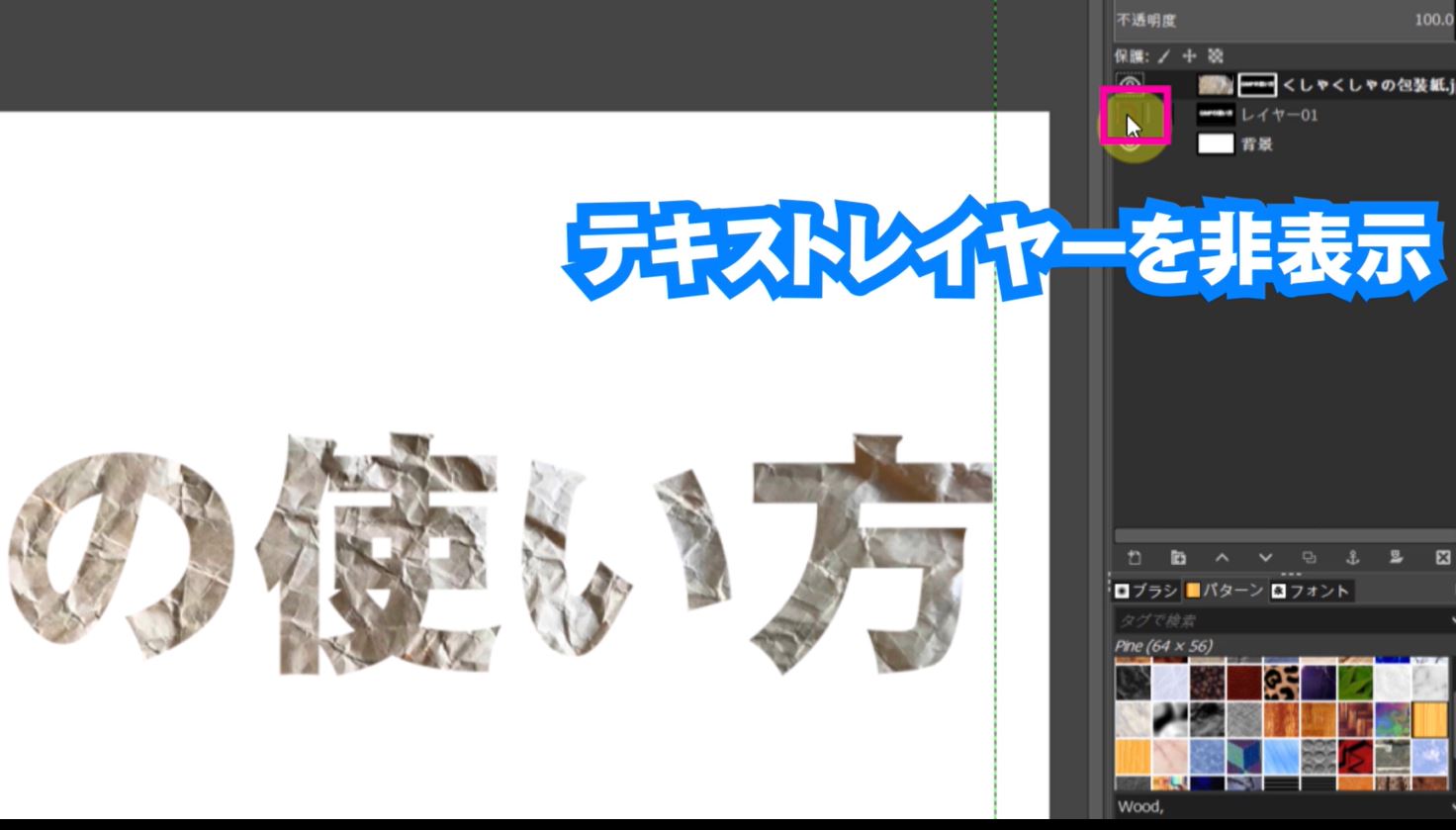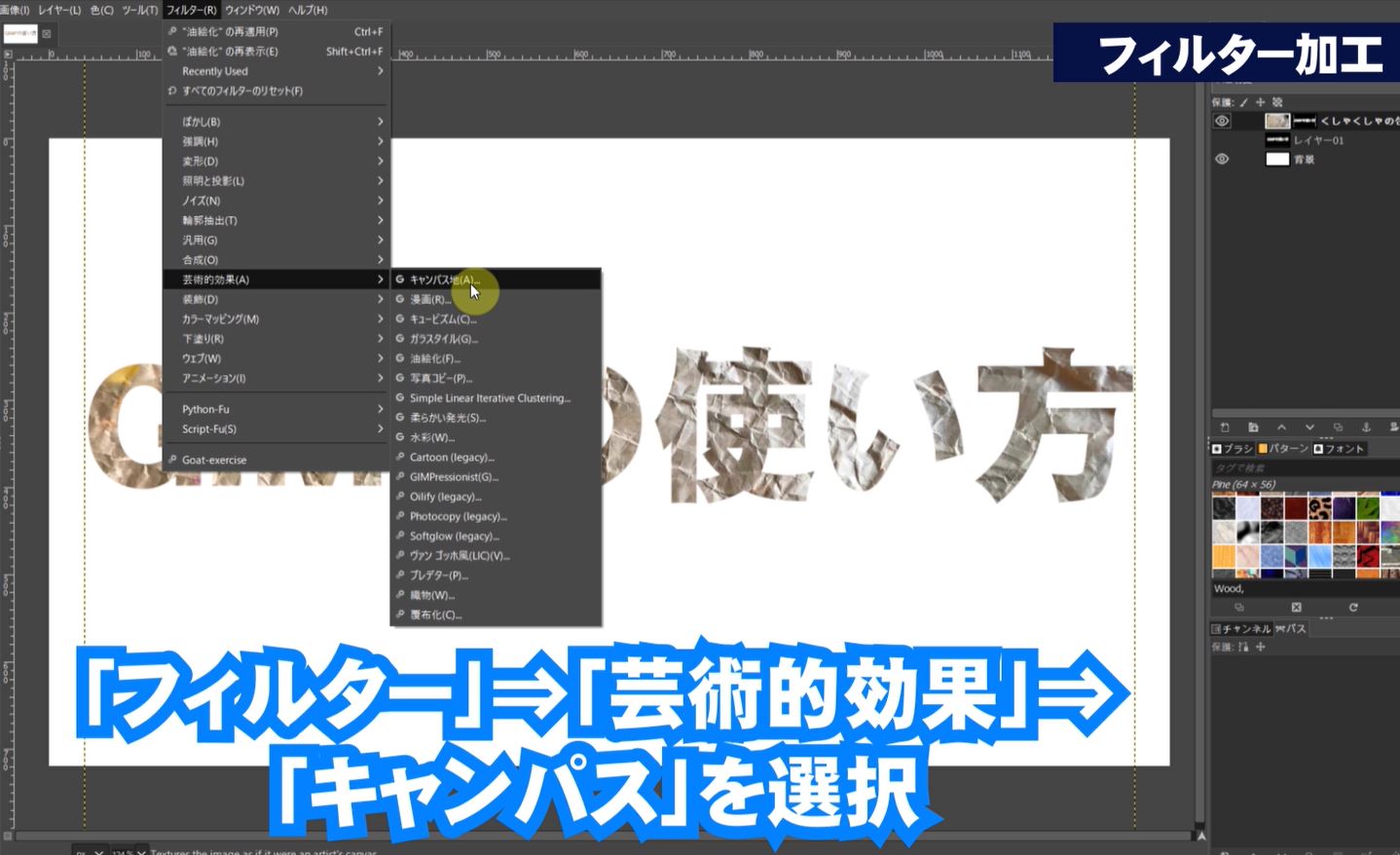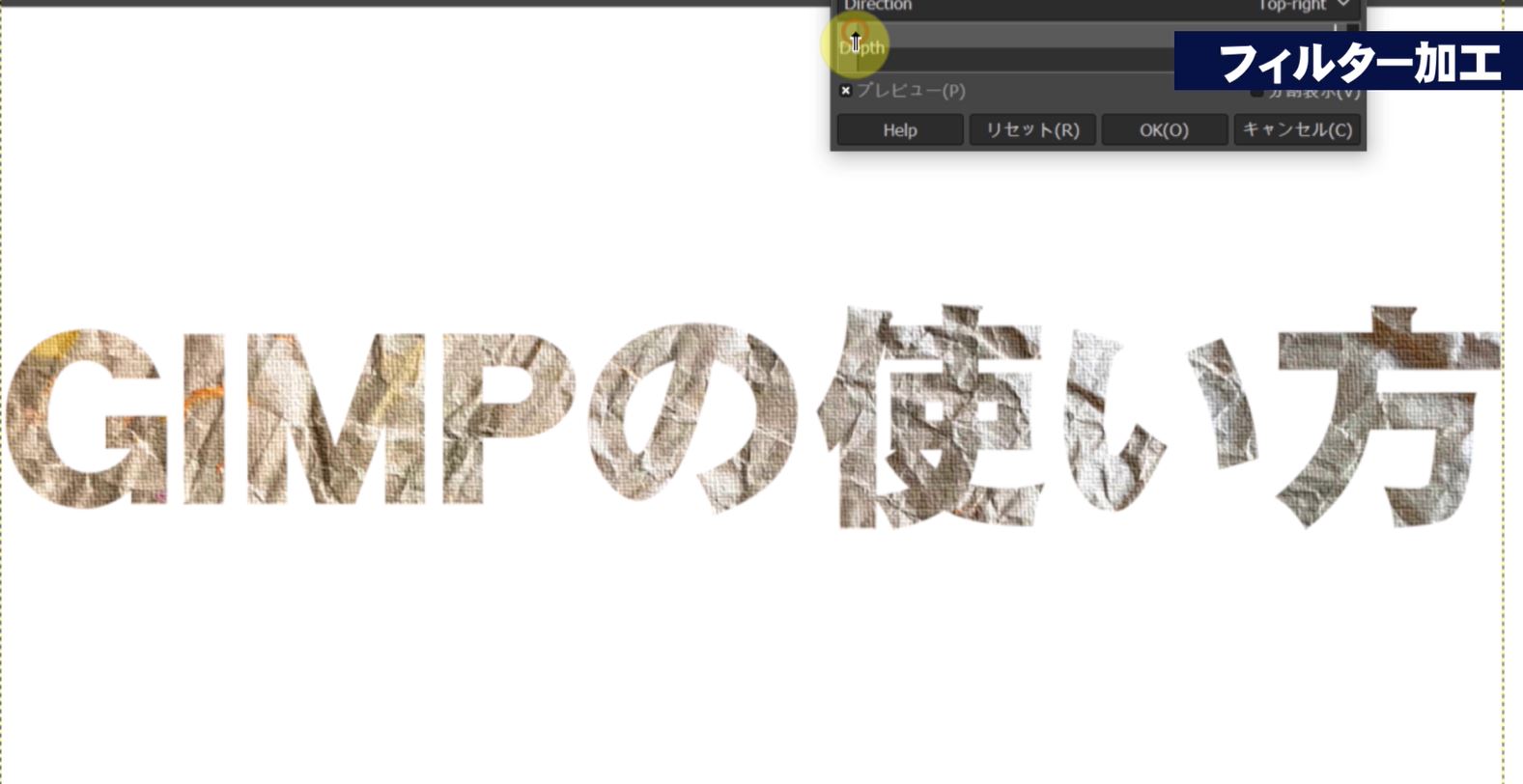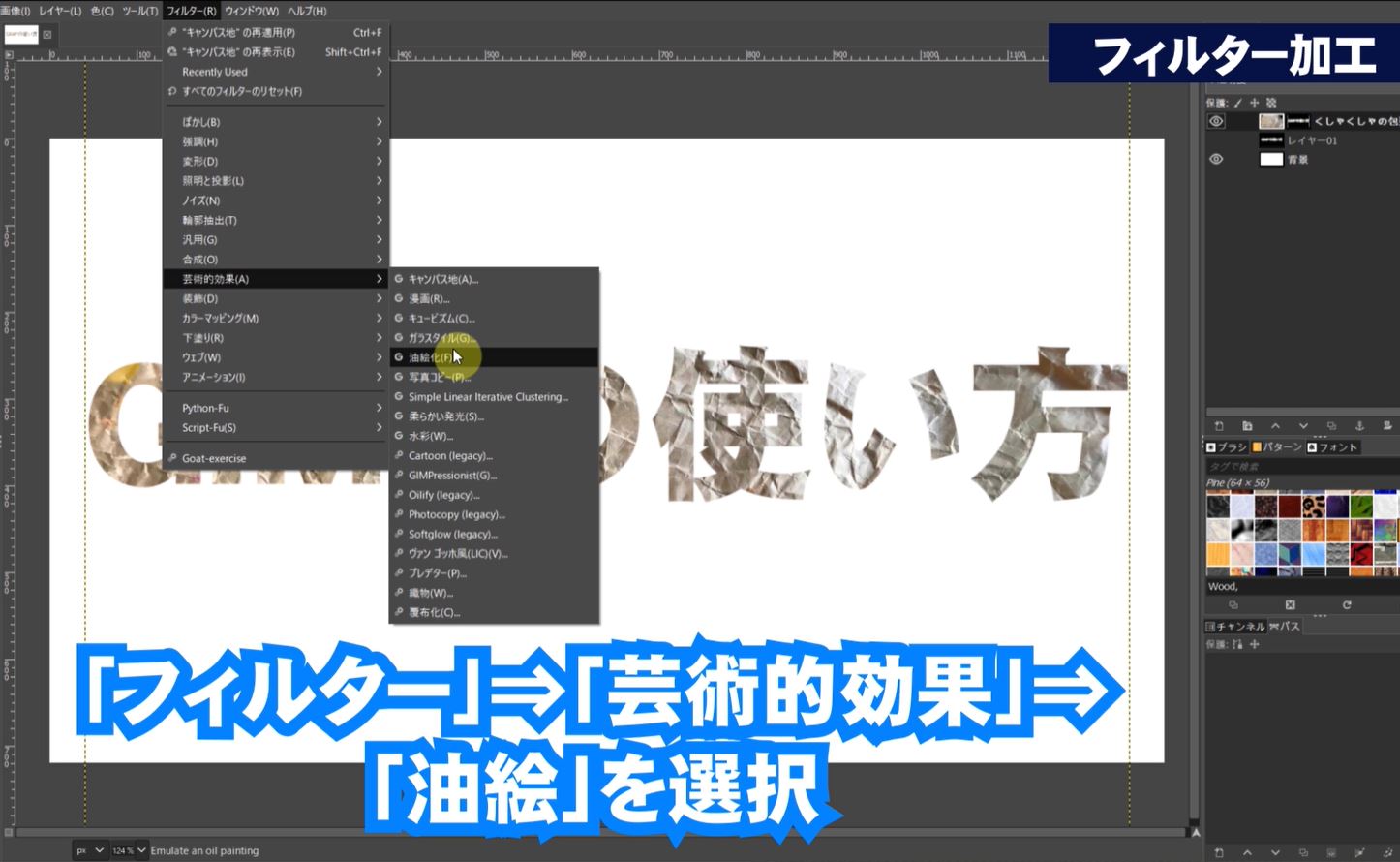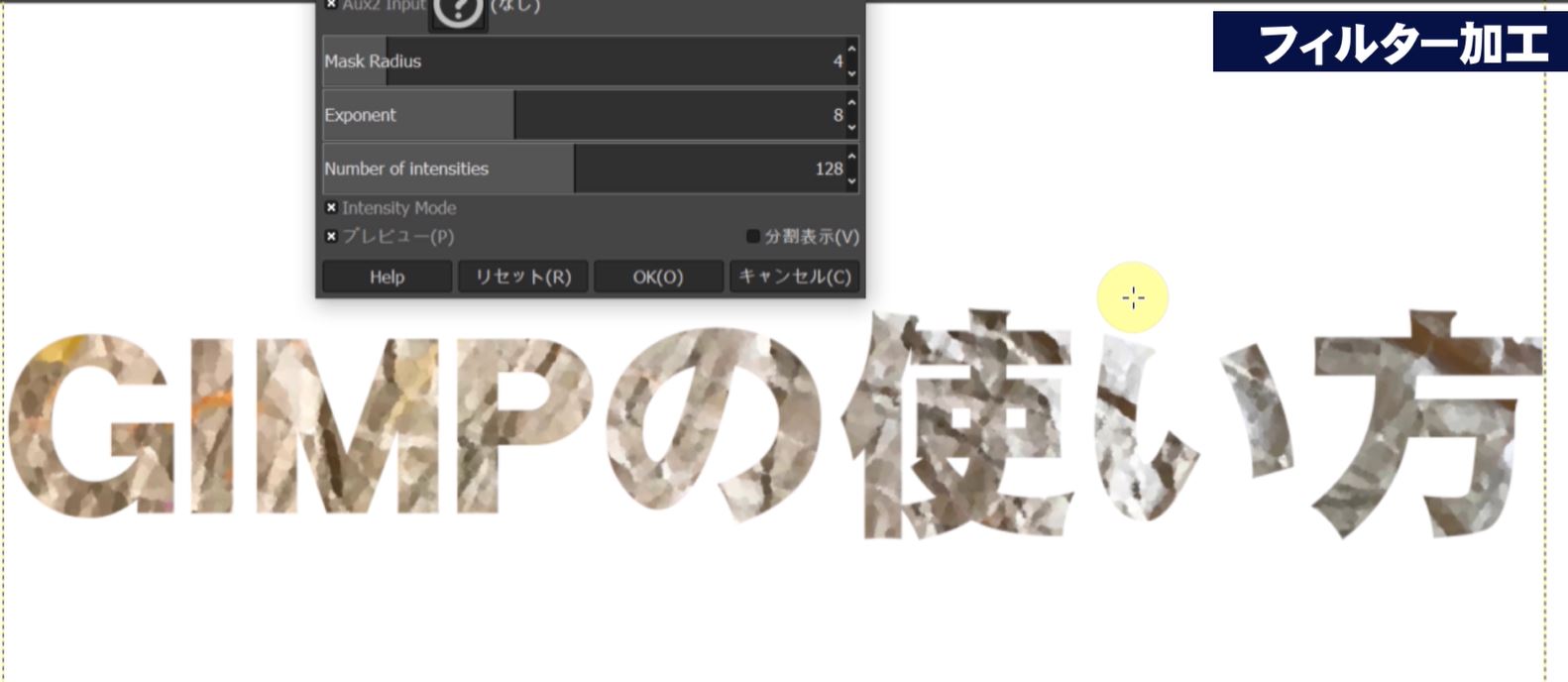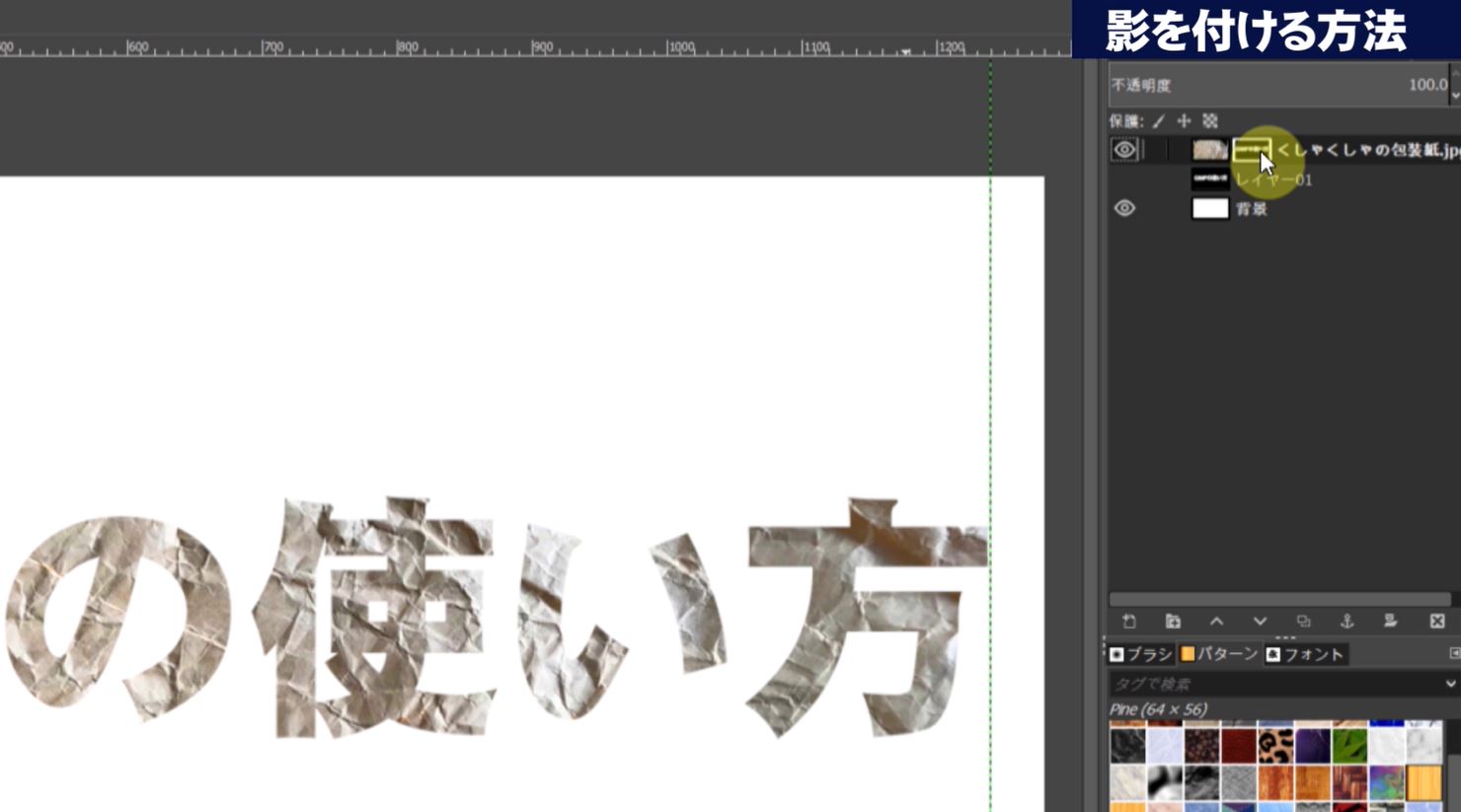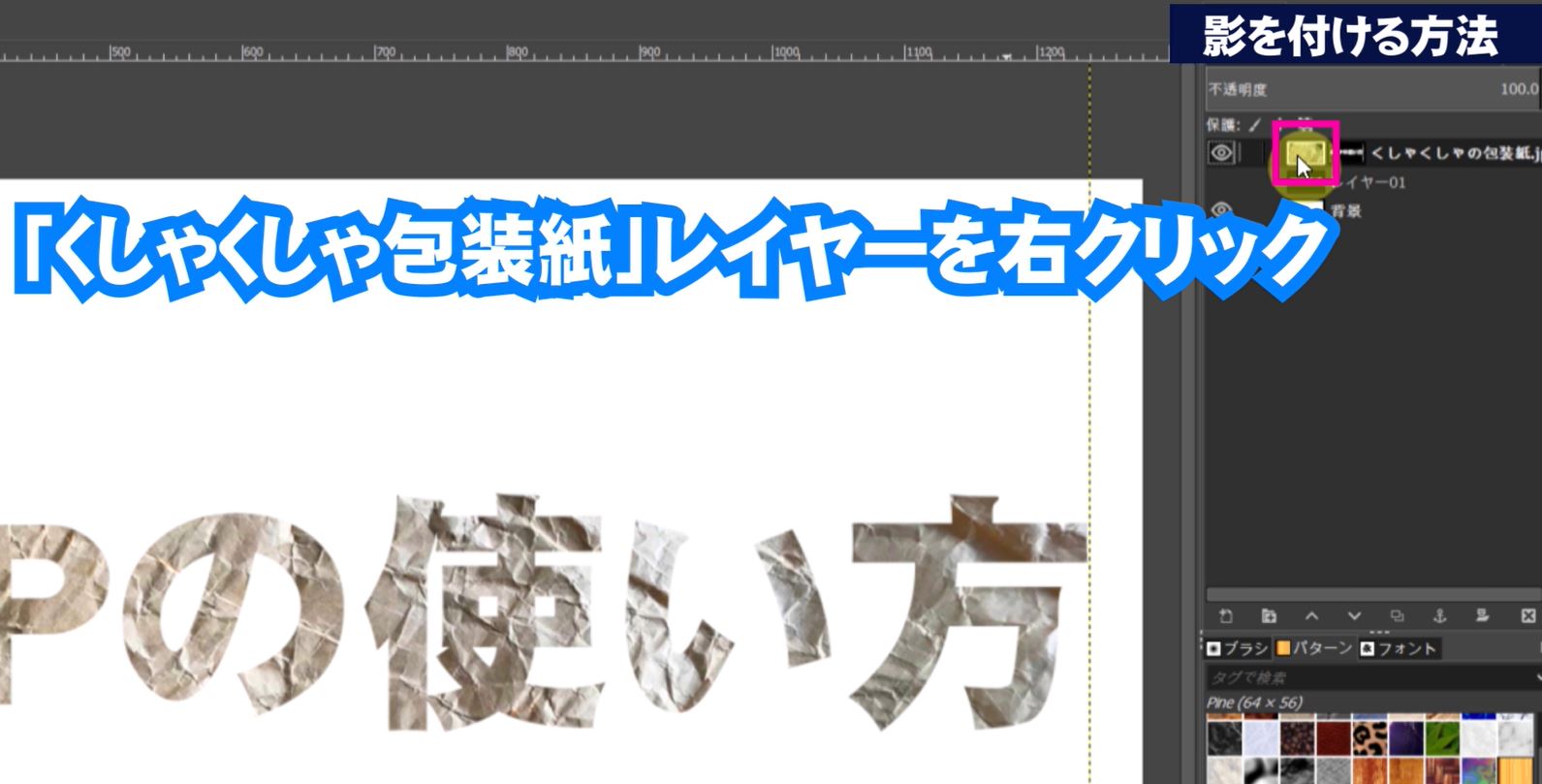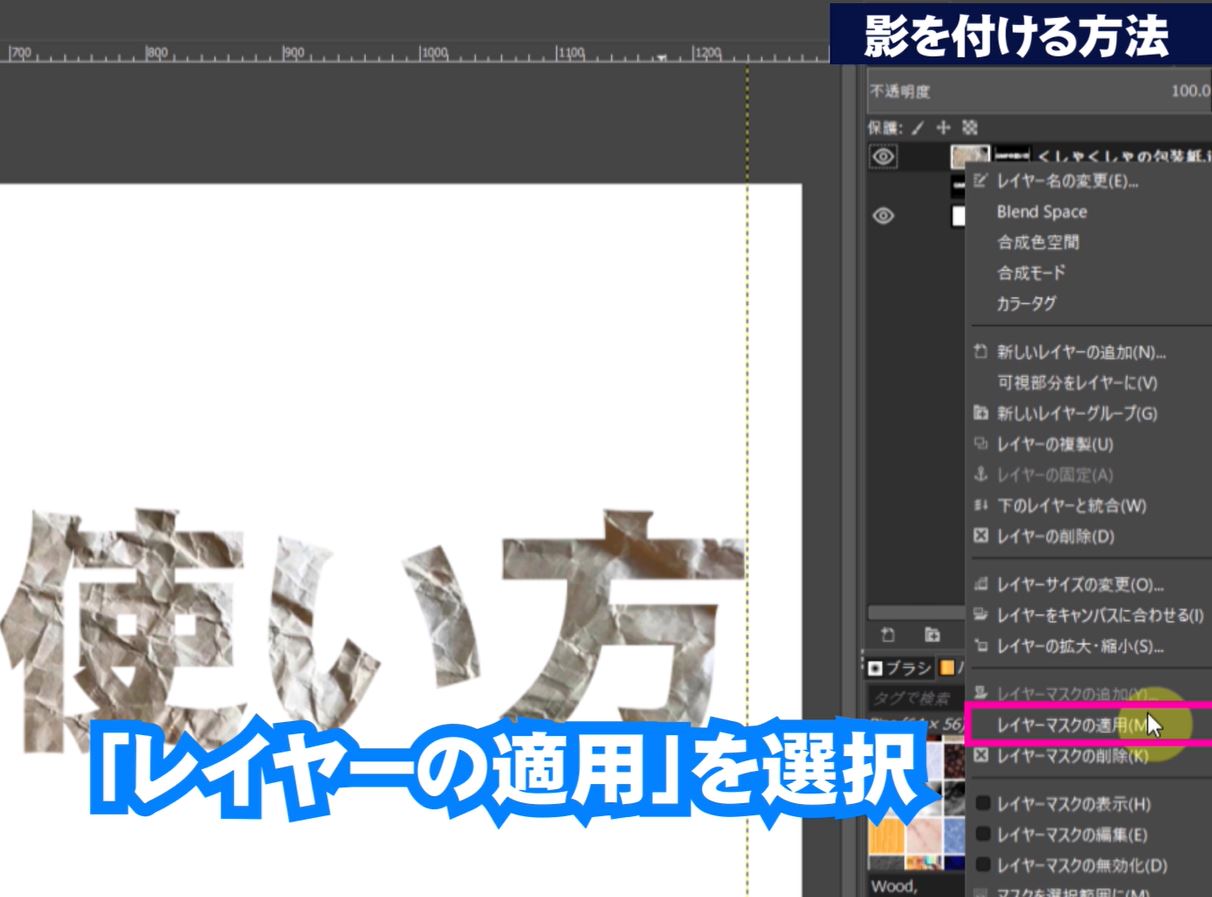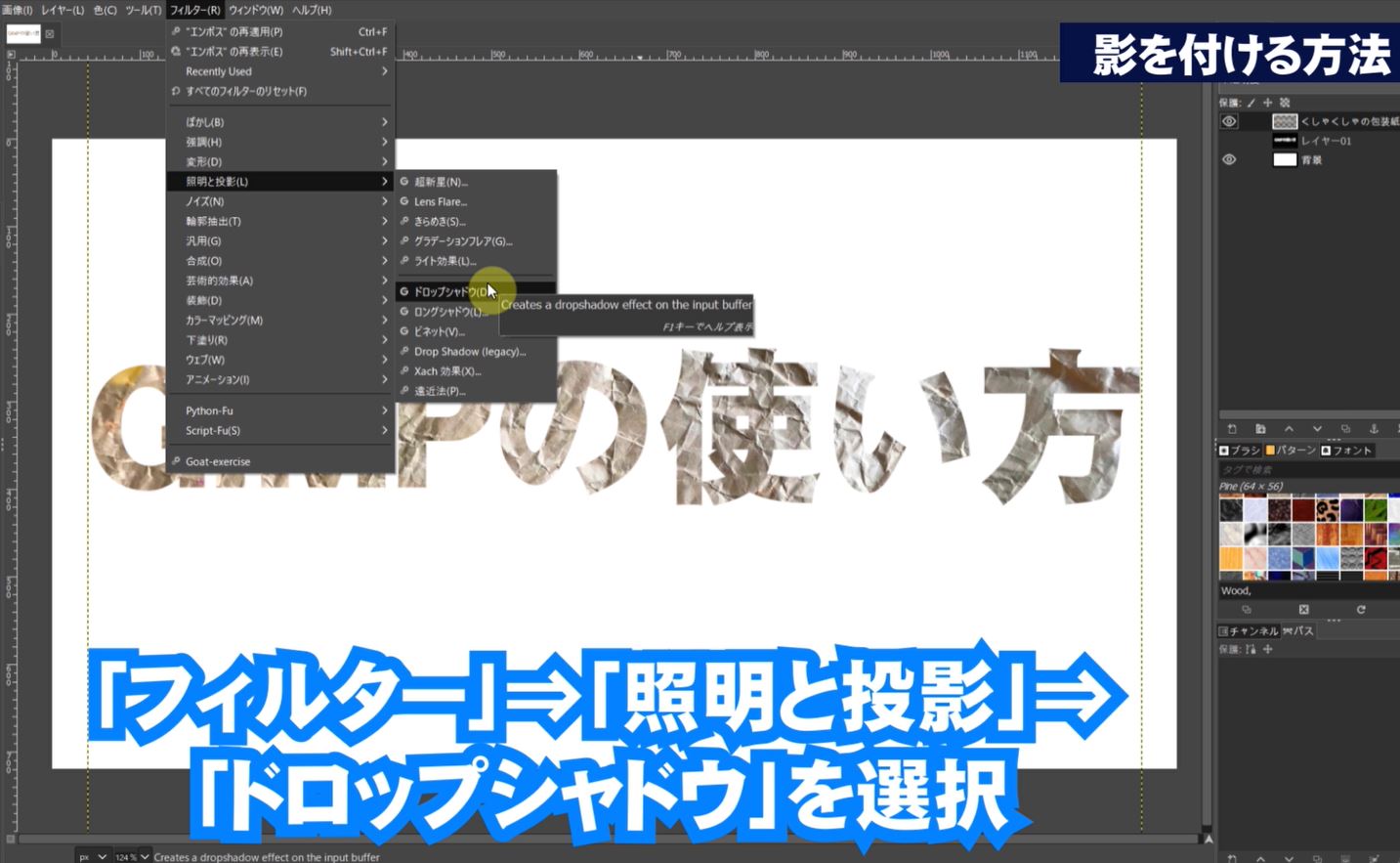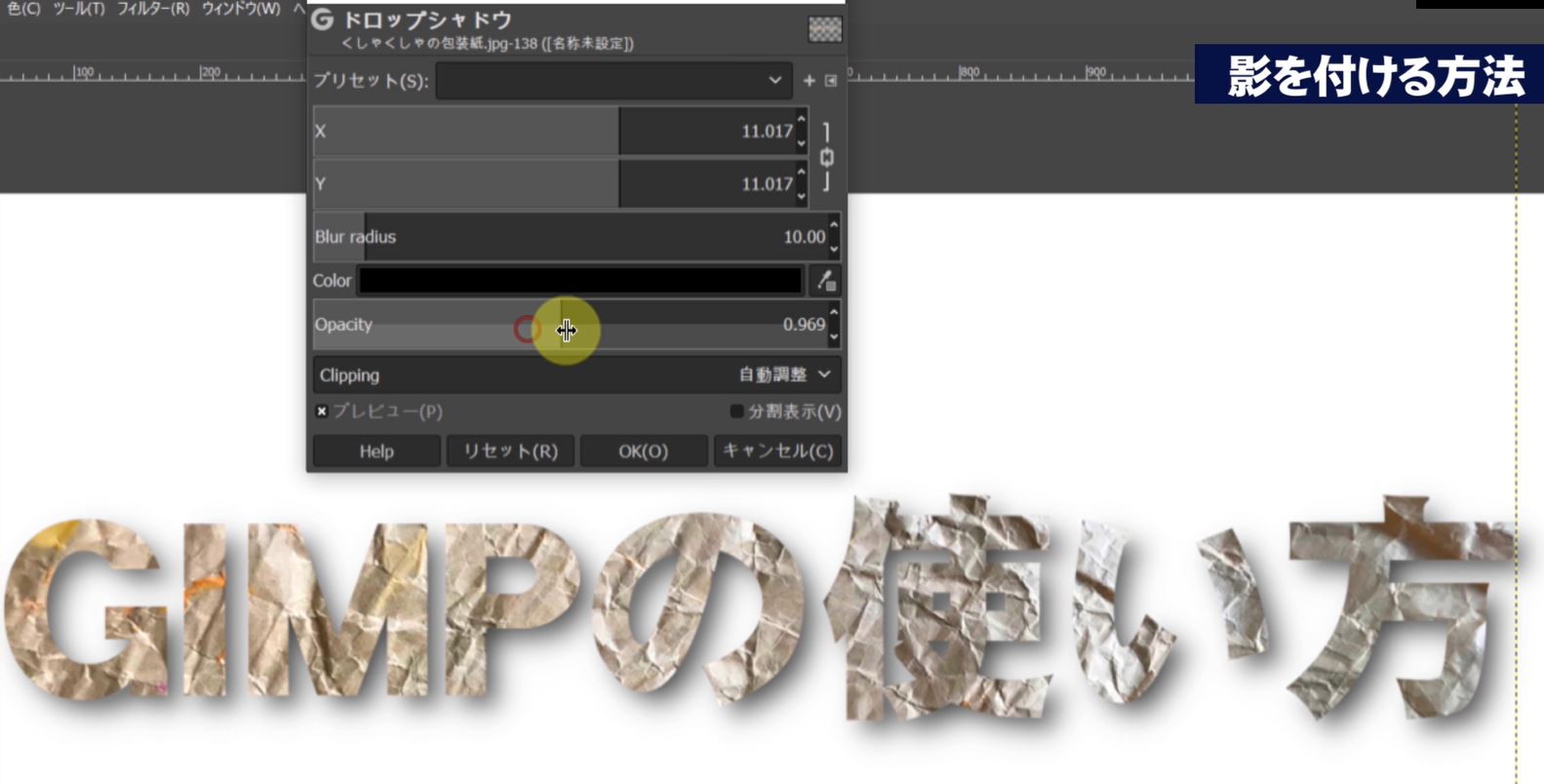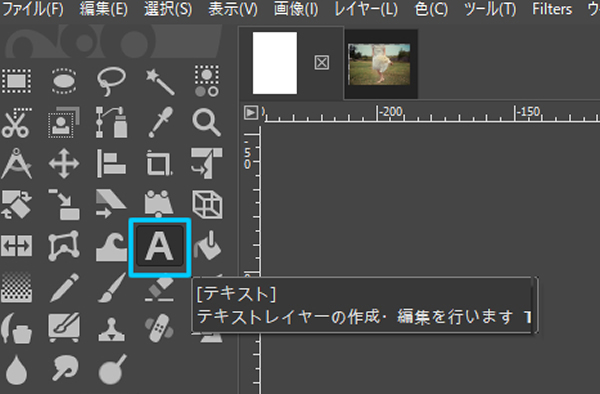【GIMP2.10日本語版】身の回りの物を使っておしゃれな切り抜き文字《photoshop 無料 で使える画像編集ソフト》
サムネイル画像などを作るときインパクトを与える文字がやっぱり重要!
文字のフォント色だけ変えるのではなく切り抜き文字のように文字自体で素材感を出してみませんか?
難しそうに見えて初心者でもすごく簡単!
しかも身の回りにある物をスマホで写真撮って素材として使えば思わぬ効果も期待できます!
今回はなんとゴミ袋やくしゃくしゃの包装紙やぬいぐるみなどを使ってかっこよく見せます!
ぜひ覚えていて損はないので挑戦してみてくださいね!
GIMPで切り抜き文字のやり方を動画で詳しく見る
無料素材をダウンロードする
「チャンネル登録したらダウンロードしてね!」
参考にしているページ記事内の『無料ダウンロード』ボタンをクリックすると、同じ画像や写真が無料でダウンロードいただけます!
ダウンロードして動画や記事を参考に一緒に練習してみてください!
GIMPで切り抜くための文字を配置
新しい画像を作成して、ツールボックスの「テキスト」ツールを選択して文字を配置します。
切り抜き文字は細い明朝体より太めのゴシック体がより効果が出やすいです。
この時点ではフォント色は黒色で大丈夫です。
背景レイヤーの上、テキストレイヤーの下に「新規レイヤー作成」をクリックして新規レイヤーを作成します。
(背景レイヤーを選択してから「新規レイヤー作成」をクリックするとテキストレイヤーの下に作成できます。)
追加されたレイヤーを選択します。
「塗りつぶしツール」を使って新しく作成したレイヤーを黒色に塗りつぶします。
新しいレイヤーを黒色に塗りつぶしたら文字色も黒色で見えなくなるので文字色を白色にします。
テキストレイヤーの画像部分をダブルクリックして文字色を白色に設定します。
テキストレイヤーの上で右クリックして「下のレイヤーと統合」を選択してテキストレイヤーと黒色のレイヤーを統合します。
黒い部分を切り抜いて白い部分を残すためのレイヤーマスク用の画像ができました。
GIMPでレイヤーマスクの使い方
素材をGIMPに読み込みます。
今回は身の回りにある「くしゃくしゃの包装紙」をスマホで撮影した素材を使います。
「くしゃくしゃの包装紙」レイヤーの上で右クリックします。
「レイヤーマスクの追加」を選択してレイヤーマスクを追加します。
「くしゃくしゃの包装紙」レイヤーにレイヤーマスクが追加されました。
テキストレイヤーを選択します。
画像ウインドウで右クリックして「編集」⇒「コピー」を選択して画像をコピーします。
画像ウインドウで右クリックして「編集」⇒「貼り付け」を選択して画像をレイヤーマスクに貼り付けます。
「フローティングレイヤーを固定」をクリックして貼り付けを固定します。
テキストレイヤーを非表示にします。
文字の質感がくしゃくしゃの包装紙なりました。
GIMPで切り抜いた文字にフィルター加工する方法
画像にレイヤーマスクが追加されているレイヤーの「くしゃくしゃの包装紙」の画像をクリックして選択します。
メニューバーの「フィルター」⇒「芸術的効果」⇒「キャンパス地」を選択します。
「くしゃくしゃの包装紙」の質感になった文字が「キャンパス地」の質感もプラスされました。「くしゃくしゃの包装紙」の質感になった文字が「キャンパス地」の質感もプラスされました。
違うフィルターを試してみましょう。
「フィルター」⇒「芸術的効果」⇒「油絵」を選択してみます。
「くしゃくしゃの包装紙」の質感になった文字がイラスト的な質感になりました。
GIMPで切り抜いた文字に影を付ける方法
「くしゃくしゃの包装紙」レイヤーにはレイヤーマスクが追加されていますが、この段階ではマスクは編集できますが、ドロップシャドウのフィルターは適用できません。
「くしゃくしゃの包装紙」レイヤーを右クリックします。
「レイヤーマスクの適用」を選択して完全にマスクを適用します。
マスクを適用したらマスクの編集はできません。適用した後はドロップシャドウが適用できます。
「フィルター」⇒「照明と投影」⇒「ドロップシャドウ」を選択します。
「XY」は文字と影の距離を調整します。
「Opacity」は影の濃さを調整します。
調整できたら完成です。
いろんな素材で試してみることで思わぬ効果がありますのでぜひ試してみてください。
動画では他の素材も使って切り抜いていますので選考にしてみてください。