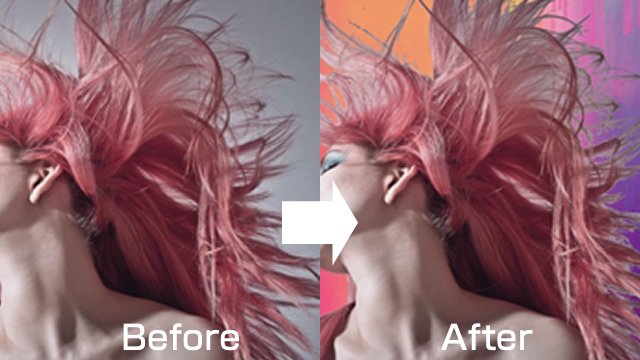gimp2.10だけでなく画像編集ソフトCanvaも無料で使えてすごい《photoshop 無料 で使える画像編集ソフト》
この記事では画像編集ソフトCanvaは、画像や写真を加工しておしゃれに文字を入れたり、SNSやブログ、印刷物、プレゼン資料作りができます!
40万点のテンプレートを使ってデザインできるので初心者にもおすすめのCanvaを紹介します!
おしゃれな画像は作りたいけど編集ソフトは難しくて覚える暇がないと思ったりしますよね?
[chat face=”3a03145cd984df0f1a46ea4fda596dc4.gif” name=”キッズくん” align=”left” border=”red” bg=”red”] おしゃれにしたいけど編集ソフト使ったことない[/chat]
Canvaはプロのデザイナーが手がけたおしゃれなテンプレートを使っていろいろなスタイルのものをデザインできます!
しかも、無料で使えて、編集はネット上で行うので、パソコンで編集している素材をスマートフォンで共有もできます。
デザインの知識や、編集経験がなくてもテンプレート集から好みのものを選んでアレンジするだけで、すぐに完成します!
[chat face=”ed900fdf208fd4ab4508da88ff79b4a5.gif” name=”キッズくん” align=”left” border=”red” bg=”red”]いいね!誰でも簡単にできるの?[/chat]
Canvaの特徴
- 厳選された良質な写真素材
あらゆるニーズに応える、Canvaの写真素材集。手持ちの画像をアップロードして使用することもできます。 - ビジュアルの完成度を高める写真フィルター
フィルターの追加以外にも、彩度、明るさ、コントラスト、ぼかしやビネットなどの調整ができます。 - 使いやすい無料イラスト素材
アイコン、図形といったイラスト素材も種類豊富。デザインにぴったりのものが選べます。 - バラエティ豊かなフォントの数々
さまざまなデザインに合うよう、幅広いフォントスタイルをご用意。日本語フォントも充実しています。
Canvaを使ってみる!
ではさっそくCanvaのページを開いてみましょう。
![]()
登録してログイン
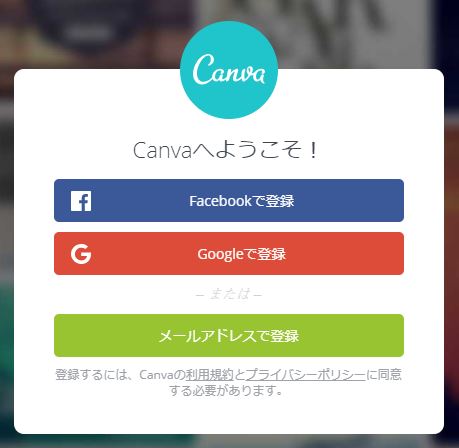
FacebookかGoogleアカウントをお持ちの場合は、アカウントでの登録が可能です。
それ以外は、「メールアドレスで登録」をします。
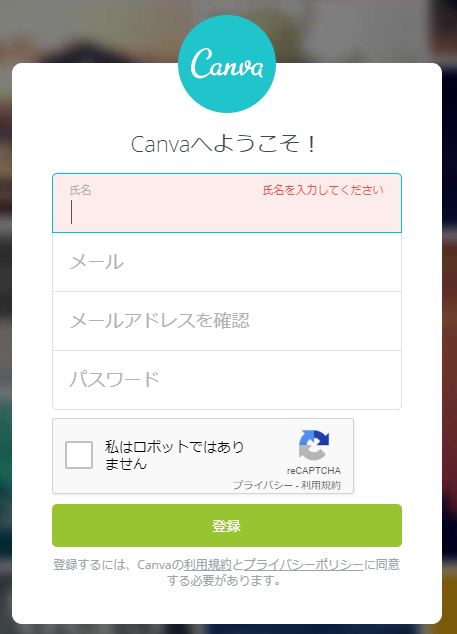
名前(ニックネーム)
メールアドレス
パスワードを入力して登録します。
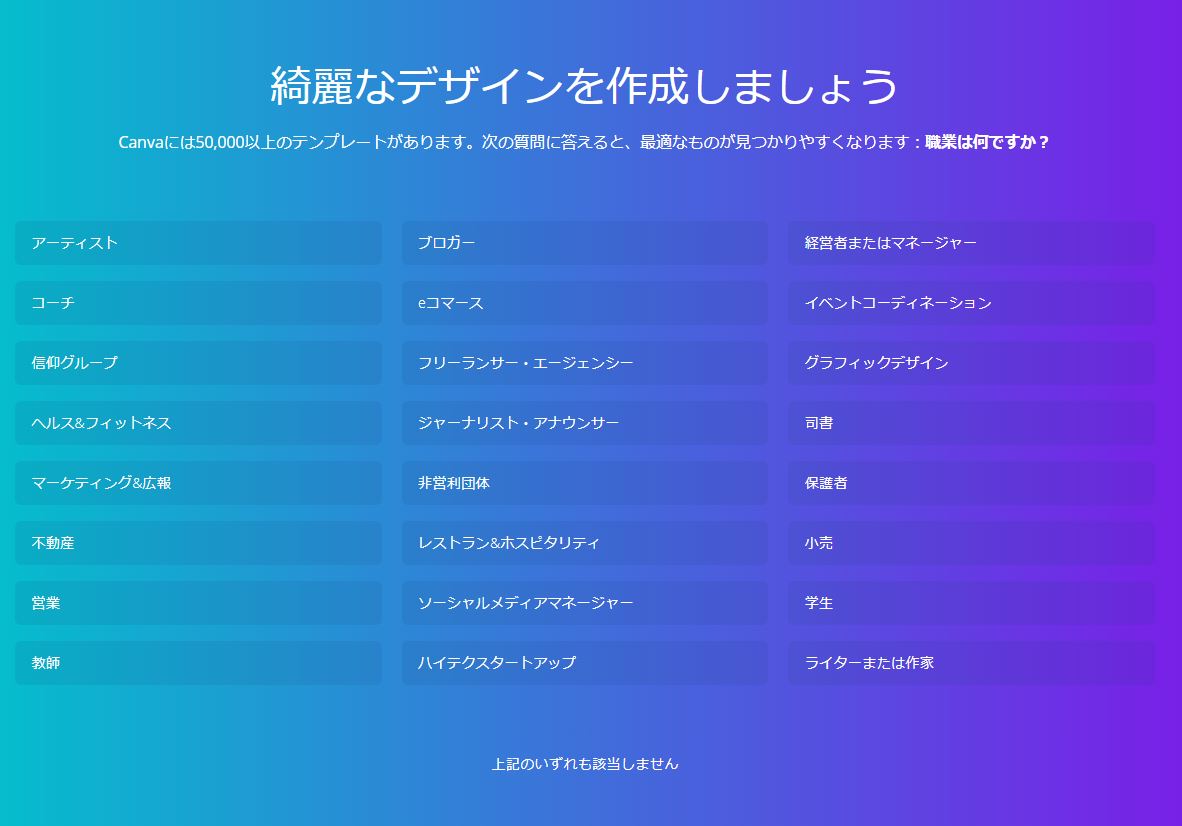
登録が完了しました。
Canvaには40万点以上のテンプレート
Canvaには40万点以上のテンプレートがあります。次の質問に答えると、最適なものが見つかりやすくなります。
選んで次の項目は必要に応じてスキップします。
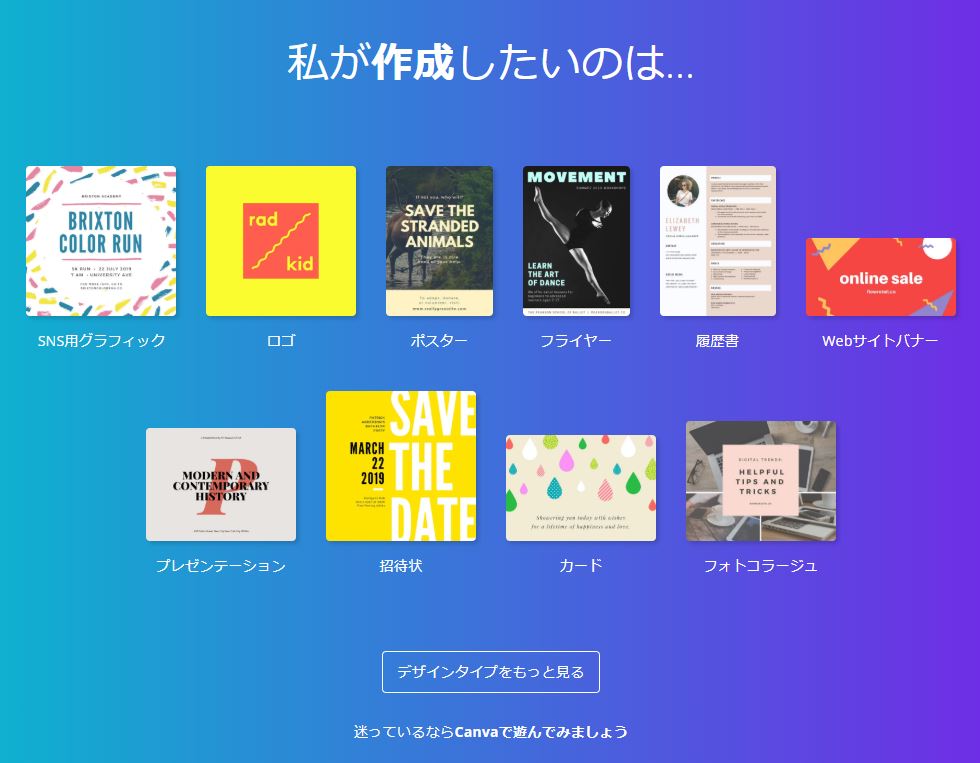
Canvaではいろいろなスタイルのテンプレートでデザインできます。
- SNS用グラフィック
- ロゴ
- ポスター
- フライヤー
- 履歴書
- Webサイトバナー
- プレゼンテーション
- 招待状
- カード
- フォトコラージュ
- Facebookカバー
- Facebookの投稿
- Instagramの投稿
- A4文書
- Twitterの投稿
- 正方形のSNS用グラフィック
- Pinterest用グラフィック
- 卒業アルバム
- メニュー
- パンフレット
- 名刺
- 商品券
- ポストカード
- 招待状
- プログラム
など豊富なテンプレートが準備されています。
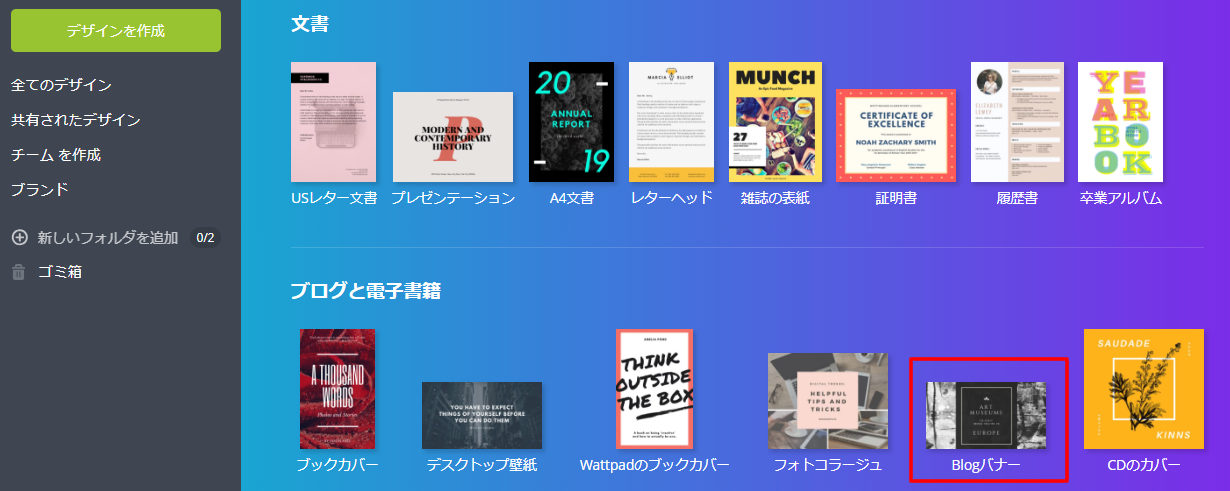
「Blogバナー」を選択してみましょう。
デザインテンプレートが40万点以上あって凄すぎる!
デザインテンプレート、写真素材、イラスト、アイコン、ステッカー素材、
フォントなどデザインに必要な素材が全てCanvaの中にあるので、Canvaの中でデザインが全て完結します。
また出来上がったデザインは画像、動画、印刷などさまざまな形で出力できます。
ではさっそくCanvaのページを開いてみましょう。
![]()
Canva編集画面の機能
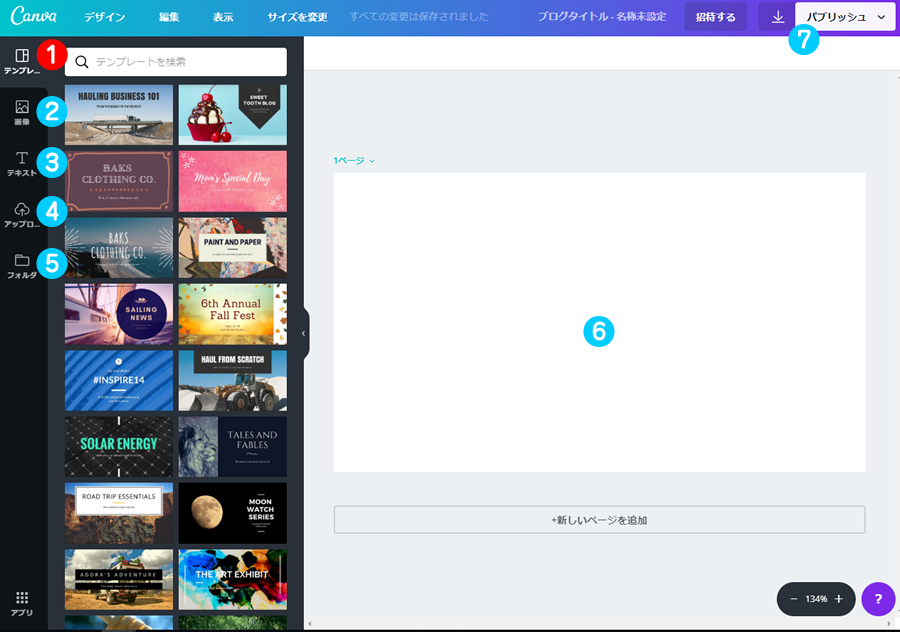
Canvaの編集画面が開きます。
- 「テンプレート」を選ぶと、サンプルのテンプレートが表示されます。
- 「画像」を選ぶと、画像のテンプレートが表示されます。
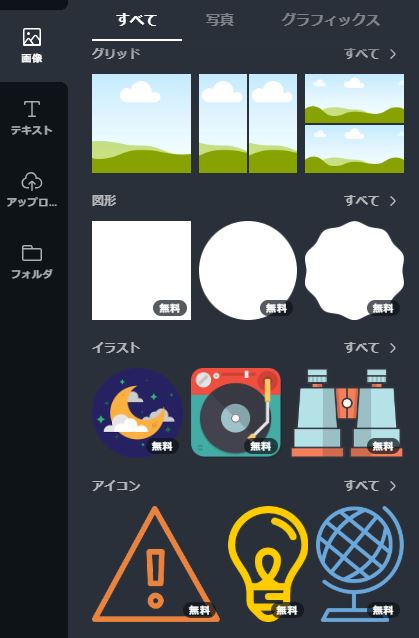
- 「テキスト」を選ぶと、テキストのテンプレートが表示されます。

- 「アップロード」を選んで写真や画像をアップロードして使えます。
- 「フォルダー」を選んでファイルを整理できます。
- 右側のスペースでレイアウトや編集をします。
- 編集が終わったら、「パブリッシュ」してダウンロードします。
Canvaでの編集方法
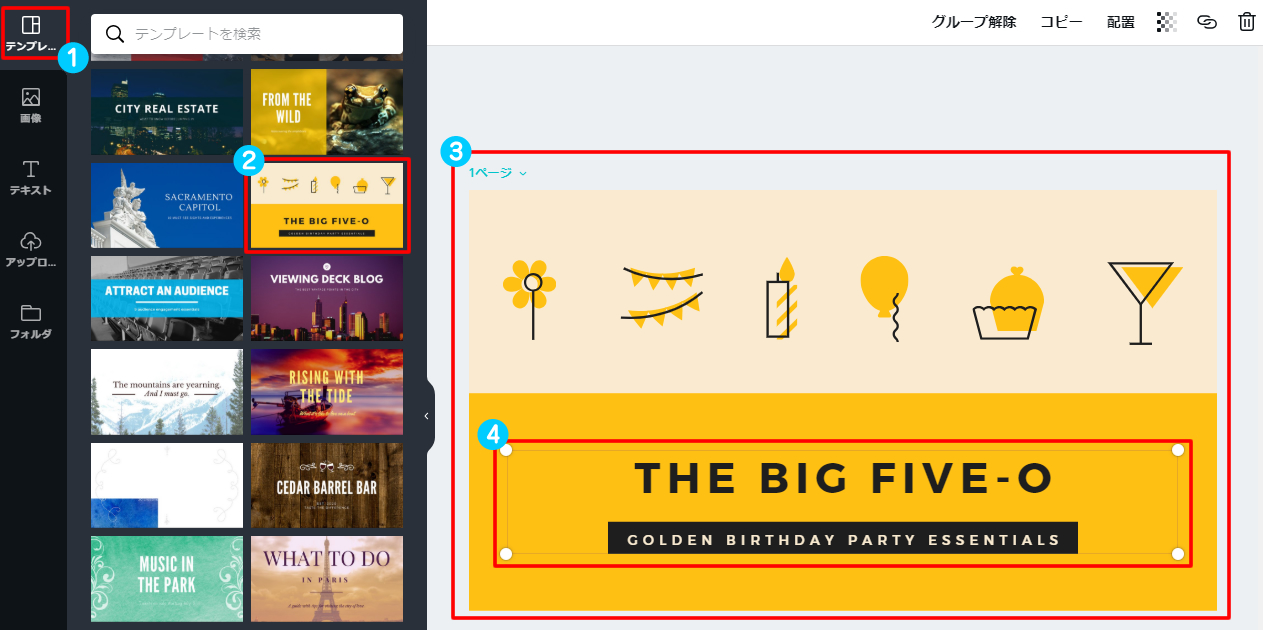
- 左端の項目から「テンプレート」を選びます。
- 好きなデザインを選びます。
デザインによって網掛けがあるのは有料です。

- 選んだデザインが編集画面に表示されます。
- 四方4点の枠内はタイトル文字の編集ができます。
文字の編集
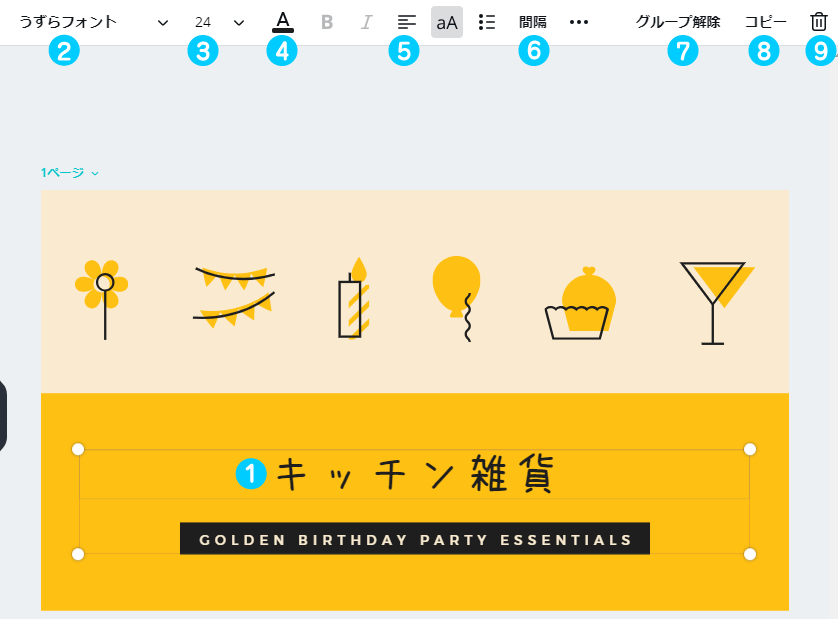
- 修正したい文字を選択します。
- フォントを選びます。
- フォントサイズを選びます。
- フォントカラーを選びます。
- 左寄せ、中央、右寄せ
- 文字間隔と行の高さを調整
- 文字のグループを解除します。
- 選択したものを複製します。
- 選択したものを削除します。
ひとつ前の作業に戻す時は、「Ctrl+z」で戻します。
戻しすぎた場合はひとつ前の作業に進める「Ctrl+y」で進めます。
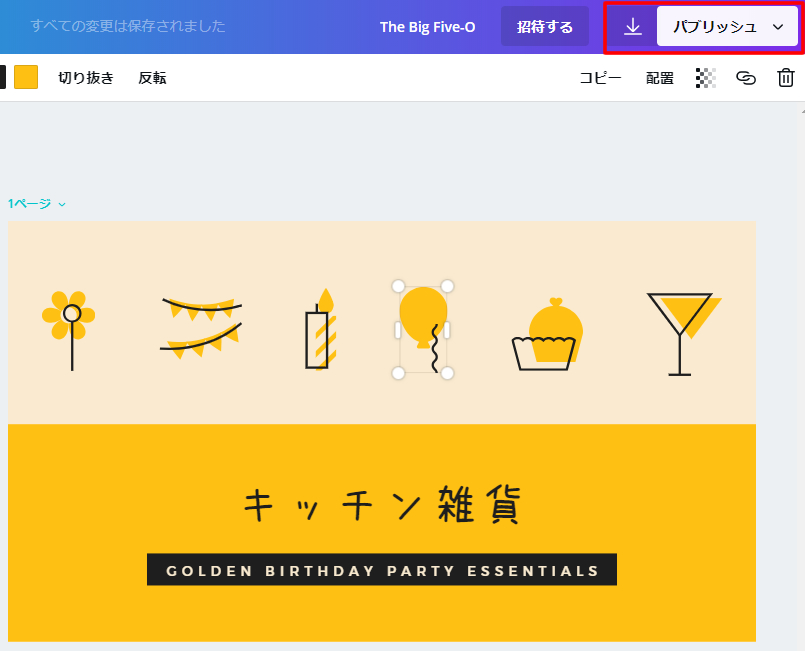
編集が終わりましたら「パブリッシュ」ボタンをクリックして「ダウンロード」を選びます。
画像でダウンロードする場合は、「jpg」を選びます。
画像の背景に透明な部分がある場合は、「PNG」を選びます。
ファイル形式を選んだら「ダウンロードを」クリックしてダウンロードします。
Canvaは、テンプレートを使ってレイアウトや編集ができるので、誰でも簡単に画像編集できます。
またCanvaは、パソコンでもスマートフォンでも編集できて、ネット上に保存できるのでファイルをパソコンやスマートフォンとも共有できます。
操作も簡単なのでぜひいろいろと試してみてくださいね。
[chat face=”f1d078e7a694e4b6cabf7a2ea7bfe26b.gif” name=”キッズくん” align=”left” border=”red” bg=”red”]選ぶだけで簡単にバナーが作れるよ![/chat]
編集するときは、編集したい文字や写真、画像を先に選択すると、メニューが表示されていろいろと調整できます。
先に編集したい素材を選択しないと、編集項目が表示されません。
ではさっそくCanvaのページを開いてみましょう。
![]()