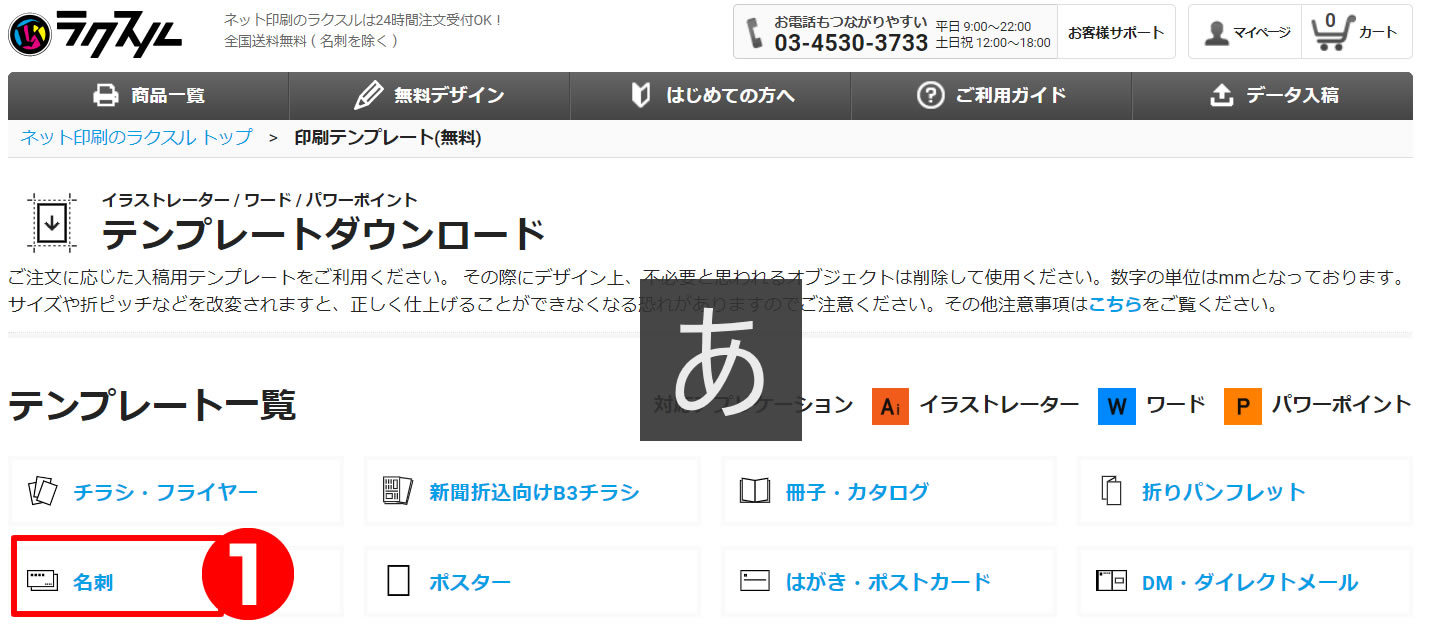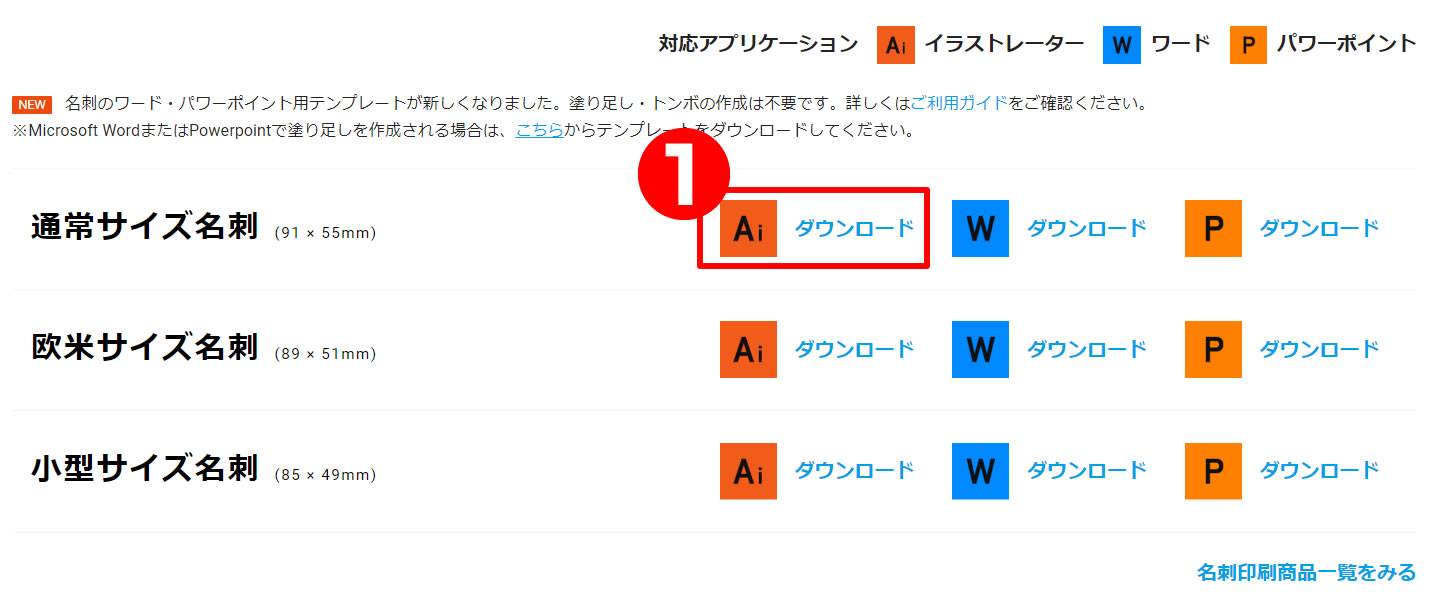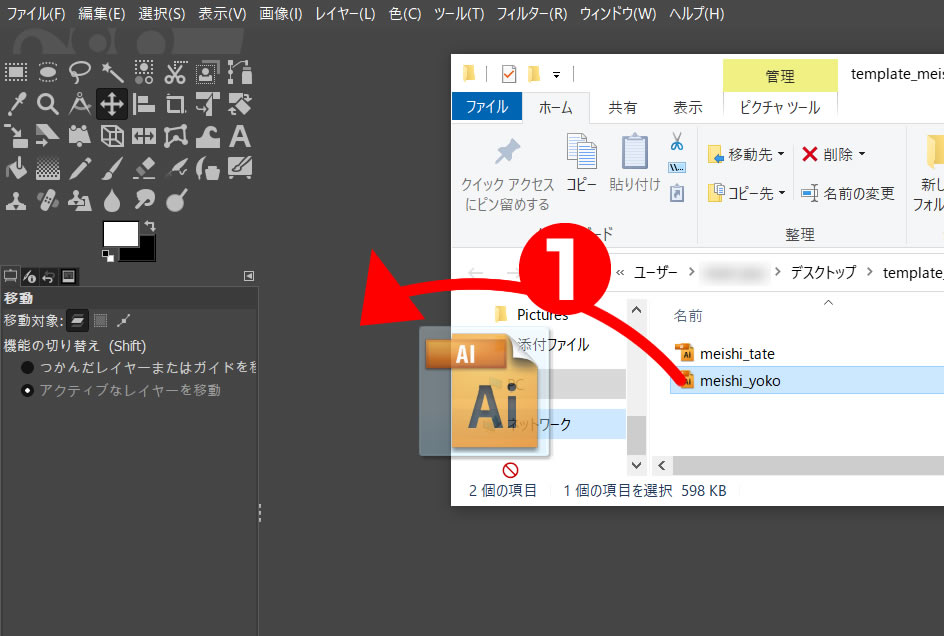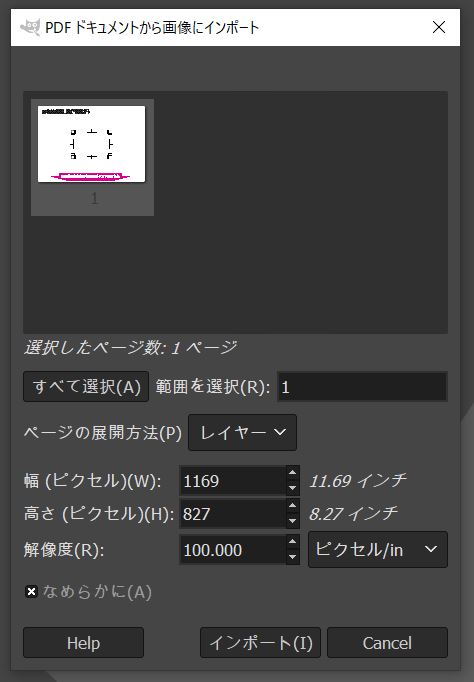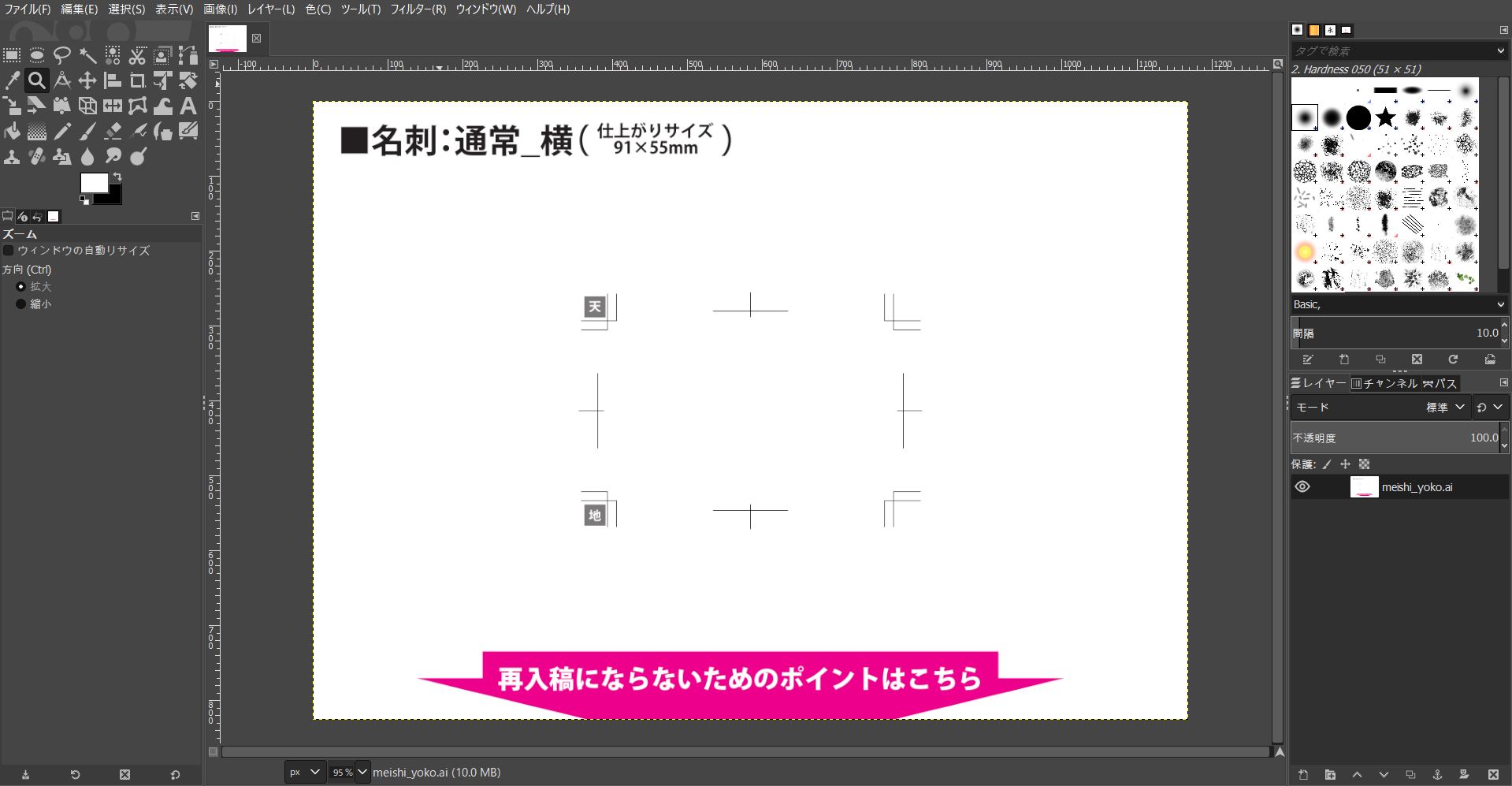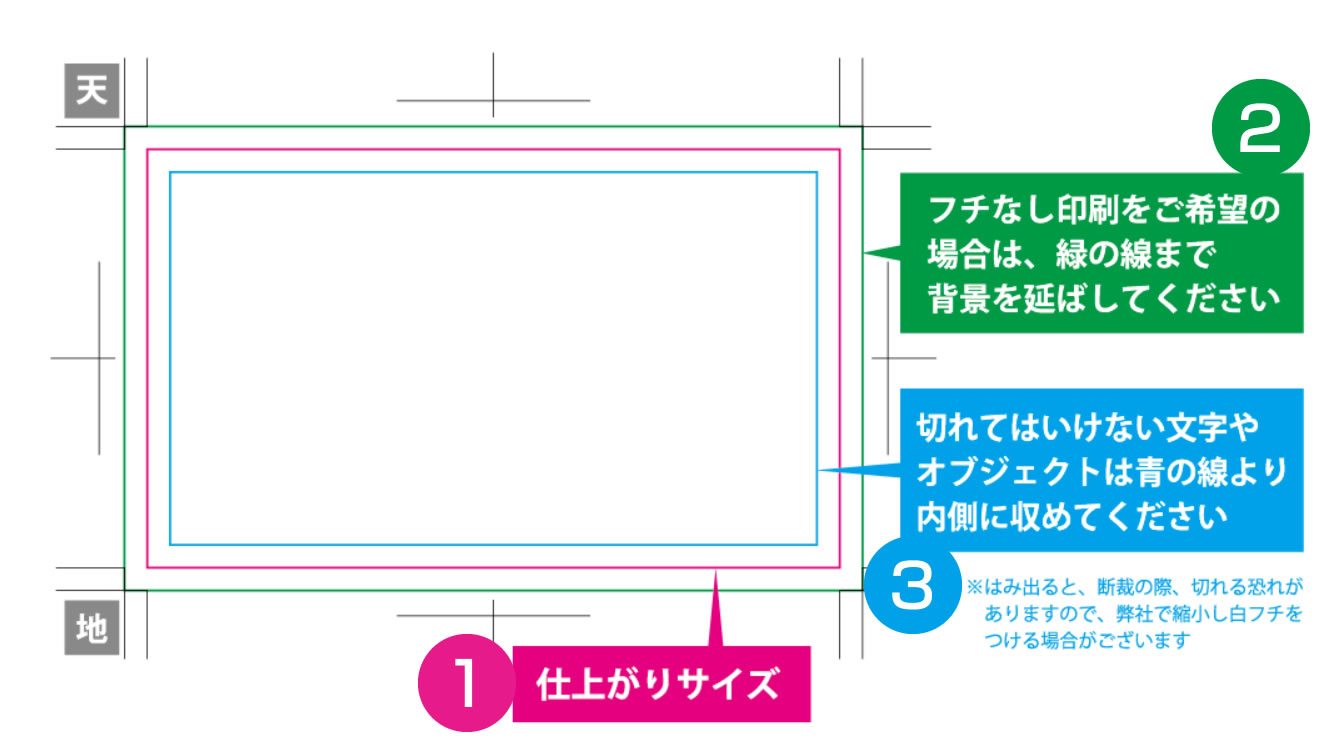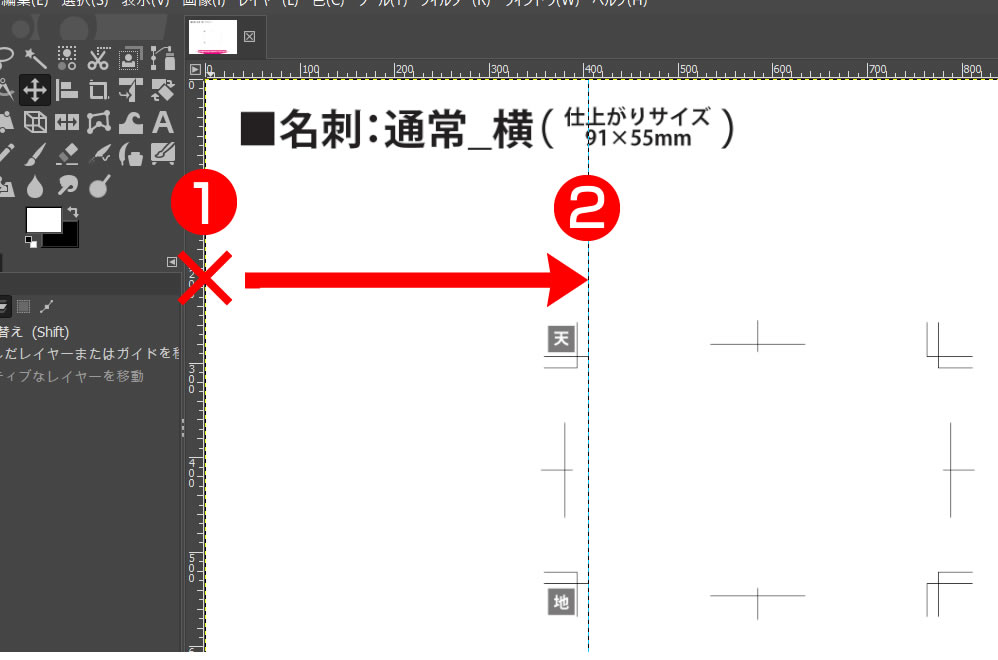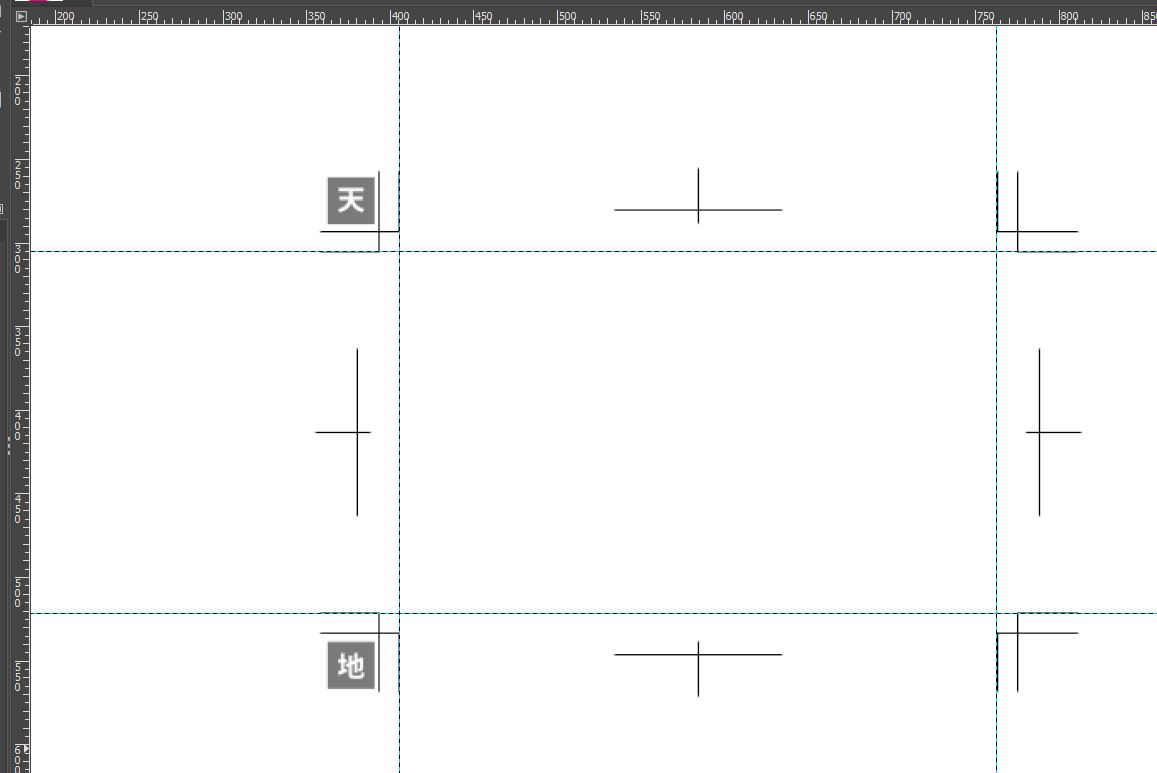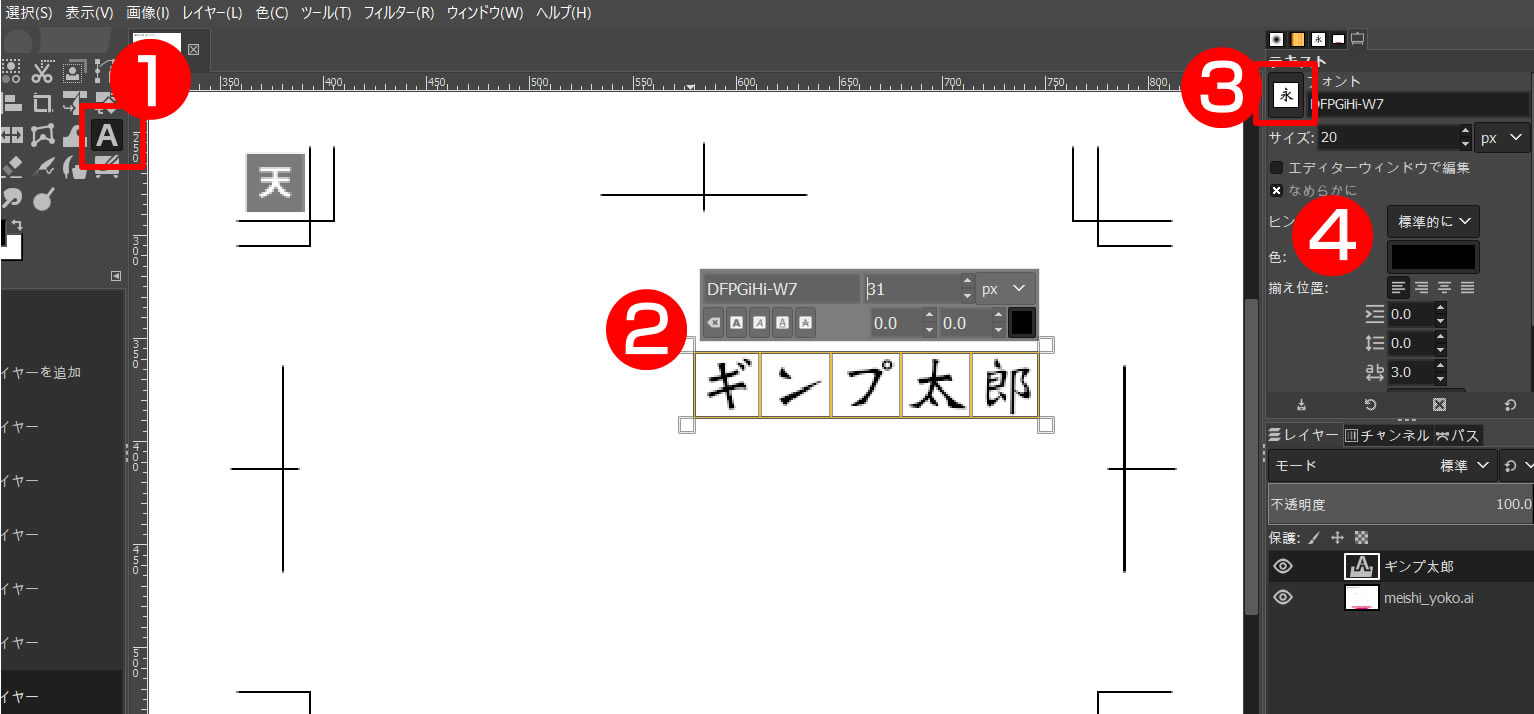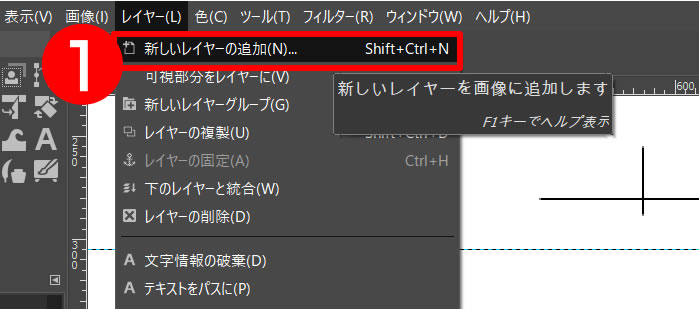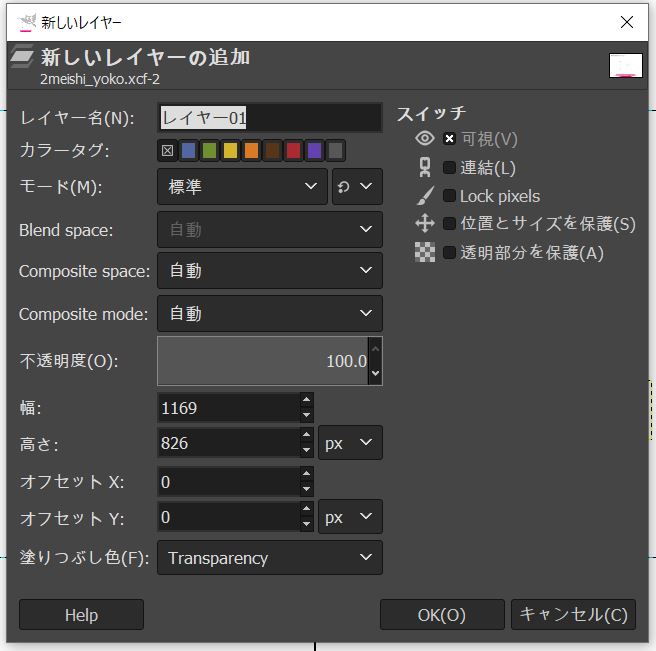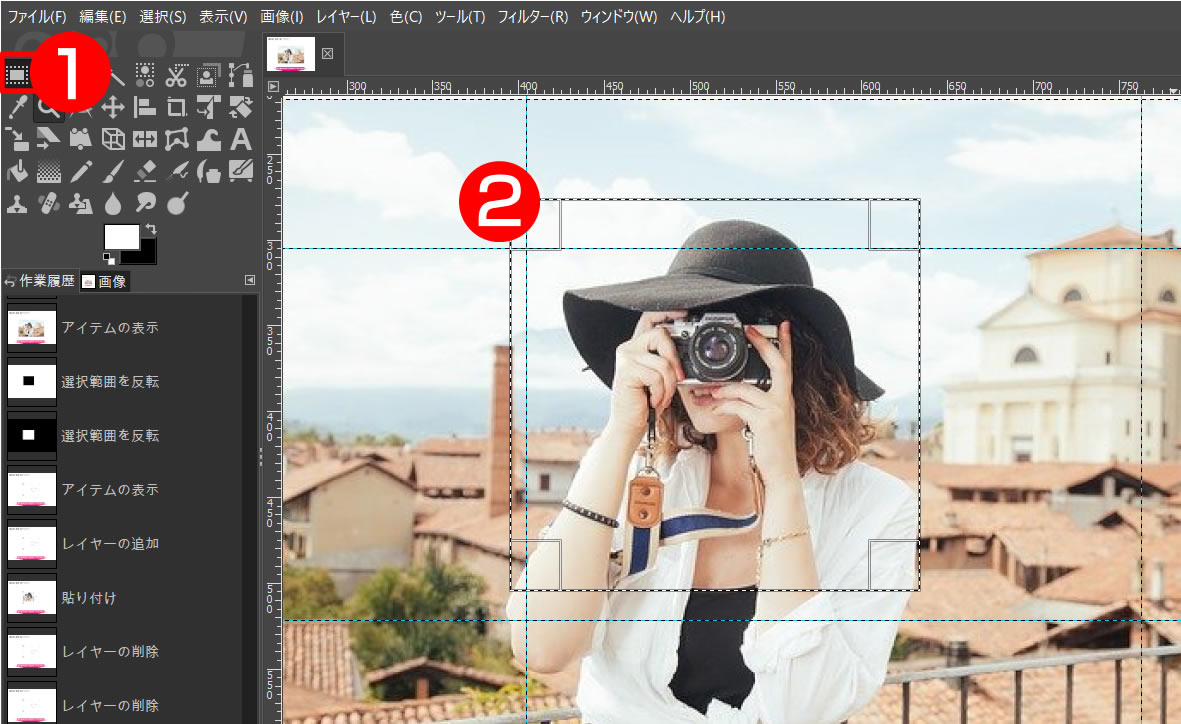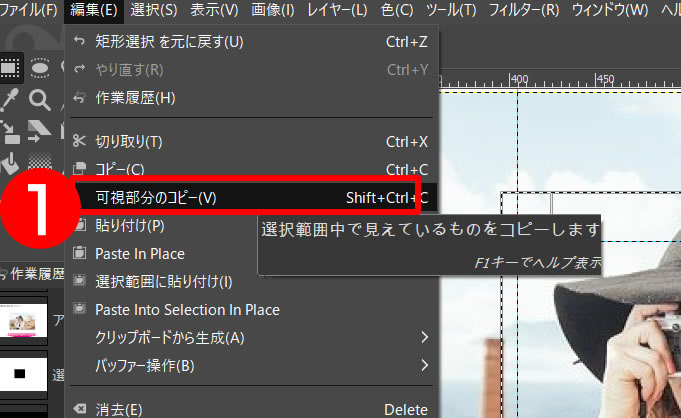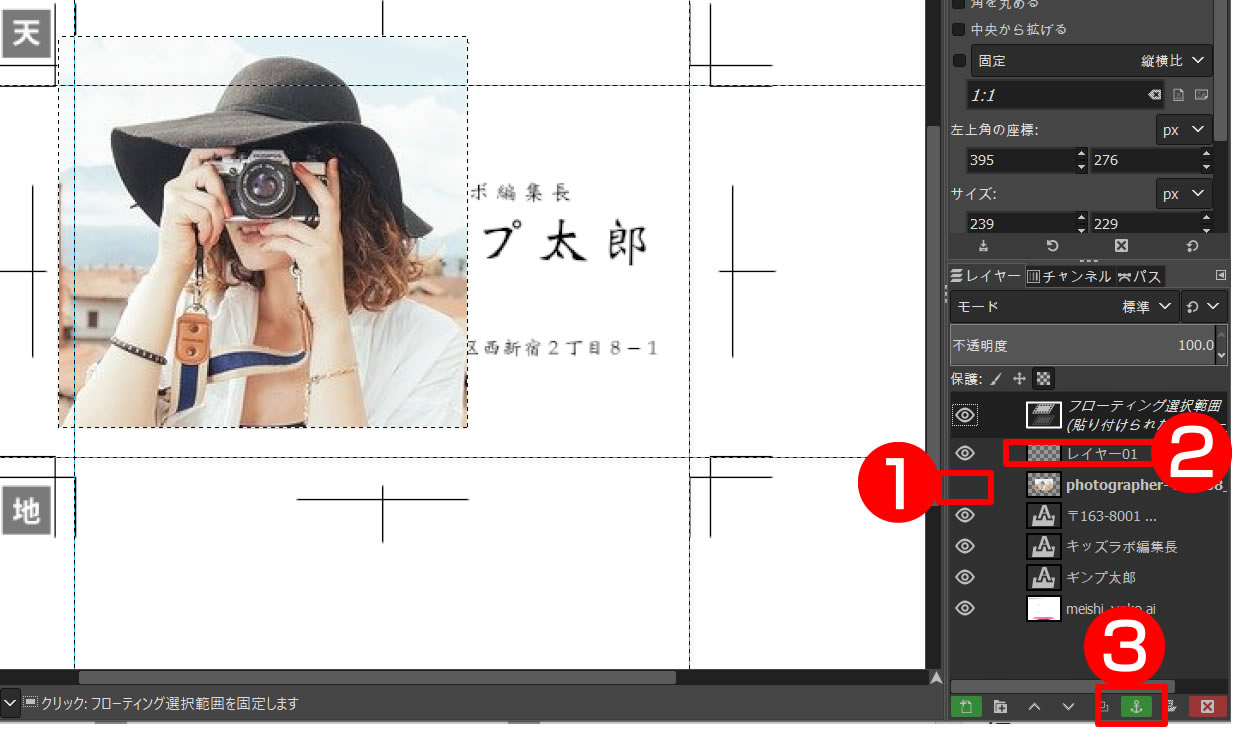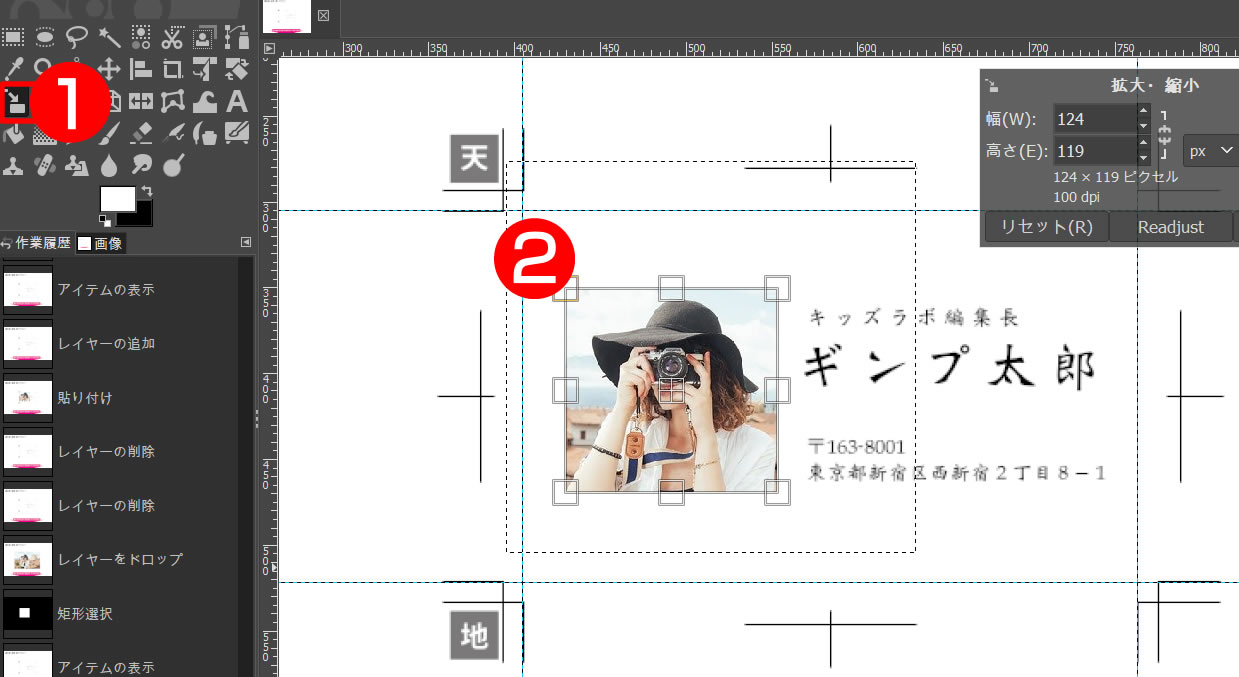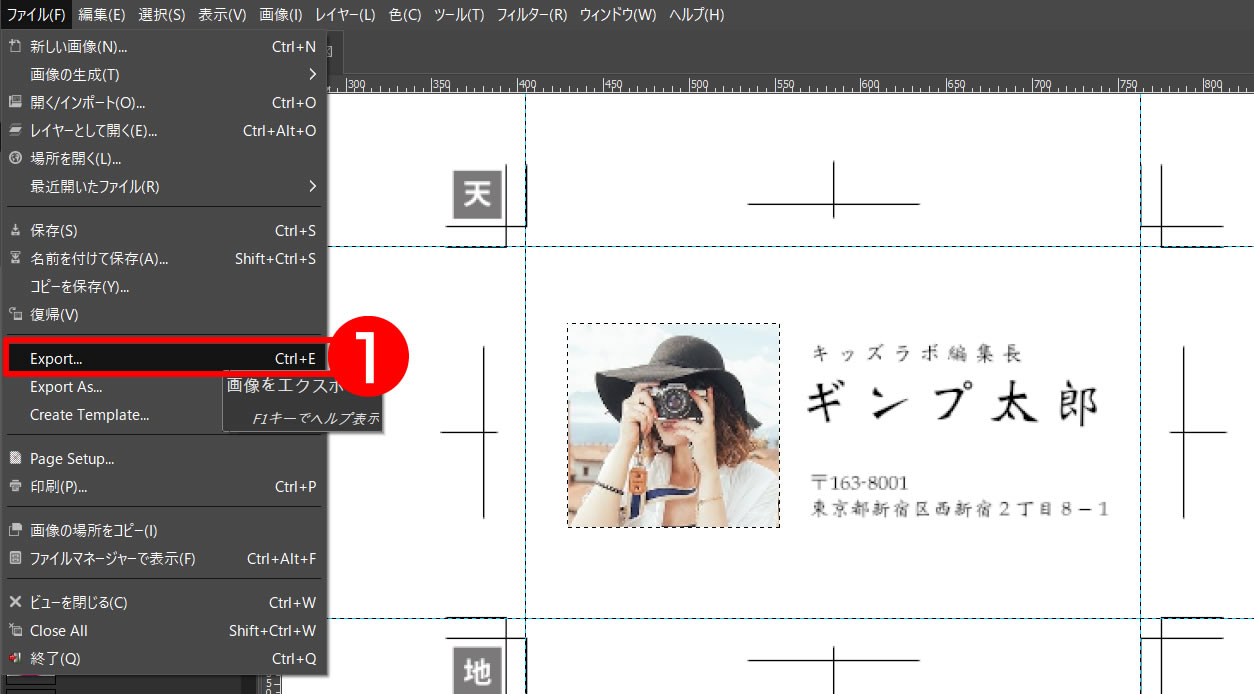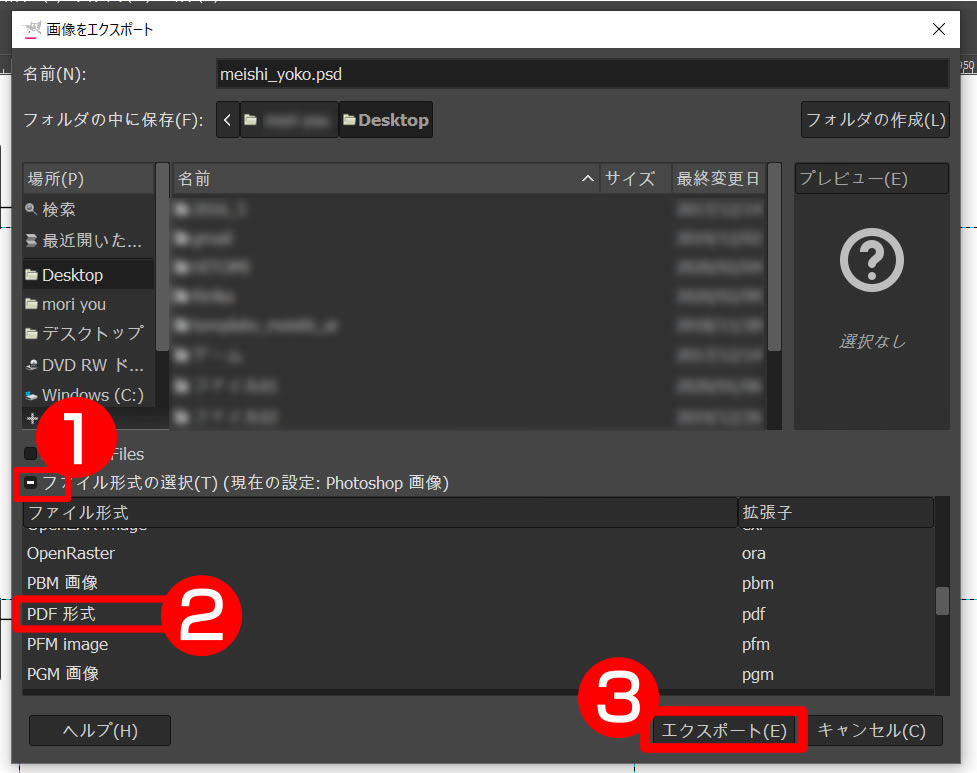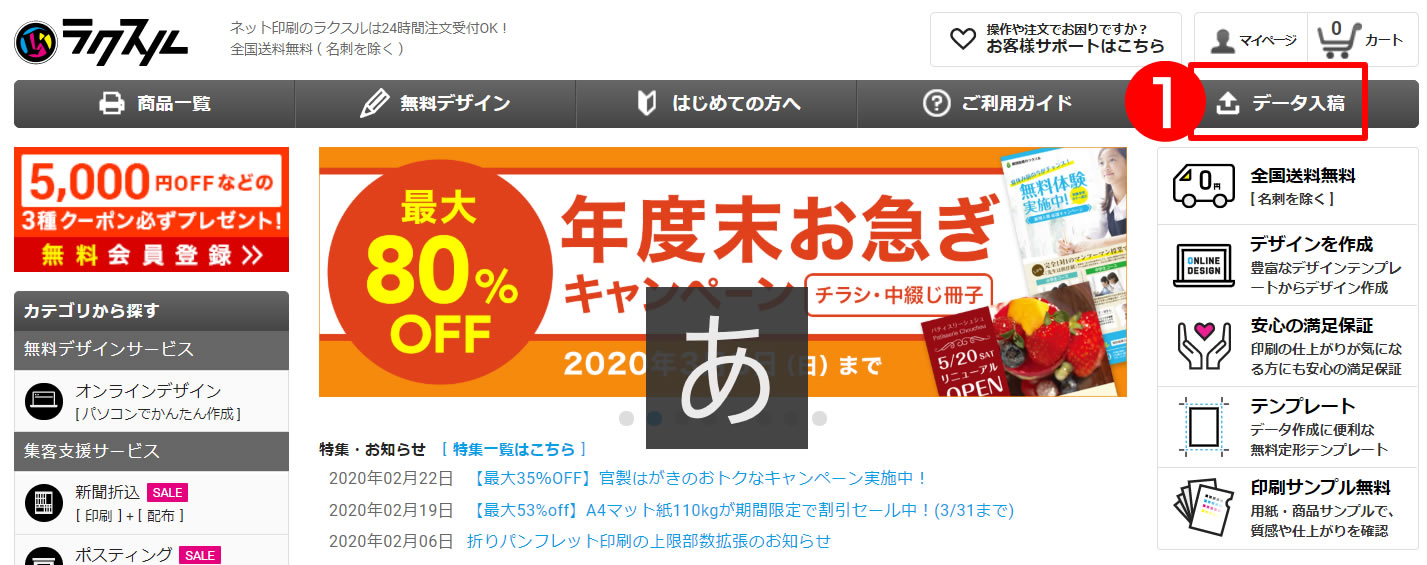【GIMP2.10日本語版】写真や文字をレイアウトして名刺を作る方法《photoshop 無料 で使える画像編集ソフト》
今回はラクスルの無料テンプレートをダウンロードして、フリー画像編集ソフトGIMPを使い名刺の作成をしたいと思います。テンプレートにデザインしてPDFで入稿すれば印刷までできるので初心者でも簡単です!
参考動画
名刺作るの楽スル方法編です!
ラクスルのホームページからテンプレートダウンロード
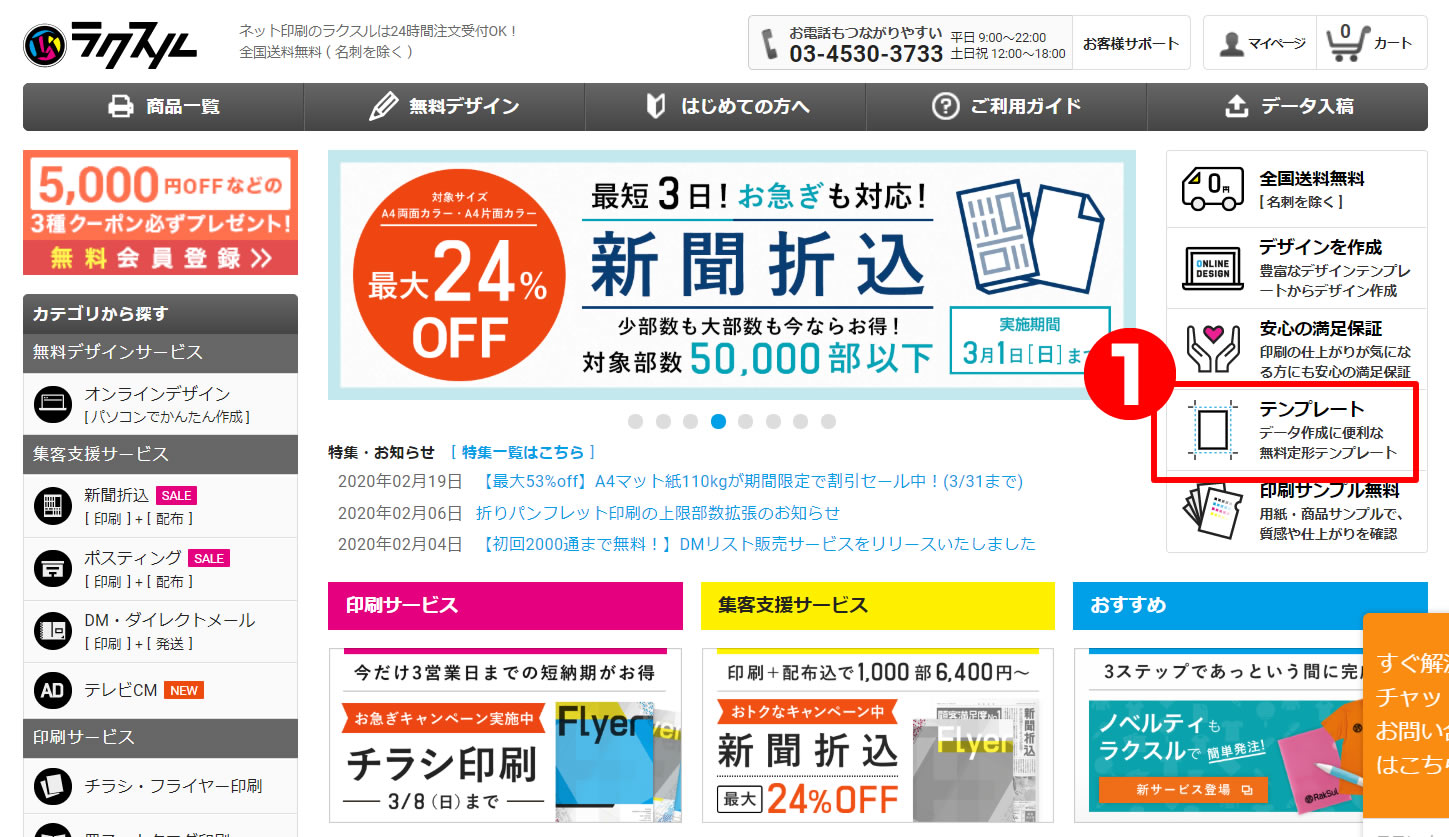
ラクスルのホームページを開いてテンプレートをダウンロードします。
- 下記よりラクスルのホームページを開いて「テンプレート」のページを開きます。
- 「名刺」を選択して名刺のテンプレートをダウンロードします。
- 「通常サイズ名刺」の「Ai」(イラストレーター)のテンプレートをダウンロードします。
名刺のテンプレートをGIMPに読み込み
テンプレートをダウンロードしたらダブルクリックして解凍します。
解凍されたフォルダ内の「meishi_yoko」のテンプレートをGIMPにドラック&ドロップして読み込みます。
インポート方法のウインドウが開きますが「インポート」をクリックします。
名刺印刷用のテンプレートが読み込まれました。
こちらのテンプレートにデザインしてラクスルに入稿すれば名刺が出来上がります。
ほんとにラクスルね!
>>1000円からのお試しチラシ印刷|短納期のネット印刷ならラクスル
![]()
ラクスルテンプレートのトンボマークの説明
トンボ(トリムマーク)の役割は、デザインする範囲や断裁される位置を指定するものです。印刷する範囲を枠で囲みたくなりますが、綺麗に断裁するためにトンボ(トリムマーク)で印刷範囲を指示します。
下図はトンボ(トリムマーク)の範囲をわかりやすくするため枠を書いてありますが、実際は枠は印刷されるので消します。
- ピンクの枠が最終仕上がりの印刷範囲です。このラインで断裁されます。
- フチなしでデザインしたい場合は、写真や画像を緑色の枠までピンクの枠をオーバーして配置します。
- 文字などは青色の枠内でデザインします。フチぎりぎりは断裁されたりします。
プロ超薄型LEDビデオライト、商品撮影や料理撮影に大活躍!
GIMPでガイド線の引き方
最初にガイド線を引きことで作業しやすくなります。
ガイド線は、そのまま残しても印刷されることはありません。
- キャンパス回りのメモリの×部分をカーソルでつかむ感じで、ドラッグして移動するとガイド線がでてきます。
- トンボ(トリムマーク)の上図の場所にドラッグしてガイド線を離します。
GIMP文字の配置方法
- ツールボックスの「テキストツール」を選択します。
- 文字を配置したい部分をクリックして文字を入力します。
- テキストダイアログの赤枠部分をクリックしてフォントを選びます。
- 文字サイズや揃え位置等を調整します。
文字のフォントやサイズなどを変更するときは、文字を全部選択してから調整するかツールオプション内で調整します。
GIMPで配置した文字のグループ移動
必要な文字を配置していきます。
文字のサイズも調整します。
レイヤー分けされた文字をグループで移動する方法は
- 一緒に動かしたいレイヤーのリンクを表示させます。
- 文字がグループ化されて一緒に動かすことができます。
名刺に写真を配置する方法
名刺に自分の写真や画像を配置してみましょう。
- 「レイヤー」⇒「新しいレイヤーの追加」を選択します。
ウインドウが開きますので「OK」をクリックします。
配置したい自分の写真をGIMPに読み込みます。
ドラッグして読み込みます。
- ツールボックスの「矩形選択」ツールを選択します。
- 写真の切り抜きたい部分を矩形選択で範囲指定します。
縦横を固定したい場合は、Shiftキーを押しながら矩形選択します。
- 「編集」⇒「歌詞部分のコピー」を選択します。
- 写真のレイヤーを非表示にします。
- 新しく追加したレイヤーに「Ctrl+V」キーボードを押して貼り付けます。
- 「フローティングレイヤーを固定します。」
- ツールボックスの「拡大・縮小」ツールを選択します。
- 写真の位置とサイズを調整して完成です。
GIMPでPDFに書き出してラクスルに入稿する方法
- GIMPでは保存方法はエクスポートと言います。
「編集」⇒「Export」を選択します。
- 「ファイル形式の選択」のチェックをクリックします。
- 「PDF形式」を選びます。
- 「エクスポート」をクリックしてエクスポートします。
ラクスルのホームページから簡単入稿
>>1000円からのお試しチラシ印刷|短納期のネット印刷ならラクスル
ラクスルのホームページを開いて、「データ入稿」からエクスポートしたPDFを入稿します。
ラクスルのテンプレートを使って簡単にデザインできますよ。
ぜひやってみてください!