【GIMP2.10日本語版】楕円形や多角形の図形作成はシェイプエディター《photoshop 無料 で使える画像編集ソフト》
【GIMP2.10日本語版】楕円形や多角形の図形作成はシェイプエディター
この記事では、無料の画像編集ソフト「GIMP」で図形を作成する方法を詳しく解説します。GIMPは強力な画像編集機能を持つソフトウェアですが、シェイプエディターを使用することで、楕円形や多角形などの基本的な図形も簡単に作成できます。
GIMPのシェイプエディターを使えば、複雑な図形でも手軽に描くことができます。例えば、楕円形、正方形、長方形、三角形、星形など、様々な図形を作成可能です。また、これらの図形を組み合わせることで、より複雑なデザインを生み出すこともできます。
GIMPの使い方に慣れていない方でも、シェイプエディターを使えば簡単に図形を作成できます。図形の作成後は、色の変更や変形、移動など、様々な編集操作を行うことができます。
さらに、GIMPでは作成した図形を別レイヤーとして扱うことができるため、後から個別に編集することも可能です。これにより、柔軟性の高い画像編集が実現できます。
本記事では、GIMPのシェイプエディターの基本的な使い方から、図形の色付けや変形方法、さらには文字に枠を付ける方法まで、幅広く解説していきます。GIMPを使って効率的に図形を作成し、素晴らしいデザインを生み出す方法をマスターしましょう。
GIMPの使い方をマスターしたい方は、こちらの動画プレイリストがおすすめです。初心者向けから上級者向けまで、様々なGIMPの使い方テクニックを動画で詳しく解説しています。シェイプエディターの使い方や、画像編集の基本操作、レイヤーの活用方法など、GIMPの多彩な機能を効率的に学べます。また、実践的なチュートリアルも含まれており、GIMPを使って写真加工や図形作成、テキスト編集などの具体的な作業方法を学ぶことができます。動画を見ながら実際にGIMPを操作することで、理解が深まり、スキルアップにつながります。GIMPの使い方を総合的に学びたい方は、ぜひこちらの動画プレイリストをチェックしてみてください。
GIMPでシェイプエディターの使い方動画
GIMP(ギンプ)でシェイプエディターを使用して図形を作成する方法を紹介する動画です。この動画では、GIMPの基本的な使い方から、シェイプエディターを活用した楕円形や多角形などの図形作成までを丁寧に解説しています。GIMPの初心者から中級者まで、幅広いユーザーにとって参考になる内容となっています。GIMPの機能を活用して、効率的に図形を作成する方法を学べます。また、シェイプエディターの応用テクニックも紹介されているため、GIMPでのデザイン作業の幅を広げることができるでしょう。GIMPの使い方を動画で学びたい方は、ぜひこちらをご覧ください。
GIMPでシェイプエディターの使い方
GIMP(ギンプ)でシェイプエディターを使用して図形を作成する方法を解説します。GIMPは無料の画像編集ソフトですが、シェイプエディター機能を使えば簡単に楕円形や多角形などの図形を作ることができます。
「シェイプエディター」を開きます。
メニューバーの「フィルター」⇒「下塗り」⇒「シェイプ」を選択します。
シェイプエディターが開きますので、ツールの中から「矩形の作成」を選択します。
ツールオプションは、「輪郭を描画する」にチェックを入れます。
塗りつぶしは「塗りつぶさない」を選択します。
シェイプエディター内に矩形の図形を描くと、画像ウインドウ内にも矩形が描かれます。
描いたオブジェクトの消し方はツールの中の「オブジェクトの削除」を選択してシェイプエディター内の図形をクリックすると削除されます。
図形を移動させたい場合は、ツールの「オブジェクトを移動」を選択して図形を移動させます。
ツールの「円弧の作成」はくの字にクリックします。
すると、直線が自動で弧を描きます。
ツールの「正多角形の作成」を選んだら、ツールオプションで画数を「サイズ」で選んで多角形を描きます。
正多角形を描いたら、色付けをしてみましょう。
シェイプエディターを「Close」します。
GIMPで図形に色付け
GIMP (GNU Image Manipulation Program) では、図形に色を付ける作業も簡単に行えます。まず、画像ウィンドウに描かれた図形は「GFlgレイヤー」として自動的に追加されています。このレイヤーを選択してシェイプエディターを開くと、図形の修正が可能です。
作業しやすいように図形を別レイヤーに追加します。
ツールボックスの「ファジー選択」ツールを選択します。
図形の外側をクリックします。
図形以外の部分が選択されますので、右クリックの「選択」⇒「選択範囲の反転」を選択して図形を選択します。
図形をコピー&ペーストします。
右クリックの「編集」⇒「コピー」を選択して図形をコピーします。
続けて、右クリックの「編集」⇒「貼り付け」を選択して図形を貼り付けます。
「新しいレイヤーを画像に追加」をクリックして新しいレイヤーに貼り付けます。
「塗りつぶしツール」を使って色付けをします。
ツールボックスの「塗りつぶし」ツールを選択します。
「描画色」の色を決めます。
ツールオプションの塗りつぶす範囲を「類似色領域」にチェックを入れまて、図形内をクリックして図形に色付けします。
図形の枠も同じ要領で描画色を決めてから図形の枠の部分をクリックして色を付けます。
こちらの図形は別レイヤーで作成されましたので個別で変形や移動ができます。
GIMPのシェイプエディターで星を作成
GIMPのシェイプエディターを使えば、簡単に星形を作成できます。まず、ツールで「星の作成」を選択します。

ツールで「星の作成」を選択して「ツールオプション」のサイズで星の頂点の数を設定して星を描きます。
ツールで「一つのポイントを移動」を選択して星の内側にあるポイントを動かすことで星を変形させることができます。
このように星の形が変わります。
先程の八角形と同じ要領で別レイヤーに分けて色付けします。
GIMPで矢印の作り方
GIMPを使って矢印を作成する方法を解説します。シェイプエディターを活用することで、簡単に矢印を描くことができます。
シェイプエディターを開いてツールの「正多角形の作成」を選択してサイズを3で三角形を描きます。そしてツールの「矩形の作成」を選択して長方形を描きます。
三角形と長方形を組み合わせて矢印を作り、シェイプエディターを「Close」します。
ツールボックスの「矩形選択」ツールを選択します。
三角形と長方形の重なり部分を矩形選択で範囲選択します。
右クリックの「編集」⇒「切り取り」を選択して重なり部分を消します。
今までと同じ要領で別レイヤーにして色付けまでします。
色付けされた図形の完成です。
それぞれ別レイヤ-で作成されていますので個別に拡大・縮小や回転、移動ができます。
GIMPで文章に枠を付ける方法
GIMPを使って文章に枠を付ける方法を詳しく解説します。この機能を使えば、テキストを際立たせたり、デザインのアクセントを加えたりできます。
文章に枠を付ける方法はツールボックスの「矩形選択」ツールを選択します。
文章の周りを範囲選択して「Enterキー」を押して範囲を確定します。
文章の上で右クリックの「選択」⇒「縁取り選択」を選択します。
「縁取り選択」の設定画面で線の太さを決めます。
線のスタイルは「硬い」を選びます。
2重の範囲で文章が囲まれます。
この選択範囲内に「塗りつぶし」ツールを使って枠に色付けをします。
ツールオプションで塗りつぶす範囲は「選択範囲」にチェックを入れます。
選択範囲で囲まれた部分をクリックして色を付けます。
文章の枠ができました。
GIMPでも一応簡単な図形はシェイプエディターを使って作成することができます。
図形はレイヤー分けしておくことで後の作業がスムーズになりますので是非試してみてください。
細かい部分は動画を参考にしてください。
無料で使える高機能画像編集ソフトGIMP
GIMPは、無料で使える高機能な画像編集ソフトウェアです。その多彩な機能と使いやすさから、プロからアマチュアまで幅広いユーザーに愛用されています。GIMPの使い方を学ぶことで、写真編集や画像加工、デジタルアートなど様々な創作活動が可能になります。
GIMPの特徴として、レイヤー機能やフィルター、ブラシツールなど、有料の高額ソフトに匹敵する機能を備えていることが挙げられます。また、プラグインによる機能拡張も可能で、ユーザーのニーズに合わせてカスタマイズすることができます。
初心者の方でも安心して使い始められるよう、GIMPには豊富な学習リソースが用意されています。オンラインチュートリアルやユーザーコミュニティなど、GIMPの使い方を効率的に習得できる環境が整っています。
GIMPの操作に慣れてくると、より高度な画像編集テクニックも習得できます。例えば、シェイプエディターを使った図形作成や、レイヤーを活用した複雑な合成など、GIMPの使い方を極めることで、プロフェッショナルな作品制作も可能になります。
無料でありながら高機能なGIMPは、画像編集を学びたい人や、コストを抑えつつ質の高い作品を作りたい人にとって、最適なツールと言えるでしょう。GIMPの使い方を学び、実践することで、あなたの創造性を存分に発揮できるはずです。



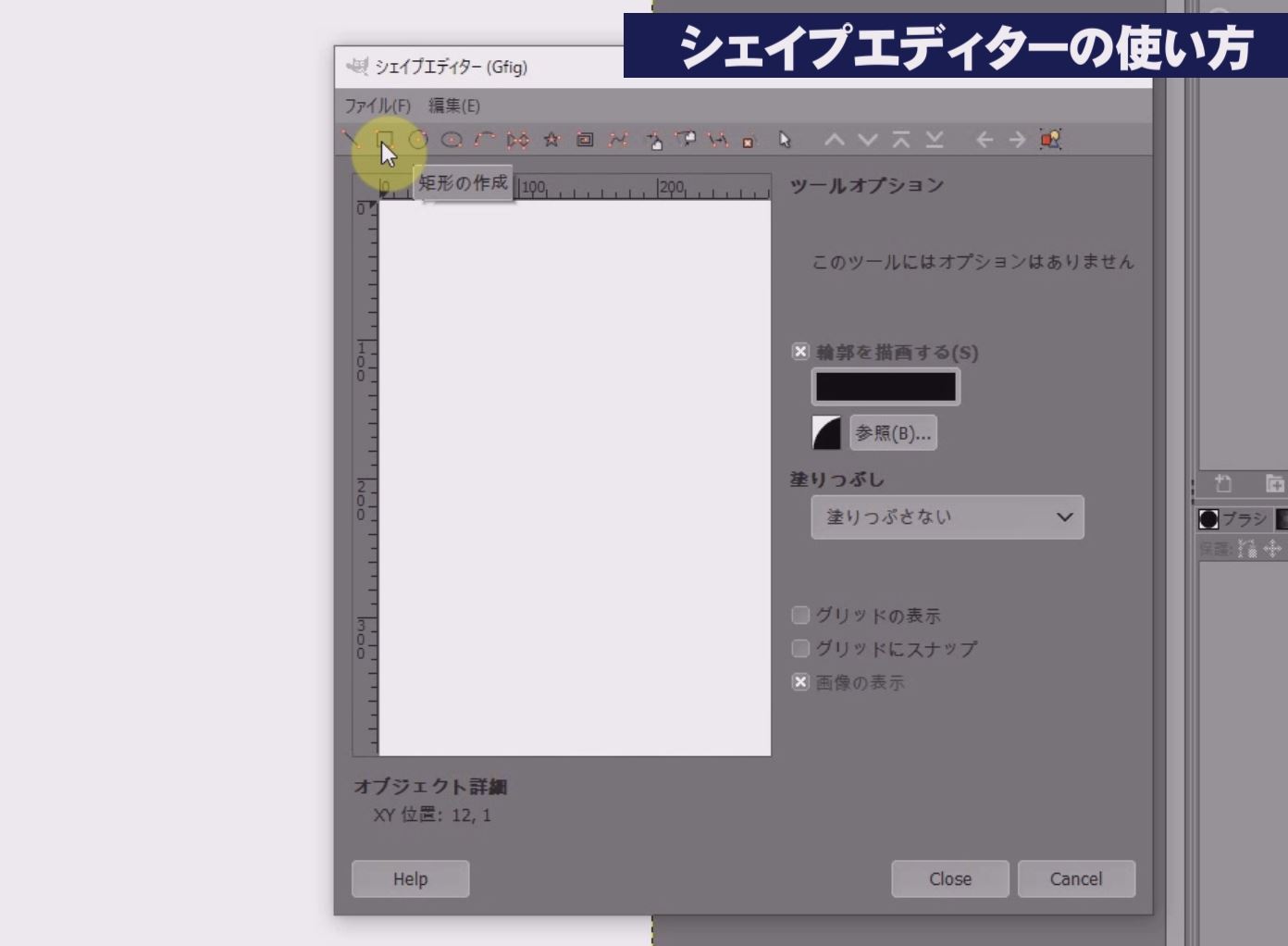
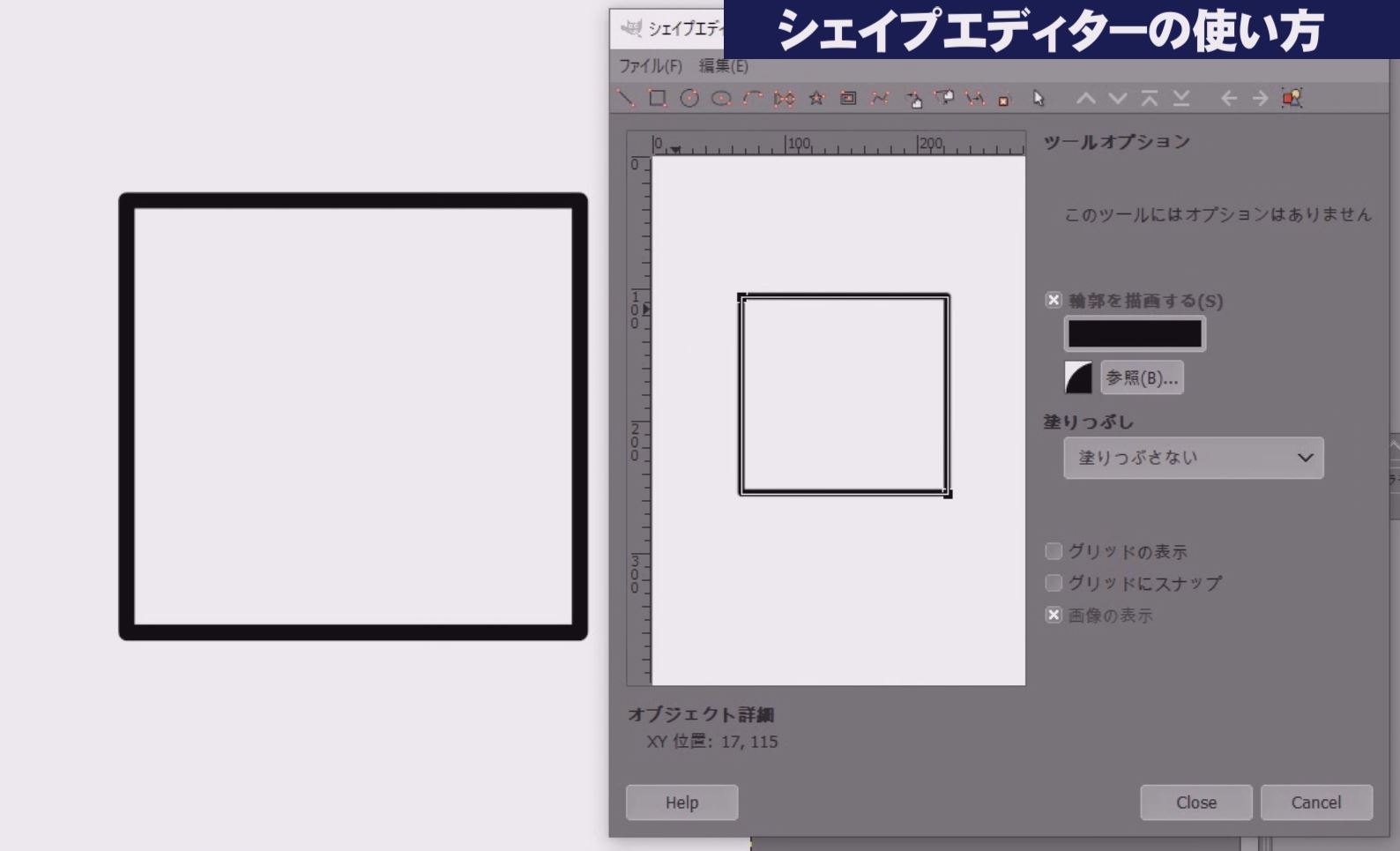


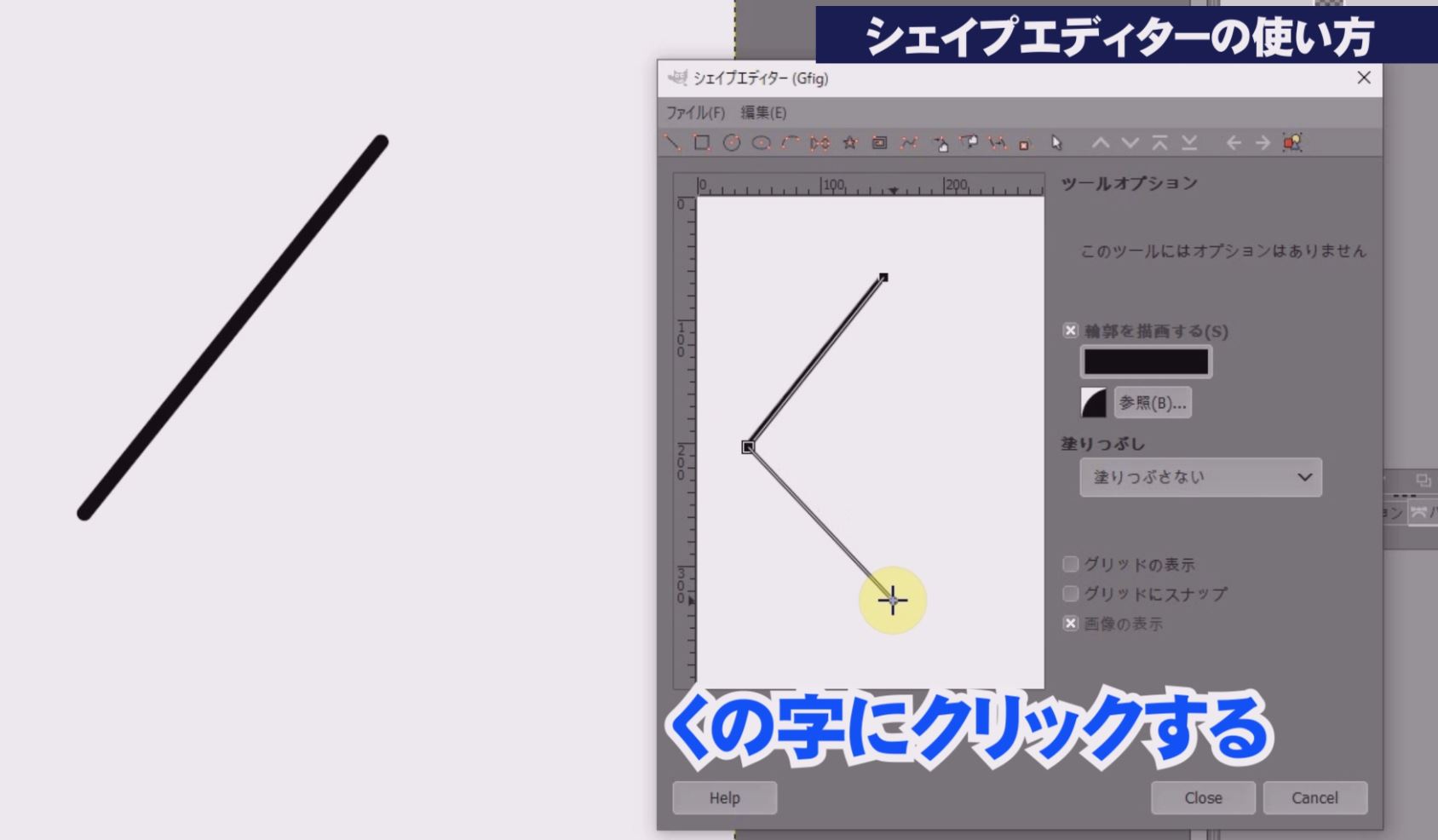
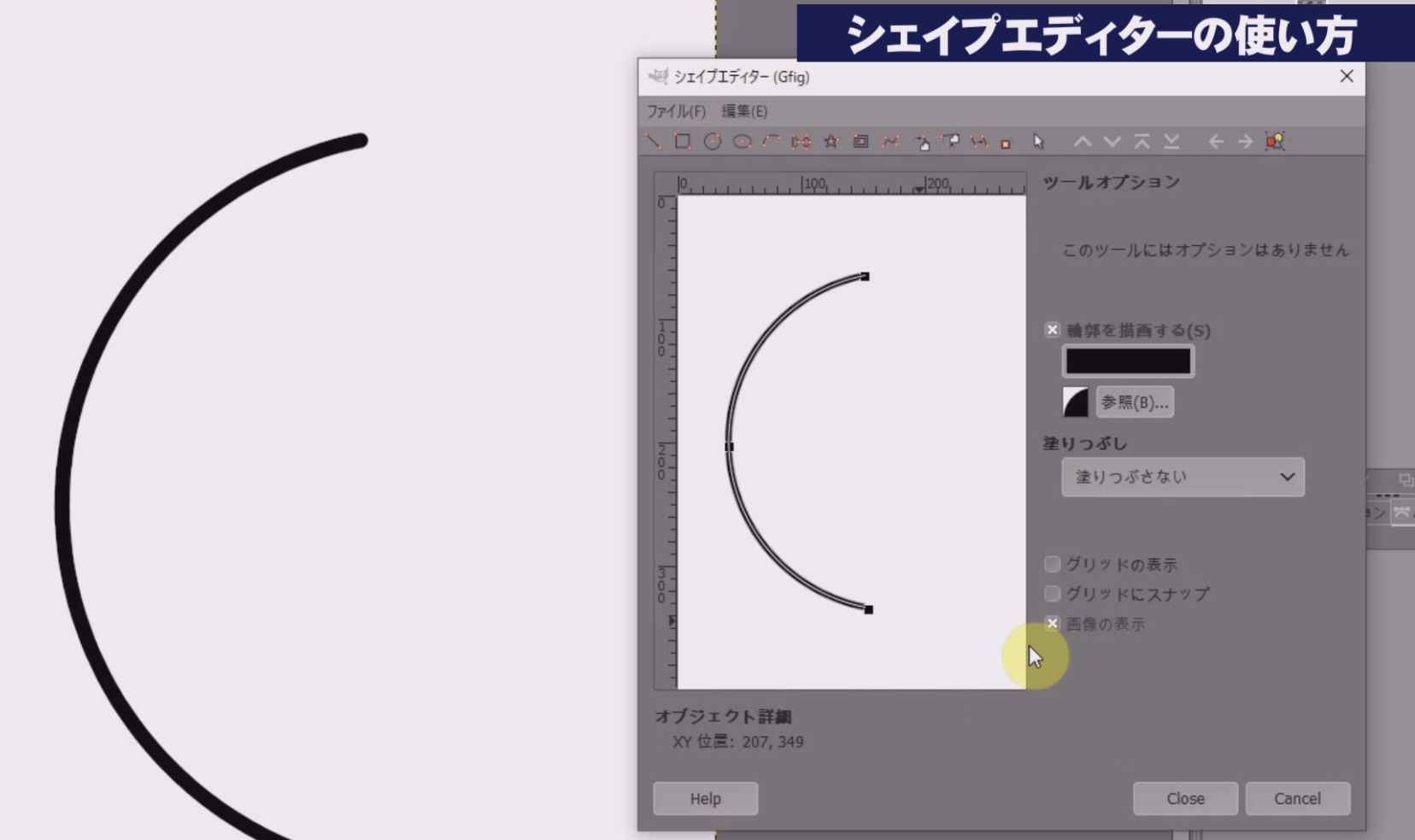
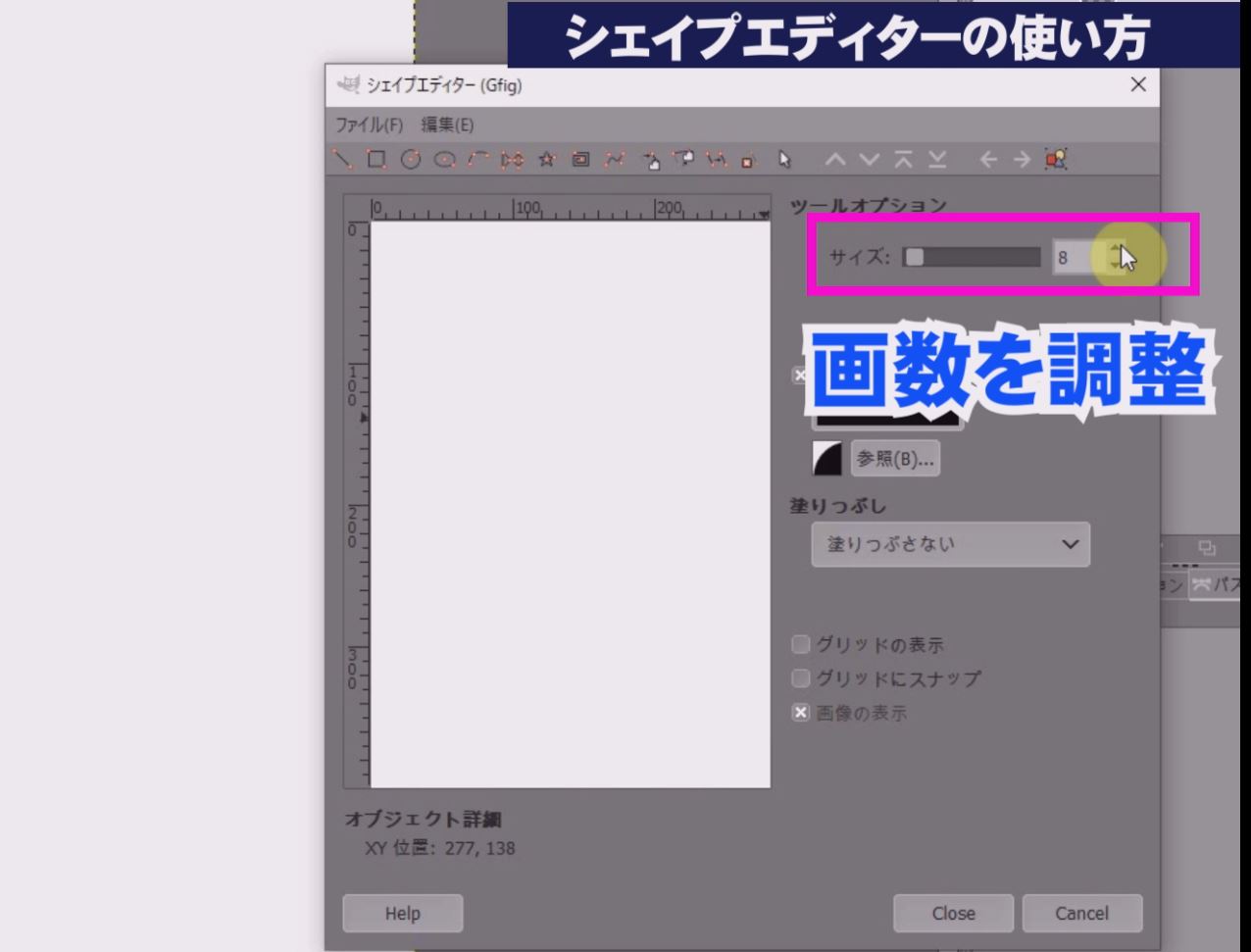






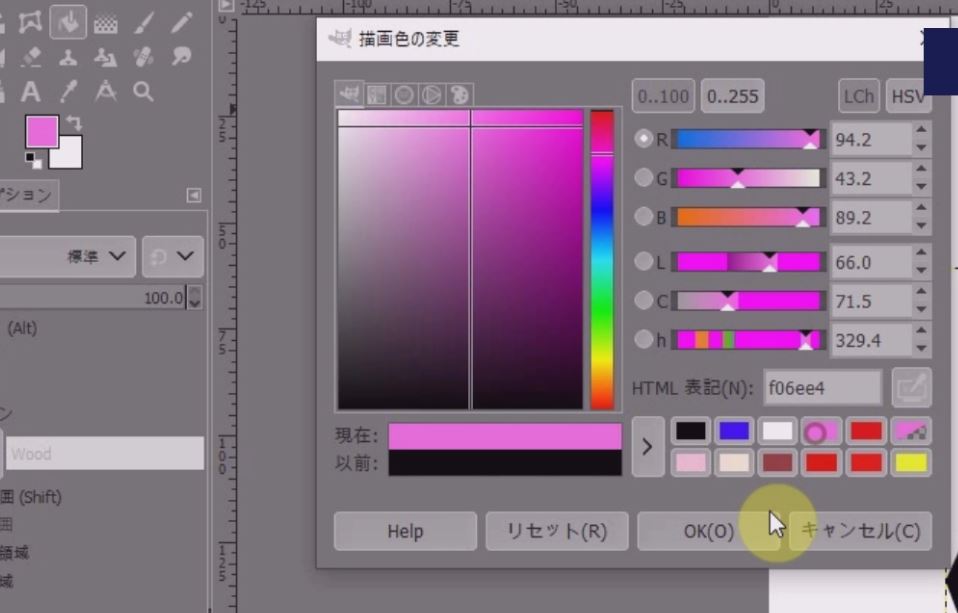
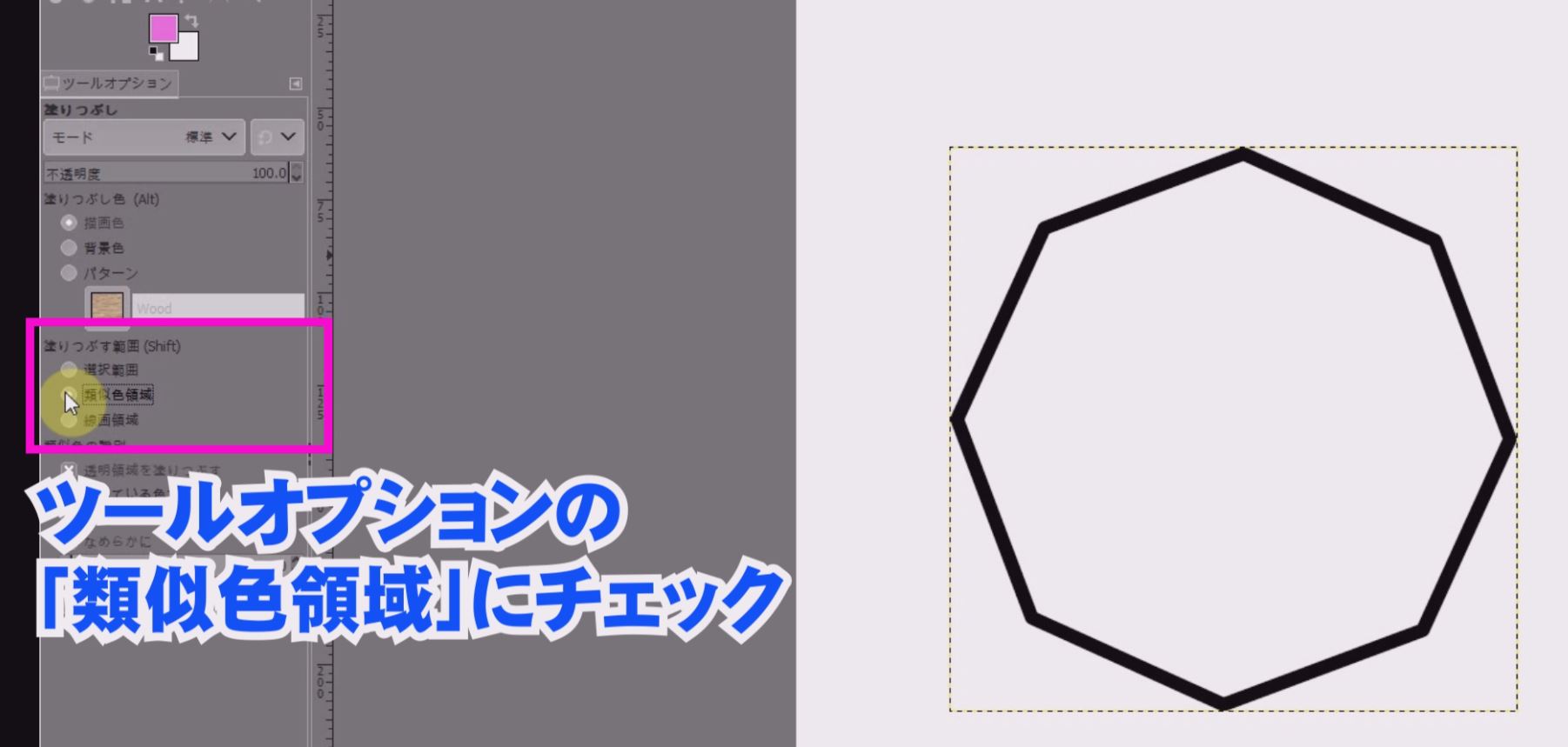
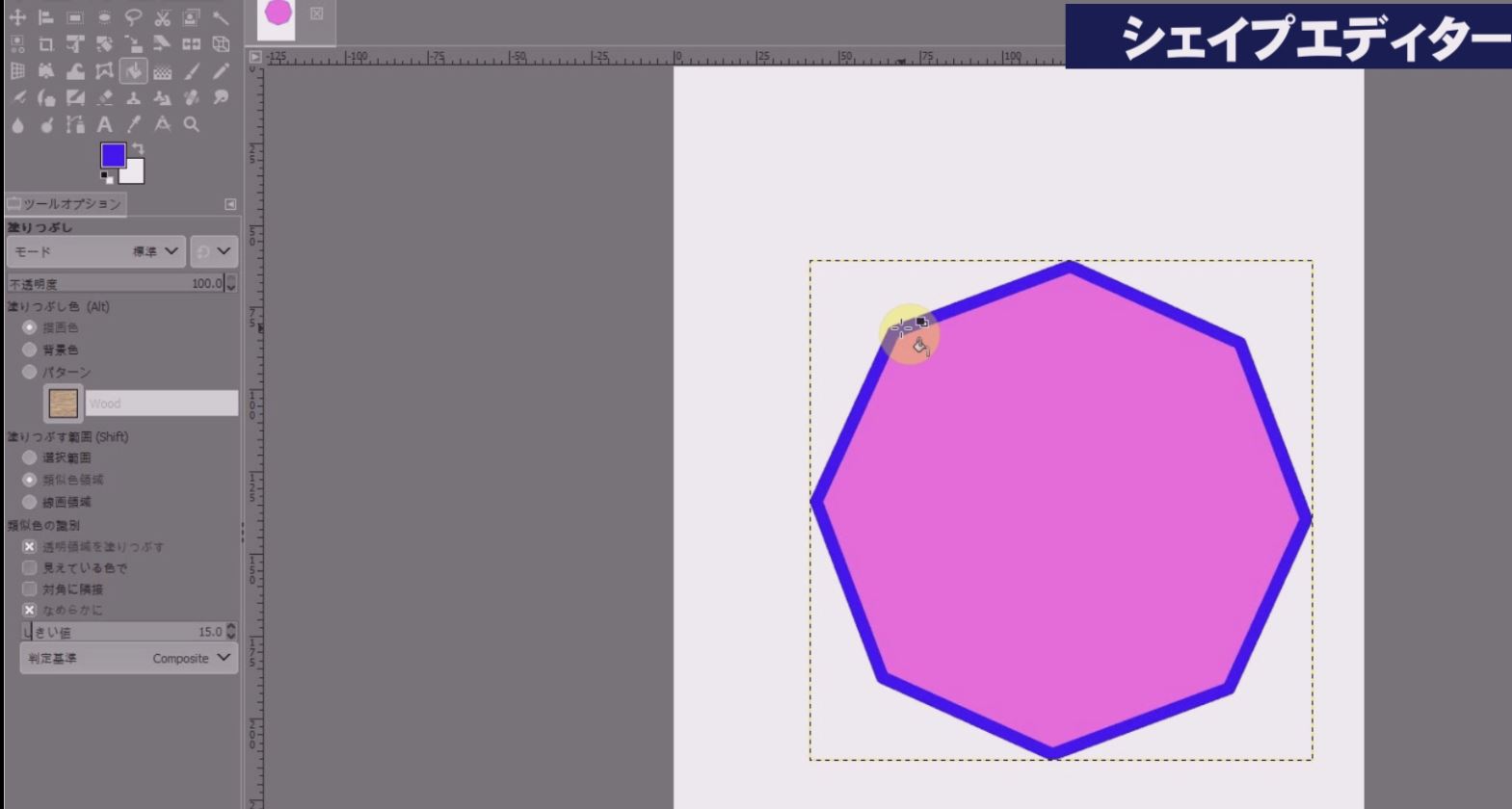
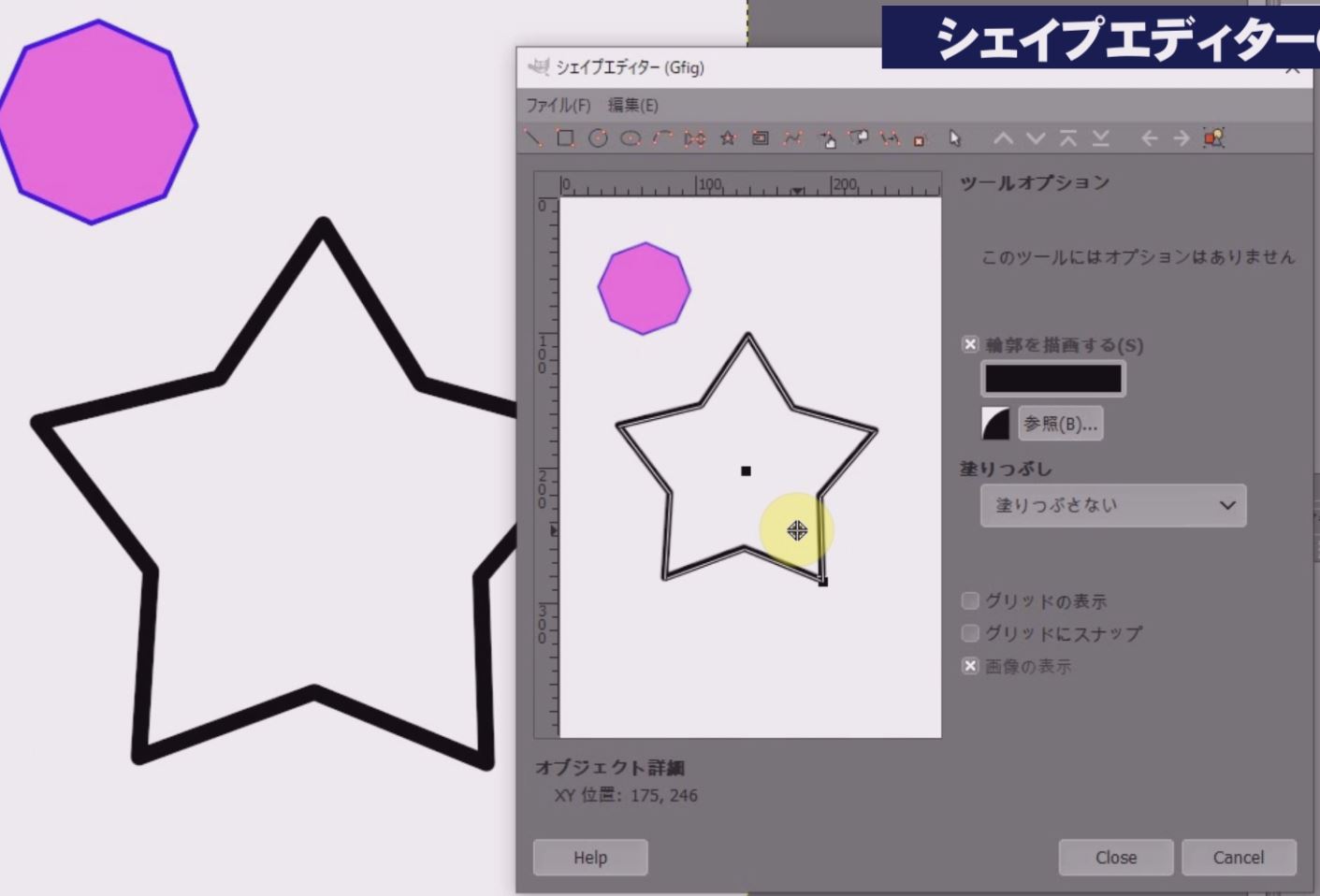


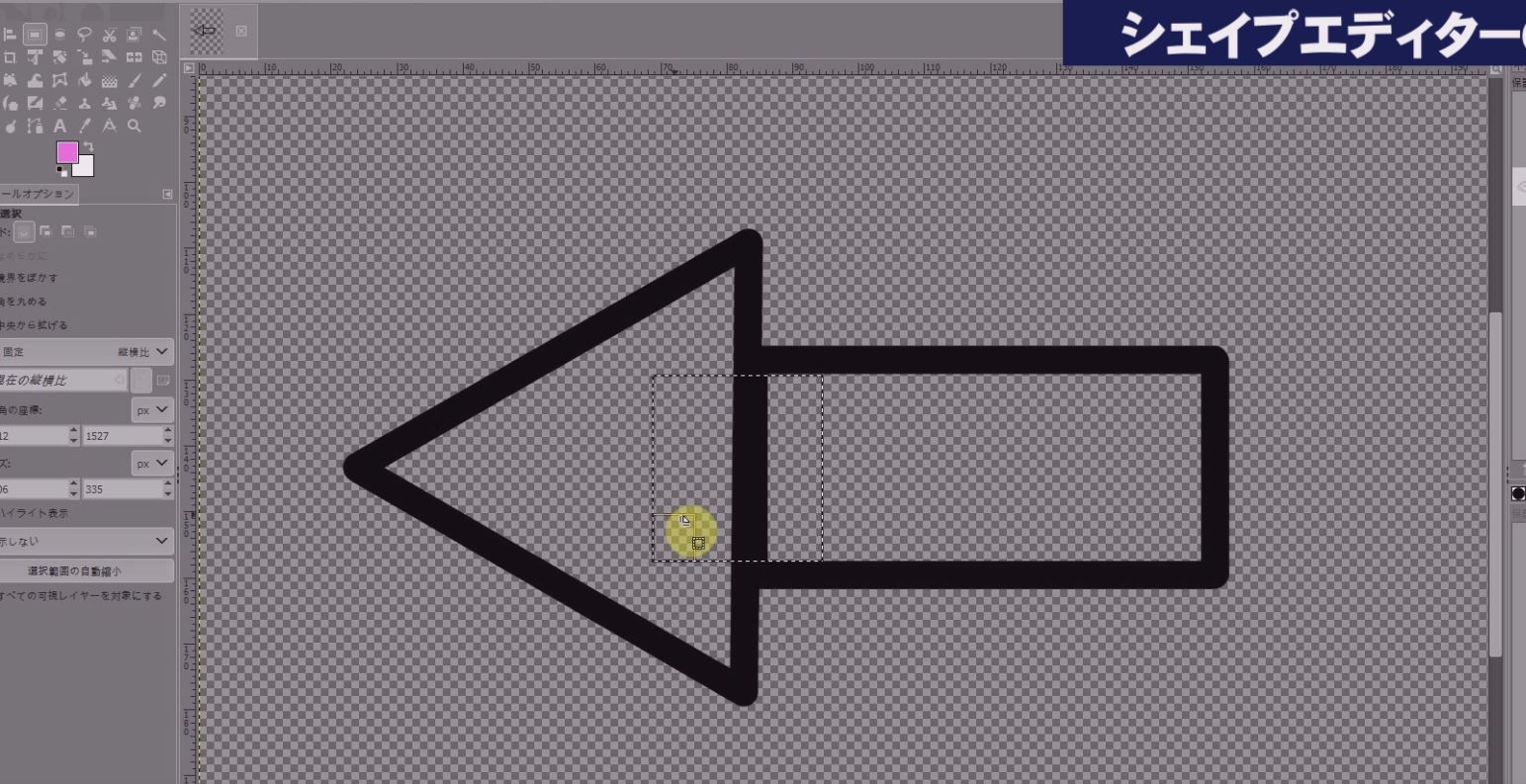
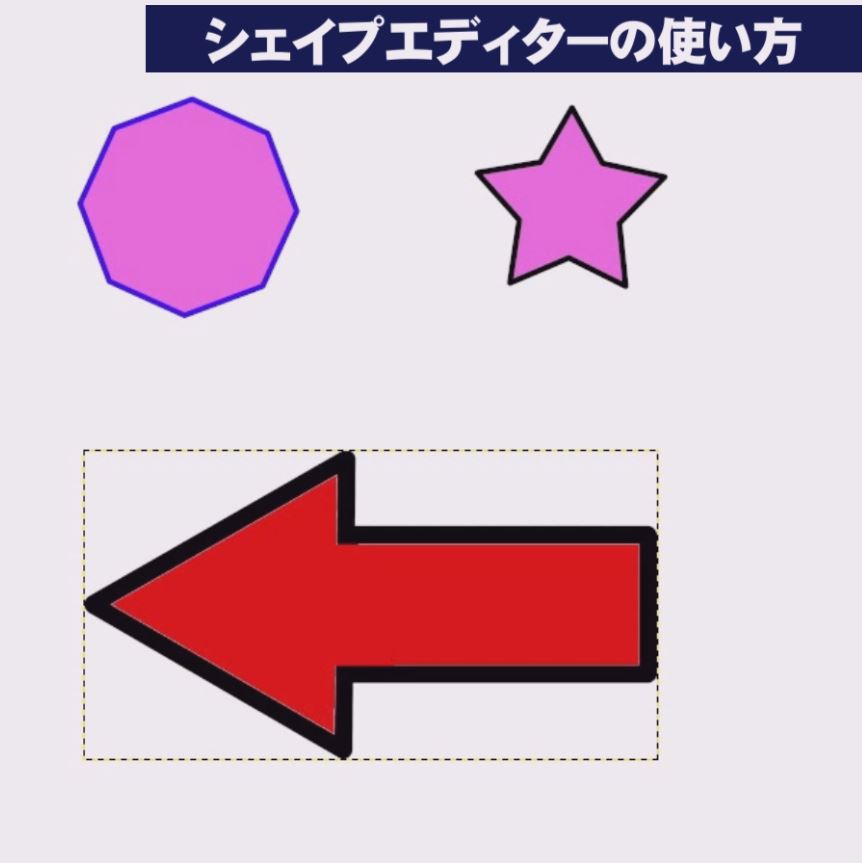
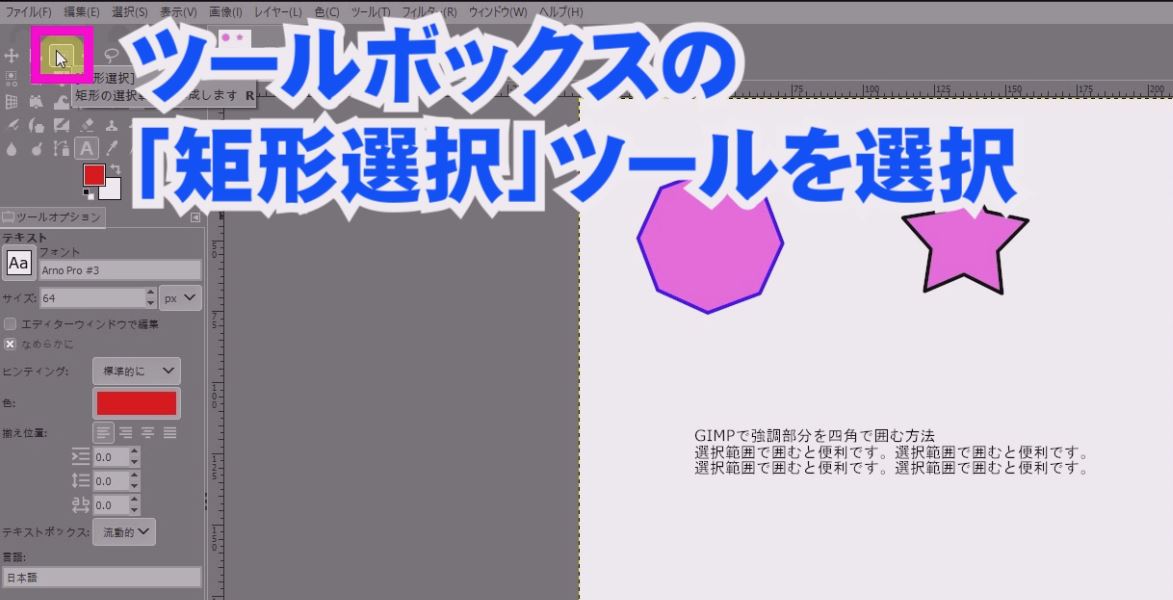
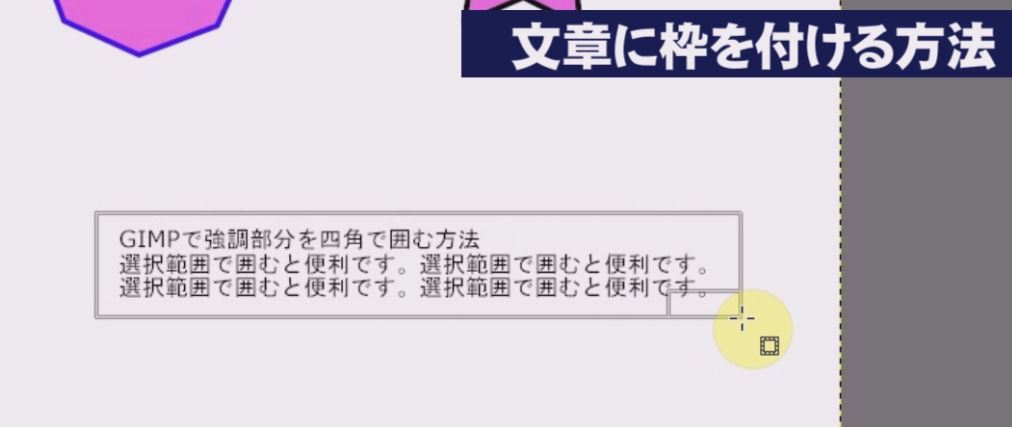
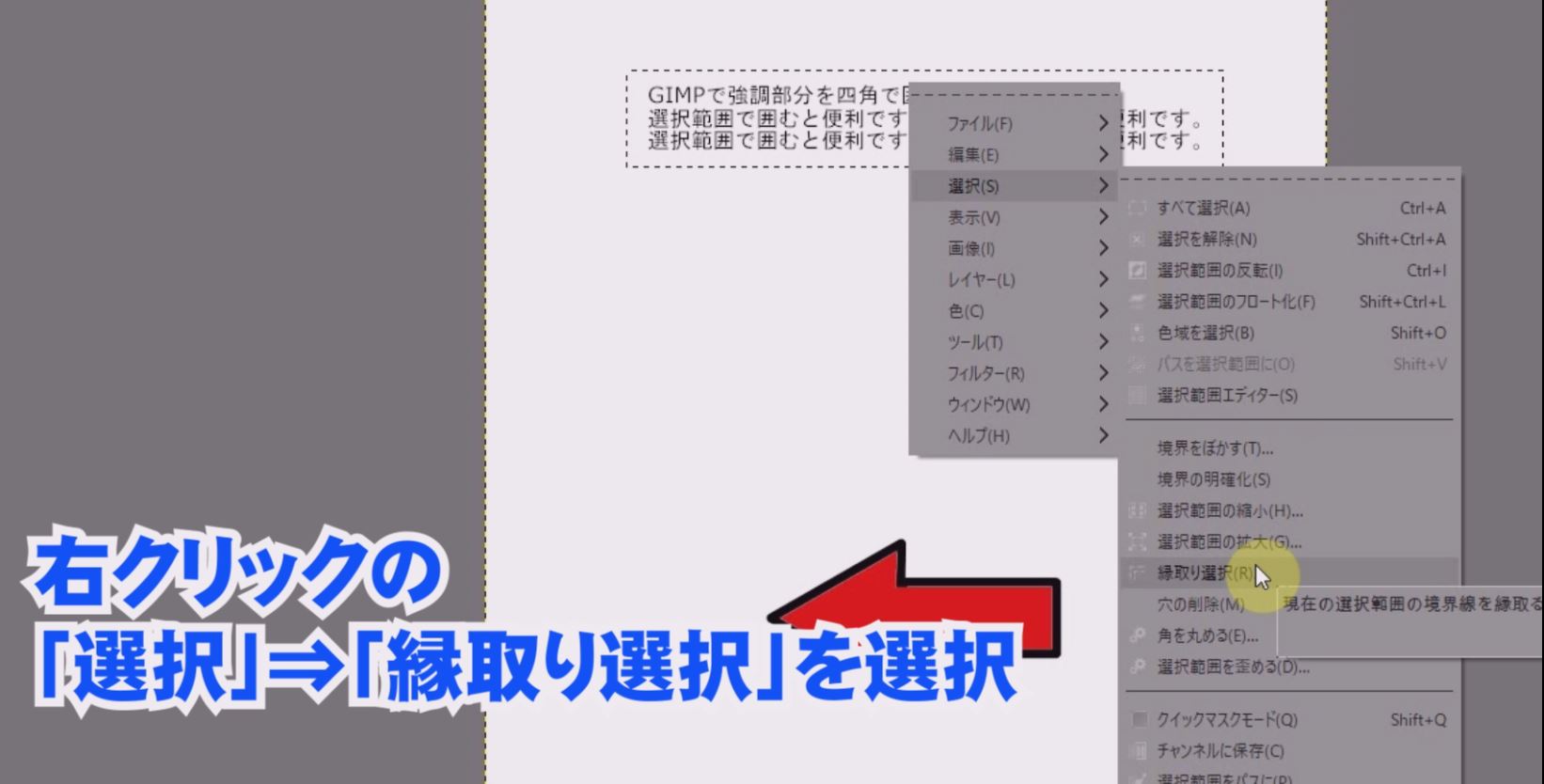

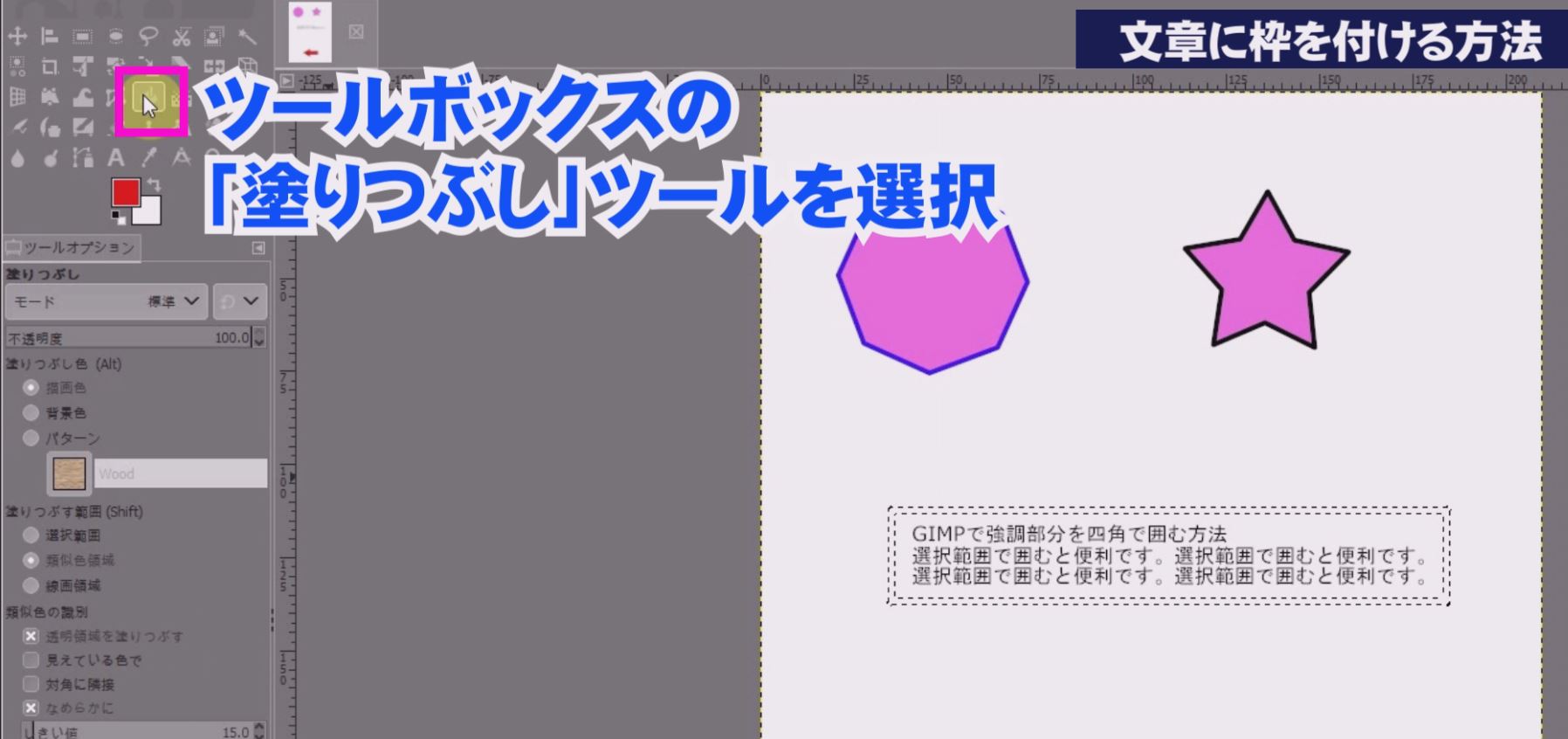

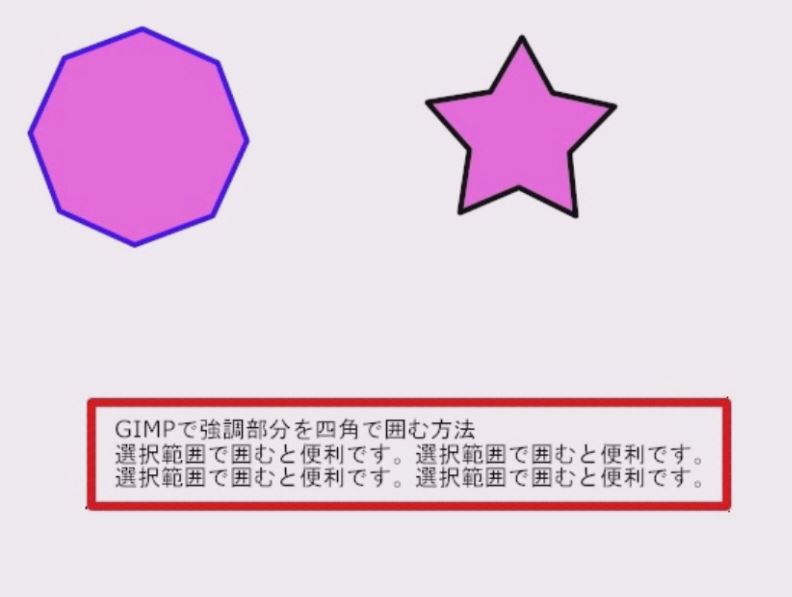
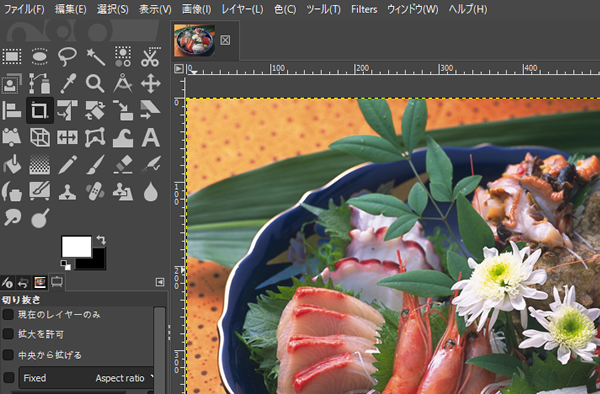



機能の使い方.jpg)


