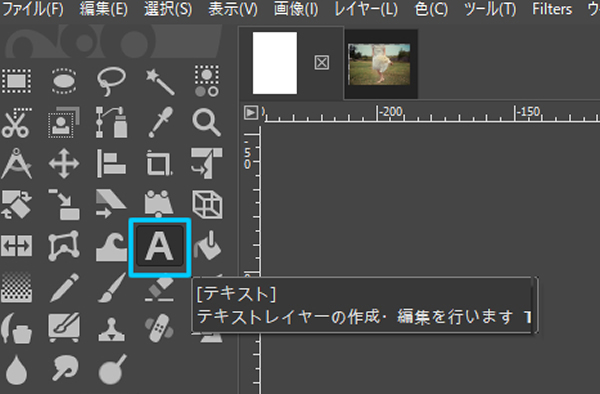GIMP(日本語)使い方 – マスク用ファイルのテンプレートをダウンロード
写真をレイアウトする時トリミングしますが、写真をカットしてしまうと後で微調整できなくなります。また、写真の周りをぼかしたり、オーバーラップさせるときに毎回フィルターを使うのも大変!
そこでトリミングや写真の周りをぼかしたりが簡単にできる、マスク用テンプレートの使い方をご紹介します。
マスク用テンプレート
[box03 title=”マスク用テンプレート15パターンを素材として販売!”]マスク用テンプレート15パターンが1パッケージになってます。
※サンプルのカップル写真は含まれていません。白黒のマスクのみです。
テンプレートを読み込む

「ファイル」⇒「開く/インポート」でテンプレートを選びます。

- テンプレートを選んで「Open」をクリック
- 「keep」をクリックしてテンプレートを開きます。
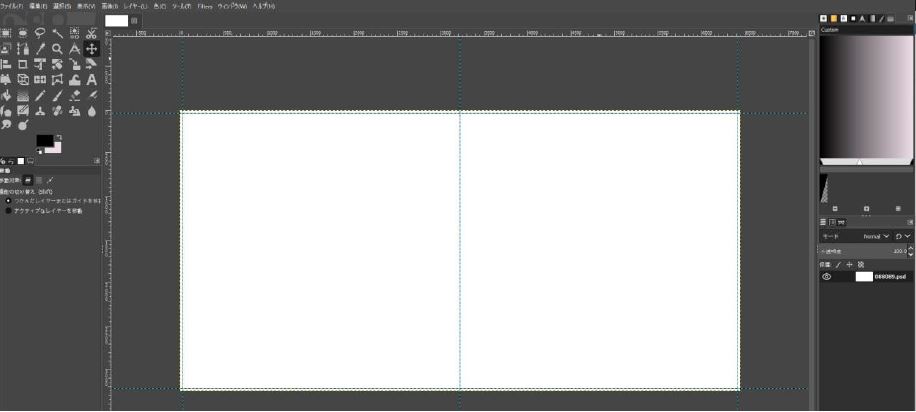
テンプレートに写真とマスク用ファイルを読み込む
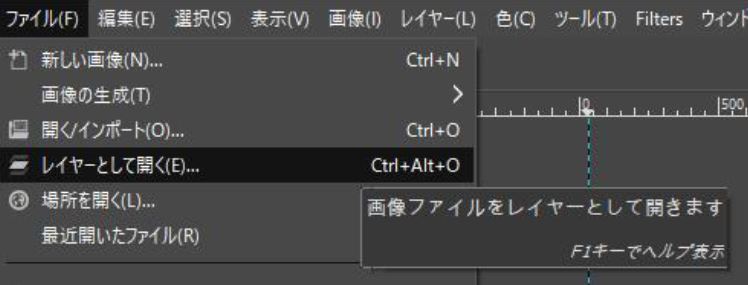
「ファイル」⇒「レイヤーとして開く」で写真とマスク用ファイルを読み込みます。

写真とマスク用ファイルが読み込まれました。
おしゃれなカフェでコンセントのある席を探す必要ありません!
これがあればどこでも何時間でもパソコンやスマホで作業できます。
軽くて小さいので持ち運びが便利!大容量だから1日作業できます。
リンク
写真のトリミング
試用する写真を正方形や丸型にトリミングできます。
そのやり方を説明します。
を右クリックします。.jpg)
写真のレイヤー(例 ウエディング女性)を右クリックします。

「レイヤーマスクの追加」をクリックします。
」にチェックして「Add」をクリックします。.jpg)
「完全不透明(白)」にチェックして「Add」をクリックします。
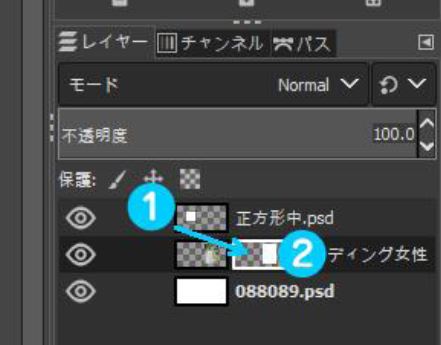
- マスクレイイヤーをキーボードの「Ctrl+C」でコピーします。
- 写真レイヤーの右側の透明マスクに「Ctrl+V」で貼り付けます。
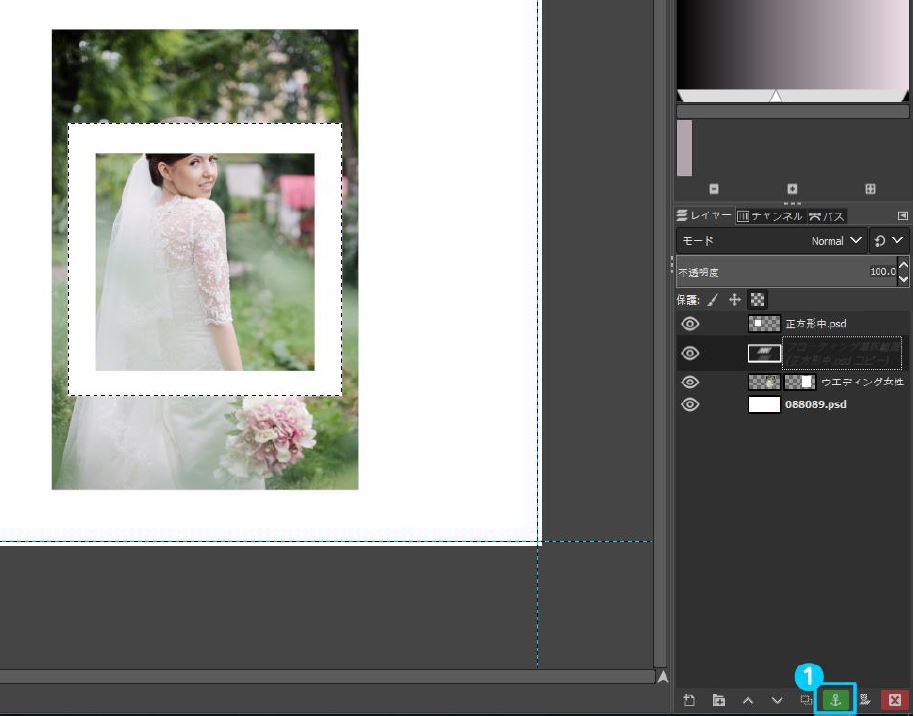
- フローティングレイヤーを解除します。
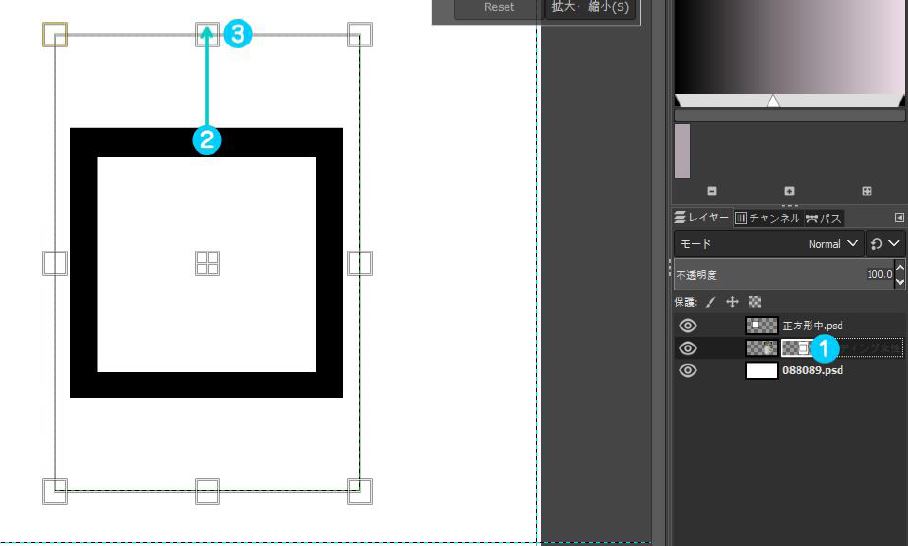
- 追加マスクを選択します。
- 黒枠を写真の枠③を若干超えるぐらいに広げます。
- 写真サイズに合わせます。

写真より若干マスク用のレイヤーを広げて「Enter」をクリック
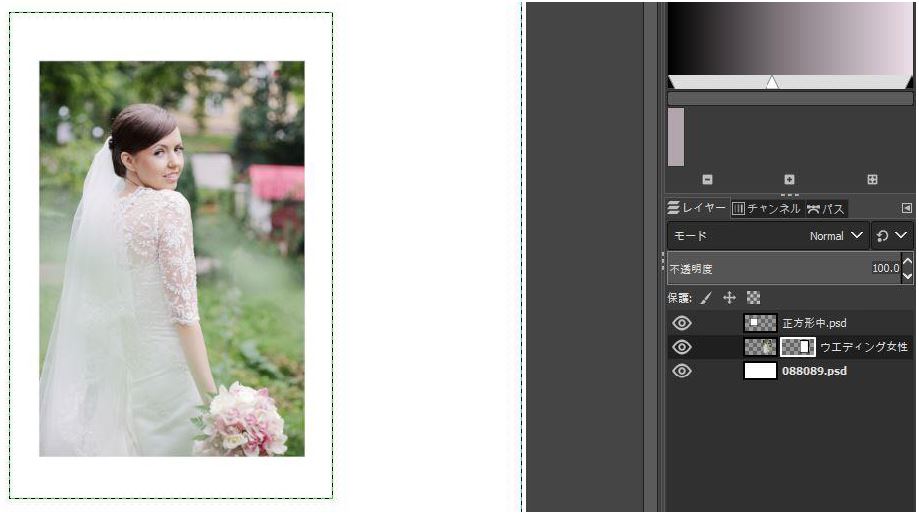
写真にマスクが設定されました。 トリミングサイズを変更したい場合は、マスクレイヤーを選択後サイズを変更します。

- 「追加マスクレイヤー」を選択して「Shift+S」でサイズを変更して「Enter」をクリックします。
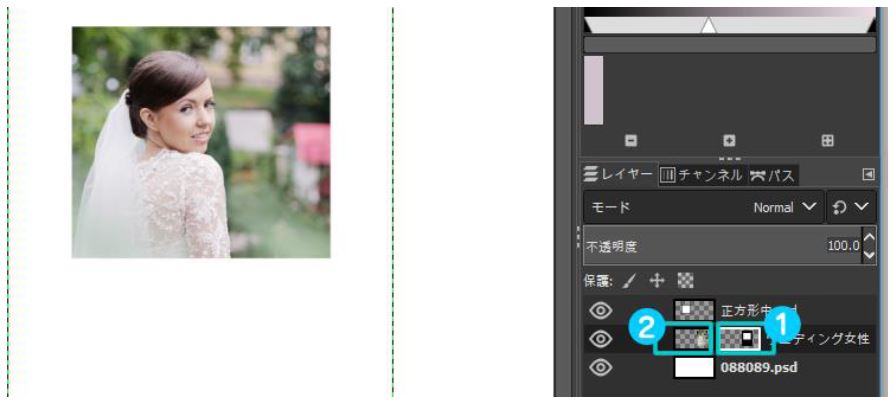
- トリミングの移動やサイズ変更の場合は「追加マスクレイヤー」を選択
- 写真の移動や拡大は「写真レイヤー」を選択します。
※使っていないマスクレイヤーは非表示にしてください。
リンク
リンク