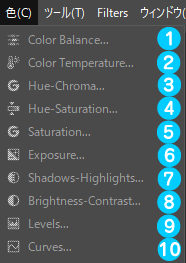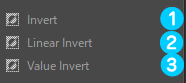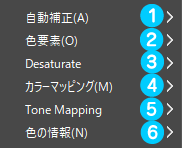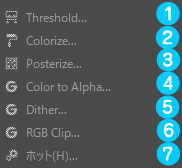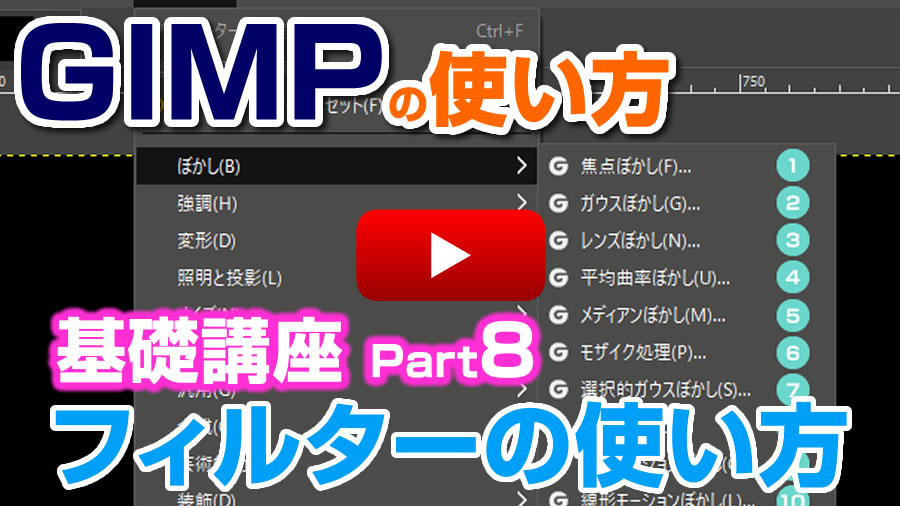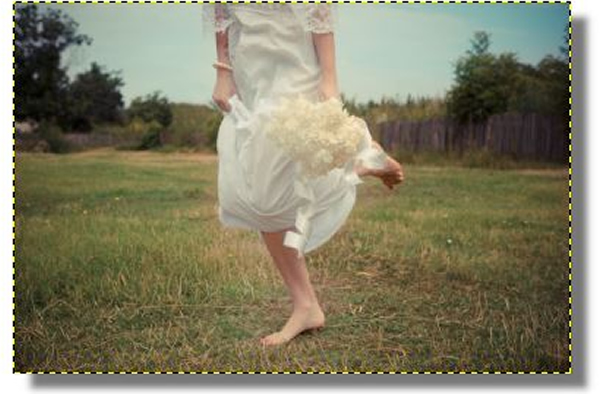Photoshopの無料版GIMPで「メニューの色」の使い方《GIMP 3.0》
GIMP 2.10 最新版 メニューの色の日本語化と使い方
GIMP(GNU Image Manipulation Program)の最新版である2.10.4は、無料で利用できる画像編集ソフトとして、機能面でAdobe Photoshopに匹敵するほど進化しました。GIMPの使い方を習得することで、プロ級の画像編集が可能になります。
GIMPをダウンロードしてインストールすると、一部のメニューが英語表示になっていることに気づくでしょう。本記事では、GIMPの使い方の基本として、色に関するメニューの日本語化について解説します。
GIMPの使い方を効率的に学ぶためには、まずインターフェースに慣れることが重要です。メニューの日本語化は、GIMPの使い方をマスターする第一歩となります。特に「色」に関するメニューは、画像編集において非常に重要な役割を果たします。
以下に、主要な色関連メニューの日本語訳と簡単な説明を記載します。これらの機能を使いこなすことで、GIMPの使い方の幅が大きく広がります:
- カラーバランス(Color Balance): シャドウ、中間調、ハイライトの色調整に使用します。
- カラーテンプレート(Color Temperature): 写真の色温度をケルビン単位で調整します。
- ヒューとクロマ(Hue-Chroma): 色相と彩度を調整します。
- 彩度(Saturation): 色の鮮やかさを調整します。
- 露出(Exposure): 画像の明るさを調整します。
- 明るさ-コントラスト(Brightness-Contrast): 画像の明るさと濃淡の差を調整します。
- レベル(Levels): 色レベルをチャンネルごとに調整します。
- トーンカーブ(Curves): 曲線を使って色、明度、コントラストを細かく調整します。
これらのツールを使いこなすことで、GIMPの使い方がより高度になり、プロフェッショナルな画像編集が可能になります。GIMPの使い方を学ぶ過程で、これらの機能を実際に試してみることをおすすめします。
GIMPの使い方に慣れてきたら、より高度な機能である「自動補正」や「ヒストグラム」などにも挑戦してみましょう。これらのツールを使いこなすことで、GIMPの使い方の幅がさらに広がり、より効率的な画像編集が可能になります。
色に関する記事の紹介
GIMPの使い方を習得する上で、色の調整は非常に重要な要素です。ここでは、GIMPを使用して色を扱う際に役立つ2つの記事を紹介します。
1つ目の記事は、GIMPで写真を開いた際に表示されるカラープロファイルについて解説しています。カメラや機材によって微妙に異なる色の表現を、GIMPでどのように扱うかを学ぶことができます。この知識は、GIMPを使用して写真編集を行う際に非常に重要です。
2つ目の記事では、GIMPを使用したデザインやレイアウト作成時に役立つ、色の組み合わせを簡単に選べるウェブサイトを紹介しています。GIMPの使い方を学ぶ過程で、色彩設計のスキルも同時に向上させることができます。
これらの記事を参考にすることで、GIMPの使い方をマスターする上で重要な色の扱いについて、より深い理解を得ることができます。GIMPを使用して写真編集やグラフィックデザインを行う際に、これらの知識は非常に有用です。色彩感覚を磨くことで、GIMPを使用した作品の質が向上し、より魅力的な作品を作り出すことができるでしょう。
GIMP「色のバランス」メニューを日本語化
GIMPの色のバランスメニューは、画像編集において非常に重要な役割を果たします。このセクションでは、GIMPの使い方に関連する色のバランス調整の各機能について、日本語で詳しく解説します。
- 「Color Balance」カラーバランス
カラーバランスツールは、GIMPを使用して画像の色のバランスを変更するための強力な機能です。
シャドウは最も暗い画素を調整
中間調は中間的な明るさの画素を調整
ハイライトは最も明るい画素を調整
色レベルの調整で赤、緑、青の各色を細かく調整できます。GIMPの使い方に慣れてくると、この機能を活用して写真の雰囲気を大きく変えることができます。 - 「Color Temperature」カラーテンプレート
GIMPのカラーテンプレート機能は、色温度をケルビン単位で調整して写真の色味を変更します。
白熱灯などの赤っぽい電球は約3,000ケルビン
蛍光灯は約4,000ケルビン
太陽光など晴天は約5,000~6,000ケルビン
GIMPの使い方を習得すると、この機能を使って写真の雰囲気を自在に操ることができます。 - 「Hue-Chroma」ヒューとクロマ
GIMPのヒューとクロマ機能では、ヒュー(色相)とクロマ(彩度)を調整できます。これらのパラメータを変更することで、画像の色味を細かく制御できます。 - 「Hue-Saturation」
GIMPのヒューサチュレーション機能では、調整する基準色を選択して色相と彩度を調整します。この機能を使いこなすことで、GIMPの使い方の幅が広がります。 - 「Saturation」
GIMPのサチュレーション機能は、画像全体の彩度を調整します。彩度を上げると色が鮮やかになり、下げると色味が抑えられます。
>>GIMP2.10でフォトブックの表紙のレイアウト方法 動画あり - 「Exposure」
GIMPのエクスポージャー機能は、写真の露出を調整します。明るさを細かく制御したい場合に使用します。 - 「Shadows-Highlights」
GIMPのシャドウハイライト機能を使用すると、画像の影と明るい部分を個別に調整できます。細部の表現を向上させたい場合に有効です。 - 「Brightness-Contrast」
GIMPの明るさコントラスト機能は、画像全体の明るさと明暗の差を調整します。基本的な画像調整に欠かせない機能です。
>>写真の明るさをトーンカーブを使った調整方法 - 「Levels」
GIMPのレベル調整機能では、色チャンネルごとに明るさを細かく制御できます。高度な色調整が可能になります。
>>GIMPトーンカーブを使って写真の明るさ調整方法を動画と記事で解説 - 「Curves」トーンカーブ
GIMPのトーンカーブ機能は、曲線を操作することで色、明度、コントラストを自由に調整できます。GIMPの使い方
>>GIMPトーンカーブを使って写真の明るさ調整方法を動画と記事で解説
>>写真の明るさをトーンカーブを使った調整方法
>>風になびく女性の髪を綺麗に切り抜く方法
GIMP「色のレベル」メニューを日本語化
GIMPの「色のレベル」メニューは、画像の色調を調整するための重要な機能です。このメニューの使い方を理解することで、より効果的に画像編集を行えます。以下、GIMPの各機能の日本語訳と簡単な説明を記します。
- 「Invert」
この機能はGIMPで画像の色を反転させます。明るい部分が暗く、暗い部分が明るくなります。写真の色調を大きく変更したい場合に使用します。
>>風になびく女性の髪を綺麗に切り抜く方法 - 「Linear Invert」
GIMPのこの機能は、色の反転を線形的に行います。通常の反転とは異なり、より自然な色の変化を生み出します。 - 「Value Invert」
この機能はGIMPで画像の明度のみを反転させます。色相や彩度は変更せずに、明るさの値だけを反転させることができます。
これらの機能を適切に使用することで、GIMPを使って画像の色調を効果的に調整できます。例えば、夜景写真の明るさを調整したり、アート作品に独特の雰囲気を加えたりするのに役立ちます。GIMPの使い方に慣れるにつれ、これらの機能をより創造的に活用できるようになるでしょう。
GIMP「色の補正」メニューを日本語化
GIMPの「色の補正」メニューは、写真やイメージの色を調整するための重要な機能を提供します。このメニューを使いこなすことで、GIMPの使い方をマスターする上で大きな進歩となります。以下、各項目の日本語化と機能について詳しく解説します。
- 「自動補正」
「自動補正」⇒「ホワイトバランス」は、GIMPの使い方の中でも特に便利な機能です。自動で白色の基準を合わせてくれるため、写真の色調を簡単に調整できます。
※この「ホワイトバランス」はGIMPの使い方においてとてもおすすめです!
写真で色がちょっと変と感じる時、GIMPを使って自動で白い部分に合わせて色を調整してくれるので、初心者にも使いやすい機能です!
>>写真のホワイトバランスを自動で整える便利なフィルター - 「色要素」
「色要素」⇒「Mono Mixer」は、GIMPの使い方の中でも高度な機能の一つです。モノクロをRGBで調整できるため、白黒写真の微妙な階調を自在に操ることができます。 - 「Desaturate」
この機能は、GIMPの使い方を学ぶ上で重要な彩度調整ツールです。画像から色を抜き、グレースケールに変換することができます。
- 「カラーマッピング」
GIMPの使い方の中でも、より高度な色調整が可能な機能です。複雑な色の変換や調整を行うことができます。
- 「Tone Mapping」
HDR画像の処理に使用される機能で、GIMPの使い方の中でも特殊な技術が必要です。明暗の幅が広い画像を通常の画像に変換する際に活用されます。
- 「色の情報」
「色の情報」⇒「ヒストグラム」は、GIMPの使い方を極める上で重要なツールです。写真の明暗をグラフ化し、画像の露出や色調を客観的に分析できます。
「ヒストグラム」が理解できるようになると、GIMPの使い方がさらに上達します。
カメラの小さなモニター画面では、明るさがよくわかりません。
しかし、GIMPを使ってヒストグラムを表示させると、グラフですぐに画像の明暗分布がわかります。これにより、より正確な色調整が可能になります。
これらの機能を使いこなすことで、GIMPの使い方の幅が大きく広がり、より高度な画像編集が可能になります。次回は、GIMPのフィルター機能の日本語化について解説する予定です。GIMPの使い方をさらに深く学びたい方は、以下のリンクも参考にしてください。
https://createkidslab.com/2018/12/12/gimp-howto-summary/
おすすめ ワイヤレスピンマイクセットはこれ!
GIMP「色調調整」メニューを日本語化
GIMPの「色調調整」メニューには、画像の色調を様々な方法で調整できる便利な機能が揃っています。これらの機能を使いこなすことで、GIMPの使い方をマスターし、写真編集の幅が大きく広がります。以下に、各機能の日本語名とその特徴を解説します。
- 「Threshold」しきい値
レイヤーを白黒だけの画像に変換します。GIMPの使い方として、コントラストの強い画像を作成する際に便利です。 - 「Colorize」着色
画像をセピア調などのグレースケールに変換します。GIMPの使い方の中でも、写真に独特の雰囲気を与えるのに効果的です。 - 「Posterize」
色数を減らしてポスター風の効果を与えます。GIMPの使い方を工夫することで、アート風の画像を作成できます。 - 「Color to Alpha」
選択した色を透明化します。GIMPの使い方として、背景除去などに活用できる便利な機能です。 - 「Dither」
画像を粗く粒子化します。GIMPの使い方の一つとして、レトロな雰囲気を出すのに適しています。 - 「RGB Clip」
RGBの値を制限します。GIMPの使い方を極めたい場合、色調整の細かな制御に役立ちます。
- 「ホット」
熱を帯びたような効果を与えます。GIMPの使い方の中でも、特殊な視覚効果を生み出すのに使用します。
これらの機能を効果的に使いこなすことで、GIMPの使い方の幅が広がり、より高度な画像編集が可能になります。各機能の特性を理解し、目的に応じて適切に活用することが、GIMPマスターへの近道となるでしょう。