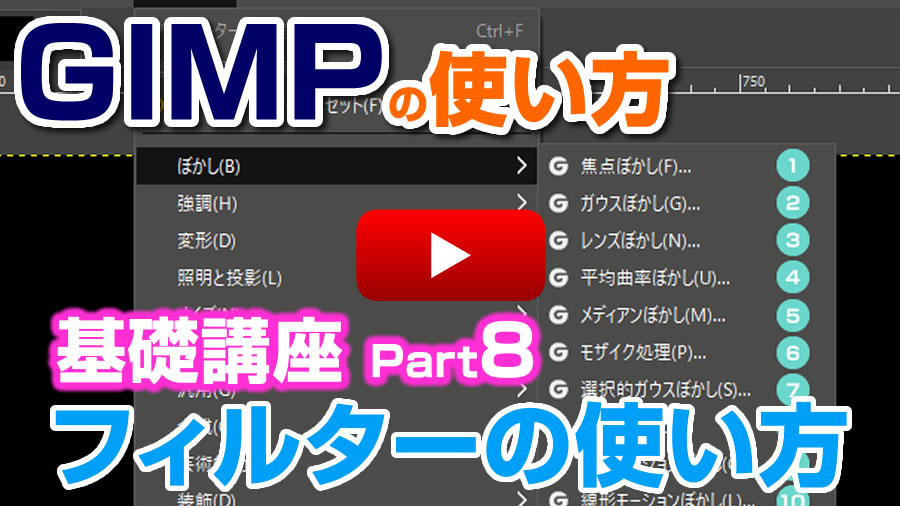gimp 日本語-ツールボックスのツールの特徴と使い方
GIMPもバージョンアップして一段と使いやすくなり、機能も大変充実してきましたね。
GIMPはツールの配置も操作性が抜群!
画像の一部を選択したり、 色付けしたり、 変形したりといったいろいろな目的に合ったツールの機能を表したアイコンが、ずらりと並んでいる「ツールボックス」も大変便利で使いやすいです。
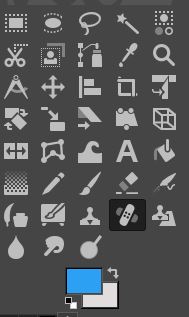
GIMPツールボックスの名称と役割をご紹介しますので参考にしてください!
便利はショートカットキーも一緒に書いておきますね!
ショートカットキーで作業するとスムーズに作業ができますよ!
また、使い方の参考ページのリンクも記載しましたので参考にしてね!
GIMPの使い方を動画で解説
動画でマネして覚えるのが上達の近道!
記事でも解説していますので、画像、文章、動画を使って練習してみてくださいね!
GIMPショートカットキーとは何?
各ツールには決まったキーボードのキーを押すと、ツールボックスのアイコンを毎回押さなくてもツールを切り替えることがでます。
左手でキーボードのキーを押すことで、マウスやペンなどでの作業を続けながらツールを変えていく事ができるので作業が途切れることなく進められます。
各ツールにショートカットキーも書いてありますのでぜひ覚えて、右手にマウスやペン、左手でキーボードを操作できる練習をしてみてくださいね。
ショートカットキーを使うときには、キーボードは半角英数にします。
文字を打ったあとなど全角のままだとショートカットキーが使えません。
GIMPツールボックスの名称と役割
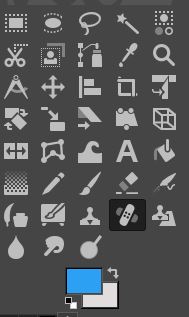
| [短形選択] ショートカットキー R 四角で範囲を選択します。 >>初心者編 ツールボックスの選択範囲の使い方 |
|
| [楕円選択] ショートカットキー E 円形で範囲を選択します。 >>初心者編 ツールボックスの選択範囲の使い方 |
|
| [自由選択] ショートカットキー F ドラッグして手書き風やクリックして直線的に範囲を選択します。 >>初心者編 ツールボックスの選択範囲の使い方 >>PhotoshopでSpeed artに挑戦!GIMPでも切り抜き |
|
| [ファジー選択] ショートカットキー U クリックした場所の色の近い部分を範囲選択します。クリックしたまま上下に動かすと範囲が変わります。 >>PhotoshopでSpeed artに挑戦!GIMPでも切り抜き >>おしゃれなアイキャッチ画像を作ってブログのアクセスアップ方法! >>写真に白い枠を付けておしゃれに対処する方法! |
|
| [色域選択] ショートカットキー Shift+O 特定の色を範囲選択します。 >>GIMP(日本語)複雑な切り抜くツールの使い方 Lesson1 動画あり |
|
| [電脳はさみ] ショートカットキー I 境界線を自動で識別します。切り抜きに便利です。 >>gimp 2.10 電脳はさみを使って境界を自動で選択する使い方 >>PhotoshopでSpeed artに挑戦!GIMPでも切り抜き >>GIMP赤ちゃんをエンジェルにするフォトレタッチの使い方 Lesson3 |
|
| [前景抽出選択] 投げ縄ツールの要領で範囲選択すると日選択部分が青いマスクで覆われます。 | |
| [パス] ショートカットキー B パスの作成や編集をします。 >>GIMPで写真の一部を切り抜いて合成する方法を動画と記事で解説 >>風になびく女性の髪を綺麗に切り抜く方法 >>初心者でも絵やイラストをうまく描く方法(動画有り) >>PhotoshopでSpeed artに挑戦!GIMPでも切り抜き |
|
| [スポイト] ショートカットキー O 画像の選択部分の色を抜き出す。 |
|
| [ズーム] ショートカットキー Z 表示倍率を調整します。 >>GIMPで写真の一部を切り抜いて合成する方法を動画と記事で解説 |
|
| [定規] ショートカットキー Shift+M 距離と角度を計測します。 |
|
| [移動] ショートカットキー M レイヤー、選択範囲、オブイジェクトを移動します。 >>写真の移動や拡大をショートカットキーで解決! |
|
| [整列] ショートカットキー Q レイヤーやオブジェクトを並べたり、整列します。 >>フォトブックの裏表紙のレイアウト方法 動画あり |
| [切り抜き] ショートカットキー Shift+C 画像やレイヤーを切り抜きます。 >>gimp 2.10を使ってひずんだ建物のパースを修正するツールの使い方 |
|
| [トランスフォーム] ショートカットキー Shift+T 画像をひずませたり変形させます。 >>Unified Transformツールの使い方と動画 |
|
| [回転] ショートカットキー Shift+R レイヤー、パス、選択範囲を回転します。 |
|
| [拡大・縮小] ショートカットキー Shift+S レイヤー、パス、選択範囲を拡大、縮小します。 >>写真の移動や拡大をショートカットキーで解決! |
|
| [剪断変形] ショートカットキー Shift+H レイヤー、パス、選択範囲を水平にずらします。 >>GIMP(日本語)複雑な切り抜くツールの使い方 Lesson1 動画あり |
|
| [基点] ショートカットキー Shift+L クリックした基点を中心に3D空間で回転や拡大・縮小します。 >>gimp 2.10を使ってひずんだ建物のパースを修正するツールの使い方 |
|
| [遠近法] ショートカットキー Shift+P レイヤー、パス、選択範囲をパース(遠近法)を与えます。 >>拡大・縮小・遠近法・移動のみで立体画像の使い方 >>トレーニングパーツの使い方 初心者でも簡単テンプレート01 >>トレーニングパーツの使い方 初心者でも簡単テンプレート10 >>トレーニングパーツの使い方 初心者でも簡単テンプレート11 |
|
| [鏡像反転] ショートカットキー Shift+F レイヤー、パス、選択範囲を上下または左右にミラー反転します。 >>GIMP(日本語)複雑な切り抜くツールの使い方 Lesson1 動画あり |
|
| [ゲージ変形] ショートカットキー Shift+G ゲージで囲まれた部分を自由に変形します。 >>GIMP(日本語版)の始めての使い方を動画で簡単に解説 |
|
| [つまむ] ショートカットキー W 画像をつまんで変形します。 >>GIMP(日本語版)の始めての使い方を動画で簡単に解説 |
|
| [テキスト] ショートカットキー T テキストレイヤーを作成・編集。文字やタイトルを作成。 >>文字の入力や配置方法も簡単にできる方法 >>GIMP2.10.6 日本語文字を縦書き対応でバージョンアップ! >>おしゃれなアイキャッチ画像を作ってブログのアクセスアップ方法! >>最新版gimpで写真を使っておしゃれな切り抜き文字にするテクニック |
|
| [塗りつぶし] ショートカットキー Shift+B 対象範囲を色やパターンで塗りつぶします。 >>おしゃれなアイキャッチ画像を作ってブログのアクセスアップ方法! >>手書きで描いた絵に簡単に色を付ける使い方! |
|
| [ブレンド] ショートカットキー G 指定した2点間をグラデーションします。 >>オーバーラップ テクニックの使い方 |
| [鉛筆で描画] ショートカットキー N 鉛筆タイプの固いタッチの描画を行います。手振れ補正ONでスムーズな線。 |
|
| [ブラシで描画] ショートカットキー P ブラシタイプのスムーズな描画を行います。手振れ補正ONでスムーズな線。 >>GIMP(日本語)大草原に湖を作るフォトレタッチの使い方 Lesson2 >>GIMP(日本語)ビルを廃墟にするフォトレタッチの使い方 Lesson3 |
|
| [消しゴム] ショートカットキー Shift+E ブラシで背景色を透明に戻します。 |
|
| [エアブラシ] ショートカットキー A エアスプレータイプのぼかしで圧力調整も可能。 |
|
| [インクで描画] ショートカットキー K 強弱をつけて線が描けます。手振れ補正ONでスムーズな線。 |
|
| [ペイントブラシ] ショートカットキー Y ブラシタイプも選べて描けるスタイルも豊富。手振れ補正ONでスムーズな線。 |
|
| [スタンプで描画] ショートカットキー C 画像の選択範囲をコピーやパターンで描画します。 |
|
| [修復ブラシ] ショートカットキー H 転写したい部分を転写して修復します。 >>GIMPの修復ブラシで写真の不要なものを消す方法を動画と記事で解説 >>gimp 2.10 の修復ブラシを使って不要なものを消す使い方 >>【GIMPで副業】メルカリ出品で売上を上げる画像処理や使い方 |
|
| [遠近スタンプで描画] ブラシを使って、遠近法変形された画像からの選択的なコピーを描画します。 |
|
| [ぼかしシャープ] ショートカットキー Shift+U ブラシを使って、ぼかしやシャープを行います。 |
|
| [にじみ] ショートカットキー S こすってにじませます。 |
|
| [暗室] ショートカットキー Shift+D ブラシを使って、覆い焼きや焼きこみを行います。 |
|
| 描画色と背景色 色表示の部分をクリックして色を設定します。左下の白黒四角は色のリセット。右上の矢印は、描画色と背景色の色を入れ替えます。 >>写真に白い枠を付けておしゃれに対処する方法! >>GIMP(日本語)ビルを廃墟にするフォトレタッチの使い方 Lesson3 |
ブラシを使ってトレースや絵を描くときは、手振れ補正ONでスムーズな線が描けますよ!
GIMPの使い方まとめ記事を書きましたので参考にしてくださいね!
https://createkidslab.com/2018/12/12/gimp-howto-summary/


機能の日本語化と使い方.jpg)