【保存版】gimp2.10日本語版の全ツールの使い方を動画と記事で解説
GIMPの始め方初心者編です。
記事だけでは、わかりづらいので動画をこれから一杯制作しようと思います!
ぜひ興味を持ちましたら動画をチャンネル登録してください!
これからどんどん動画をアップしていきたいと思っています!
GIMPツールボックスの名称を記事でもご紹介しますので動画と一緒に参考にしてください。
便利はショートカットキーも一緒に書いておきますね!
ショートカットキーで作業するとスムーズに作業ができますよ!
また、使い方の参考ページのリンクも記載しましたので参考にしてね!
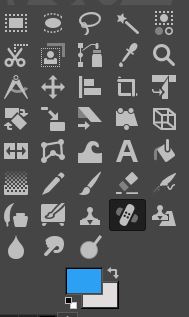
GIMPショートカットキーとは何?
各ツールには決まったキーボードのキーを押すと、ツールボックスのアイコンを毎回押さなくてもツールを切り替えることがでます。
左手でキーボードのキーを押すことで、マウスやペンなどでの作業を続けながらツールを変えていく事ができるので作業が途切れることなく進められます。
各ツールにショートカットキーも書いてありますのでぜひ覚えて、右手にマウスやペン、左手でキーボードを操作できる練習をしてみてくださいね。
ショートカットキーを使うときには、キーボードは半角英数にします。
文字を打ったあとなど全角のままだとショートカットキーが使えません。
GIMPツールボックスの名称と役割
| [短形選択] ショートカットキー R 四角で範囲を選択します。 >>初心者編 ツールボックスの選択範囲の使い方 |
|
| [楕円選択] ショートカットキー E 円形で範囲を選択します。 >>初心者編 ツールボックスの選択範囲の使い方 |
|
| [自由選択] ショートカットキー F ドラッグして手書き風やクリックして直線的に範囲を選択します。 >>初心者編 ツールボックスの選択範囲の使い方 >>PhotoshopでSpeed artに挑戦!GIMPでも切り抜き |
|
| [ファジー選択] ショートカットキー U クリックした場所の色の近い部分を範囲選択します。クリックしたまま上下に動かすと範囲が変わります。 >>PhotoshopでSpeed artに挑戦!GIMPでも切り抜き >>おしゃれなアイキャッチ画像を作ってブログのアクセスアップ方法! >>写真に白い枠を付けておしゃれに対処する方法! |
|
| [色域選択] ショートカットキー Shift+O 特定の色を範囲選択します。 >>GIMP(日本語)複雑な切り抜くツールの使い方 Lesson1 動画あり |
|
| [電脳はさみ] ショートカットキー I 境界線を自動で識別します。切り抜きに便利です。 >>gimp 2.10 電脳はさみを使って境界を自動で選択する使い方 >>PhotoshopでSpeed artに挑戦!GIMPでも切り抜き >>GIMP赤ちゃんをエンジェルにするフォトレタッチの使い方 Lesson3 |
|
| [前景抽出選択] 投げ縄ツールの要領で範囲選択すると日選択部分が青いマスクで覆われます。 | |
| [パス] ショートカットキー B パスの作成や編集をします。 >>GIMPで写真の一部を切り抜いて合成する方法を動画と記事で解説 >>風になびく女性の髪を綺麗に切り抜く方法 >>初心者でも絵やイラストをうまく描く方法(動画有り) >>PhotoshopでSpeed artに挑戦!GIMPでも切り抜き |
|
| [スポイト] ショートカットキー O 画像の選択部分の色を抜き出す。 |
|
| [ズーム] ショートカットキー Z 表示倍率を調整します。 >>GIMPで写真の一部を切り抜いて合成する方法を動画と記事で解説 |
|
| [定規] ショートカットキー Shift+M 距離と角度を計測します。 |
|
| [移動] ショートカットキー M レイヤー、選択範囲、オブイジェクトを移動します。 >>写真の移動や拡大をショートカットキーで解決! |
|
| [整列] ショートカットキー Q レイヤーやオブジェクトを並べたり、整列します。 >>フォトブックの裏表紙のレイアウト方法 動画あり |
| [切り抜き] ショートカットキー Shift+C 画像やレイヤーを切り抜きます。 >>gimp 2.10を使ってひずんだ建物のパースを修正するツールの使い方 |
|
| [トランスフォーム] ショートカットキー Shift+T 画像をひずませたり変形させます。 >>Unified Transformツールの使い方と動画 |
|
| [回転] ショートカットキー Shift+R レイヤー、パス、選択範囲を回転します。 >>GIMP(日本語)複雑な切り抜くツールの使い方 Lesson1 動画あり |
|
| [拡大・縮小] ショートカットキー Shift+S レイヤー、パス、選択範囲を拡大、縮小します。 >>写真の移動や拡大をショートカットキーで解決! |
|
| [剪断変形] ショートカットキー Shift+H レイヤー、パス、選択範囲を水平にずらします。 >>GIMP(日本語)複雑な切り抜くツールの使い方 Lesson1 動画あり |
|
| [基点] ショートカットキー Shift+L クリックした基点を中心に3D空間で回転や拡大・縮小します。 >>gimp 2.10を使ってひずんだ建物のパースを修正するツールの使い方 |
|
| [遠近法] ショートカットキー Shift+P レイヤー、パス、選択範囲をパース(遠近法)を与えます。 >>拡大・縮小・遠近法・移動のみで立体画像の使い方 >>トレーニングパーツの使い方 初心者でも簡単テンプレート01 >>トレーニングパーツの使い方 初心者でも簡単テンプレート10 >>トレーニングパーツの使い方 初心者でも簡単テンプレート11 |
|
| [鏡像反転] ショートカットキー Shift+F レイヤー、パス、選択範囲を上下または左右にミラー反転します。 >>GIMP(日本語)複雑な切り抜くツールの使い方 Lesson1 動画あり |
|
| [ゲージ変形] ショートカットキー Shift+G ゲージで囲まれた部分を自由に変形します。 >>品撮影用の画像処理や背景合成のワザ! |
|
| [つまむ] ショートカットキー W 画像をつまんで変形します。 >>GIMP(日本語版)の始めての使い方を動画で簡単に解説 |
|
| [テキスト] ショートカットキー T テキストレイヤーを作成・編集。文字やタイトルを作成。 >>文字の入力や配置方法も簡単にできる方法 >>GIMP2.10.6 日本語文字を縦書き対応でバージョンアップ! >>おしゃれなアイキャッチ画像を作ってブログのアクセスアップ方法! >>最新版gimpで写真を使っておしゃれな切り抜き文字にするテクニック |
|
| [塗りつぶし] ショートカットキー Shift+B 対象範囲を色やパターンで塗りつぶします。 >>おしゃれなアイキャッチ画像を作ってブログのアクセスアップ方法! >>手書きで描いた絵に簡単に色を付ける使い方! |
|
| [ブレンド] ショートカットキー G 指定した2点間をグラデーションします。 >>オーバーラップ テクニックの使い方 |
おすすめ ワイヤレスピンマイクセットはこれ!
リンク
| [鉛筆で描画] ショートカットキー N 鉛筆タイプの固いタッチの描画を行います。手振れ補正ONでスムーズな線。 |
|
| [ブラシで描画] ショートカットキー P ブラシタイプのスムーズな描画を行います。手振れ補正ONでスムーズな線。 >>GIMP(日本語)複雑な切り抜くツールの使い方 Lesson1 動画あり >>GIMP(日本語)大草原に湖を作るフォトレタッチ Lesson2 動画あり >>GIMP(日本語)ビルを廃墟にするフォトレタッチの使い方 Lesson3 |
|
| [消しゴム] ショートカットキー Shift+E ブラシで背景色を透明に戻します。 |
|
| [エアブラシ] ショートカットキー A エアスプレータイプのぼかしで圧力調整も可能。 |
|
| [インクで描画] ショートカットキー K 強弱をつけて線が描けます。手振れ補正ONでスムーズな線。 |
|
| [ペイントブラシ] ショートカットキー Y ブラシタイプも選べて描けるスタイルも豊富。手振れ補正ONでスムーズな線。 |
|
| [スタンプで描画] ショートカットキー C 画像の選択範囲をコピーやパターンで描画します。 |
|
| [修復ブラシ] ショートカットキー H 転写したい部分を転写して修復します。 >>GIMPの修復ブラシで写真の不要なものを消す方法を動画と記事で解説 >>gimp 2.10 の修復ブラシを使って不要なものを消す使い方 >>【GIMPで副業】メルカリ出品で売上を上げる画像処理や使い方 |
|
| [遠近スタンプで描画] ブラシを使って、遠近法変形された画像からの選択的なコピーを描画します。 |
|
| [ぼかしシャープ] ショートカットキー Shift+U ブラシを使って、ぼかしやシャープを行います。 |
|
| [にじみ] ショートカットキー S こすってにじませます。 |
|
| [暗室] ショートカットキー Shift+D ブラシを使って、覆い焼きや焼きこみを行います。 |
|
| 描画色と背景色 色表示の部分をクリックして色を設定します。左下の白黒四角は色のリセット。右上の矢印は、描画色と背景色の色を入れ替えます。 >>写真に白い枠を付けておしゃれに対処する方法! >>GIMP(日本語)ビルを廃墟にするフォトレタッチの使い方 Lesson3 |
ブラシを使ってトレースや絵を描くときは、手振れ補正ONでスムーズな線が描けますよ!
GIMPメニューの「色のバランス」
- 「カラーバランス」
カラーバランスツールは色のバランスを変更するためのものです。
シャドウは最も暗い画素
中間調は中間的な明るさの画素
ハイライトは最も明るい画素
色レベルの調整で色を調整します。 - 「色温度」
色温度のテンプレート。ケルビンで写真の色温度を変える。
白熱灯などの赤っぽい電球は3,000ケルビンぐらい
蛍光灯は4,000ケルビンぐらい
太陽光など晴天は5,000~6,000ケルビンぐらい - 「色相・クロマ」
ヒューは色相。クロマは彩度 - 「色相・彩度」
調整する基準色を選択して調整 - 「彩度」
色をはっきり、くっきりさせる。
>>GIMP2.10でフォトブックの表紙のレイアウト方法 動画あり
>>GIMP(日本語)大草原に湖を作るフォトレタッチ Lesson2 動画あり - 「露出」
露出の明るさ - 「影・ハイライト」
影の明るい部分の調整 - 「明るさ・コントラスト」
明るさとコントラスト。明るさの強弱
>>写真の明るさをトーンカーブを使った調整方法 - 「レベル」
色レベルの調整をチャンネルで調整
>>GIMP(日本語)複雑な切り抜くツールの使い方 Lesson1 動画あり
>>GIMP(日本語)大草原に湖を作るフォトレタッチ Lesson2 動画あり - 「トーンカーブ」
トーンカーブの曲線で色、明度、コントラストの調整
>>写真の明るさをトーンカーブを使った調整方法
>>風になびく女性の髪を綺麗に切り抜く方法
>>GIMP(日本語)ビルを廃墟にするフォトレタッチの使い方 Lesson3
GIMPメニューの「色の階調」
- 「階調の反転」
色を反転させます
>>風になびく女性の髪を綺麗に切り抜く方法 - 「Linear Invert」
色レベルの調整
- 「光度の反転」
色レベルの調整
GIMPメニューの「色の補正」
- 「自動補正」
「自動補正」⇒「ホワイトバランス」自動で白色の基準を合わせてくれます。
※この「ホワイトバランス」はおすすめです!
写真で色がちょっと変と感じる時ありますよね?
自動で白い部分に合わせて色を調整してくれるのでおすすめの機能です!
>>写真のホワイトバランスを自動で整える便利なフィルター - 「色要素」
「色要素」⇒「Mono Mixer」モノクロをRGBで調整できます。 - 「脱色」
色を抜く - 「カラーマッピング」
- 「トーンマッピング」
- 「色の情報」
「色の情報」⇒「ヒストグラム」写真の明暗をグラフ化します。
「ヒストグラム」が理解できるようになると便利です。
カメラの小さなモニター画面では、明るさがよくわかりません。
でも、ヒストグラムを表示させるとグラフですぐにわかります。
GIMPメニューの「色調調整」
- 「Threshold」しきい値
レイヤーを白黒だけの画像に変換 - 「Colorize」着色
画像をセピア調などのグレースケール - 「Posterize」
ポスタリゼーション - 「Color to Alpha」
選択した色を透明化 - 「Dither」
粗く粒子化 - 「RGB Clip」
- 「ホット」
フィルター機能「ぼかし 」
- ぼかし → ガウスぼかし
視界がぼやける感じのぼかしフィルター
>>写真に写っている人の顔のぼかし方 - ぼかし → メディアぼかし
- ぼかし → モザイク処理
ブロック状のぼかし
>>写真に写っている人の顔のぼかし方 - ぼかし → 選択部分ガウスぼかし
人物はクリアに、背景はぼかすなどに使えるらしい。 - ぼかし → 円形モーションぼかし
回転しているぼかし - ぼかし → 線形モーションぼかし
水平・垂直方向にブレる感じのぼかし
>>写真に写っている人の顔のぼかし方 - ぼかし → 放射形モーションぼかし
ズームアップ的にぼかす - ぼかし → タイル化可能ぼかし
繋ぎ目なしで繋げられるように画像境界部分をぼかします。
フィルター機能「強調 」
- 強調 →なめらかに
シャープの強弱を調整
>>「強調」フィルターの使い方と日本語化 - 強調 →インターレース除去
テレビ画面を撮影した時の走査線を消す
>>「インターレース除去」フィルターの使い方と日本語化 - 強調 →ハイパス
ディティール
>>「ハイパス」フィルターの使い方と日本語化 - 強調 →ノイズ軽減
ノイズ除去
>>「ノイズ軽減」フィルターの使い方と日本語化 - 強調 →赤目除去
フラッシュで赤目になった部分の赤い光を消す
>>「赤目除去」フィルターの使い方と日本語化 - 強調 →シンメトリック ニアレスト ネイバー
写真が絵画風
>>「シンメトリック ニアレスト ネイバー」フィルターの使い方と日本語化 - 強調 →シャープ アンシャープマスク
画像をシャープにする
>>「アンシャープマスク」フィルターの使い方と日本語化 - 強調 →Wavelet-decompose
ウェーブレット分解 - 強調 →ストライブ除去
画像の縦ノイズを除去 - 強調 →ノイズ除去
画像のノイズやモアレを除去
>>「ノイズ除去」フィルターの使い方と日本語化 - 強調 →非線形フィルター
非線形アルゴリズムを用いた3種類のフィルター効果
フィルター機能「照明と投影 」
- 照明と投影 →超新星
きらめく星を作成
>>超新星フィルターの使い方
>>最新版gimpで写真を使っておしゃれな切り抜き文字にするテクニック - 照明と投影 →レンズフレア
光のフレアー効果
>>レンズフレアフィルターの使い方 - 照明と投影 →きらめき
画像中の明るい部分にきらめきを描く
>>きらめきフィルターの使い方 - 照明と投影 →グラデーションフレア
レンズフレアをグラデーションで描画
>>グラデーションフレアフィルターの使い方 - 照明と投影 →ライト効果
ライトをあてたような効果
>>ライト効果フィルターの使い方 - 照明と投影 →ドロップシャドウ
影を付ける - 照明と投影 →ロングシャドウ
- 照明と投影 →ビネット
画像の四隅が黒くけられる
>>ビネットフィルターの使い方 - 照明と投影 →Drop Shadow
ドロップシャドー 影を付ける
>>Drop Shadowフィルターの使い方
>>特に多い使い方は写真に影を付ける方法 - 照明と投影 →Xach
半透明で立体的 (3D) に見える効果 - 照明と投影 →遠近法
選択範囲の不透明部分に遠近法変換された影を付ける
>>遠近法フィルターの使い方
フィルター機能「ノイズ 」
- ノイズ →CIE lch ノイズ
ノイズ発生フィルター - ノイズ →HSV ノイズ
選択範囲で色相・彩度・明度の色空間を用いてノイズ - ノイズ →浴びせ
浴びせフィルター - ノイズ →つまむ
つまむ感じのフィルター - ノイズ →RGB ノイズ
RGBノイズフィルター - ノイズ →ごまかす
ごまかすフィルター? - ノイズ →拡散
拡散させるフィルター
フィルター機能日本語化「Edge-Detect 」
- Edge-Detect → Difference of Gaussians ガウス差分フィルター
- Edge-Detect →Edge 輪郭フィルター
- Edge-Detect →Laplace ラプラスフィルター
- Edge-Detect →Neon ネオン光彩フィルター
- Edge-Detect →Sobel ソーベルフィルター
- Generic → Convolution Matrix コンボリューション行列
フィルター機能「輪郭抽出 」
- 輪郭抽出→ ガウス差分
ガウス差分フィルター - 輪郭抽出 →輪郭
輪郭強調フィルター - 輪郭抽出 →ラプラス
ラプラスフィルター - 輪郭抽出→ネオン
ネオン光彩フィルター - 輪郭抽出 →ソーベル
ソーベルフィルター - 輪郭抽出 → 画像の勾配
- 輪郭抽出 →Difference of Gaussians
- 輪郭抽出 →Neon
ネオン光彩フィルター
フィルター機能「芸術的効果」
- 芸術的効果 → キャンバス地
キャンバス地の質感が出て絵画みたいです!
>>「Apply Canvas」フィルターの使い方と日本語化 - 芸術的効果 →漫画
漫画フィルターで黒の縁が強調されます。
>>「Cartoon」フィルターの使い方と日本語化 - 芸術的効果 →キュービズム
小さな四角で描かれてなんか綺麗!
>>「Cubism」フィルターの使い方と日本語化 - 芸術的効果 →ガラスタイル
ガラス越しに花が見える感じです。
>>「Glass Tile」フィルターの使い方と日本語化 - 芸術的効果 →油絵化
油絵で描いたような感じです!
>>「Oilify」フィルターの使い方と日本語化 - 芸術的効果 →写真コピー
写真ネガフィルターは白黒反転になります。
>>「Photocopy」フィルターの使い方と日本語化 - 芸術的効果 →Simple Linear Iterative Clustering
- 芸術的効果 →柔らかい発光
柔らかい発光フィルターは、ほわっとした美しい感じですね!
>>「Softglow」フィルターの使い方と日本語化 - 芸術的効果 →水彩
水彩画は見ての通り水彩絵の具で描いた感じです!
>>「Waterpixels」フィルターの使い方と日本語化 - 芸術的効果 →Cartoon
エッジ強調
>>「Artistic」フィルターの使い方と日本語化 - 芸術的効果 →GIMPressionist
質感をカスタマイズ 若干にじむ感じです!
>>「GIMPressionist」フィルターの使い方と日本語化 - 芸術的効果 →Oilify
油絵
>>「Oilify」フィルターの使い方と日本語化 - 芸術的効果 →Photocopy
写真コピー
>>「Photocopy」フィルターの使い方と日本語化 - 芸術的効果 →Softglow
発光してる感じ
>>「Softglow」フィルターの使い方と日本語化 - 芸術的効果 →ヴァンゴッホ風
ヴァンゴッホ風の絵柄
>>「ヴァンゴッホ風」フィルターの使い方と日本語化 - 芸術的効果 →プレデター
赤外線スコープを通したような効果 - 芸術的効果 →織物
織物の質感
>>「織物」フィルターの使い方と日本語化 - 芸術的効果 →覆布化
布の質感
探していた極細のタッチペンこれはいい!
フィルター機能「カラーマッピング」
- Map → バンプマップ
質感を凹凸で表現 - Map →ずらしマップ
ずらしマップフィルター - Map →フラクタルトレース
ランダムフィルター - Map →幻
幻フィルター - Map →リトルプラネット
マスク変形 - Map →パノラマ投影
横長に配置 - Map →再帰変形
- Map →紙タイル
紙タイルフィルター - Map →シームレススタイル
写真や画像のつなぎ目をシームレス化するフィルター
>>シームレスフィルターを使って画像を繰り返し並べる方法 - Map →Fractal Trace
万華鏡化するフィルター - Map →オブジェクトにマップ
画像を平面、球、立方体、円柱にマッピング - Map →並べる
元画像を並べて新しい画像作成
フィルター機能「下塗り」
- 下塗り → フラクタル → IFS Fractal
フラクタル図形を描く - 下塗り → フラクタル →フラクタルエクスプローラー
フラクタルエクスプローラーフィルター - 下塗り → フラクタル →炎
炎を演出するフィルター
- 下塗り →ノイズ → セルノイズ
- 下塗り →ノイズ → パーリンノイズ
- 下塗り →ノイズ → プラズマ
プラズマ発生フィルター - 下塗り →ノイズ → シンプレックスノイズ
- 下塗り → ノイズ → ソリッドノイズ
- 下塗り → ノイズ → 差分ソリッドノイズ
- Render → Pattern → 市松模様
市松模様を演出するフィルター - Render → Pattern → 回折模様
回折模様を演出するフィルター - Render → Pattern → グリッド
グリッドを表示 - Render → Pattern → 迷路
迷路を演出するフィルター - Render → Pattern → Sinus曲線
曲線を演出するフィルター - Render → Pattern →Spiral
うずまきを演出するフィルター - Render → Pattern →Chekerboard
チェッカーを演出するフィルター
- Render → Spyrogimp
スピログラフ - Render →Texture
テクスチャ - Render →シェイプ
幾何学的なオブジェクト作成 - Render →回路
プリント基板のようなテクスチャ - Render →球面デザイナー
テクスチャマッピングした球体画像を作成 - Render →集中線
レイヤーの中央から光が放射されている様子を描画色で描きます - Render →溶岩
選択部分に溶岩を描く
フィルター機能「アニメーション」
- Animation →ブレンド
3枚以上の写真をブレンドします
写真やイラストを簡単にアニメーションに作成する方法>> - Animation →回転する球体
マッピングされた球体が回転しているアニメーションを生成 - Animation →焼き付け
アニメーションの中間レイヤーを生成 - Animation →波
水面に小石を投げたような波紋のアニメーション - Animation →波紋
水面に小石を投げたような波紋のアニメーション - Animation →GIF用最適化
アニメーションGIFに最適化
写真やイラストでGIFアニメーションを作成する方法>> - Animation →差分最適化
レイヤー結合が可能な部分を探して最適化 - Animation →再生
レイヤーによるアニメーションを再生
写真やイラストでGIFアニメーションを作成する方法>>
写真やイラストを簡単にアニメーションに作成する方法>> - Animation →最適化の解除
適用されている最適化を解除
リンク
リンク


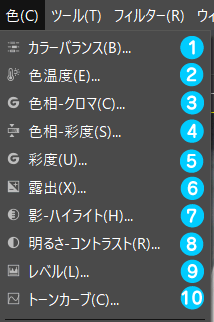
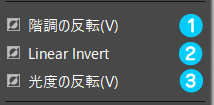
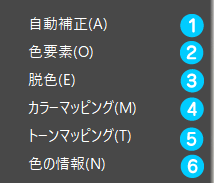
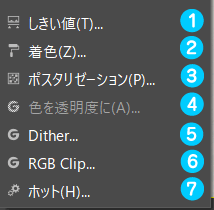
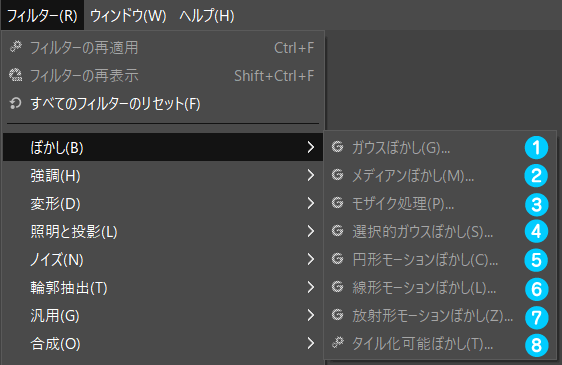
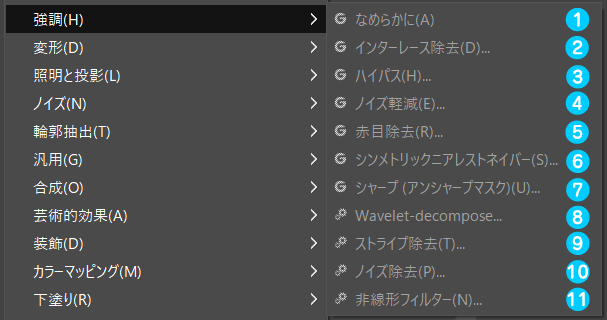
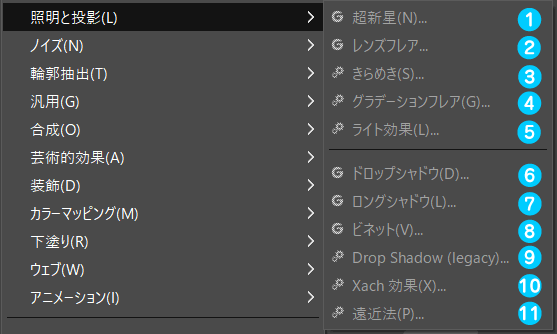
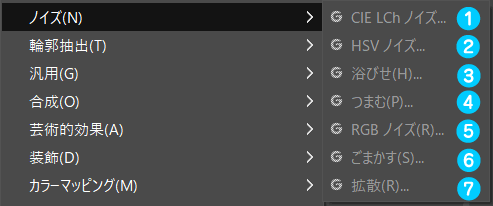
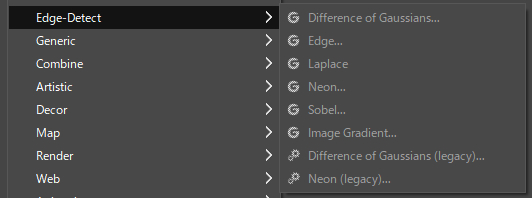
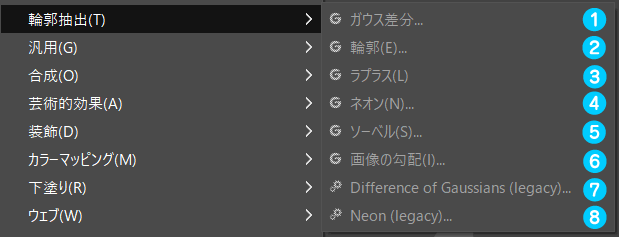
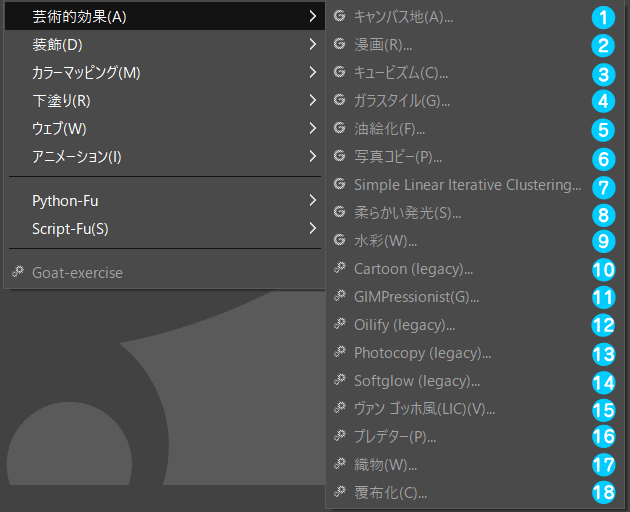

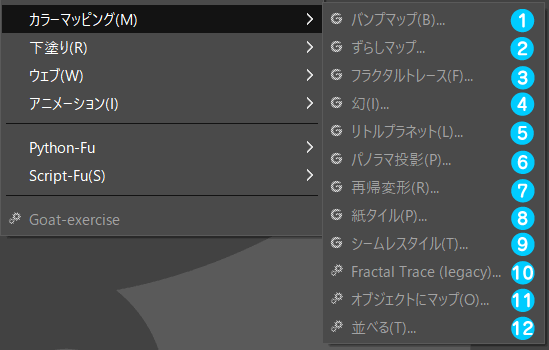

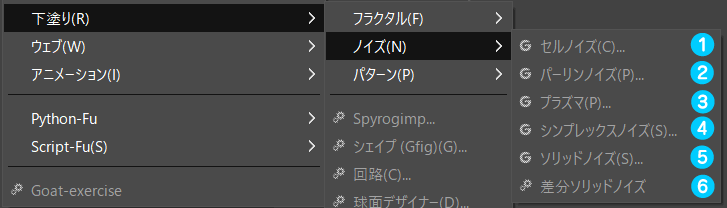
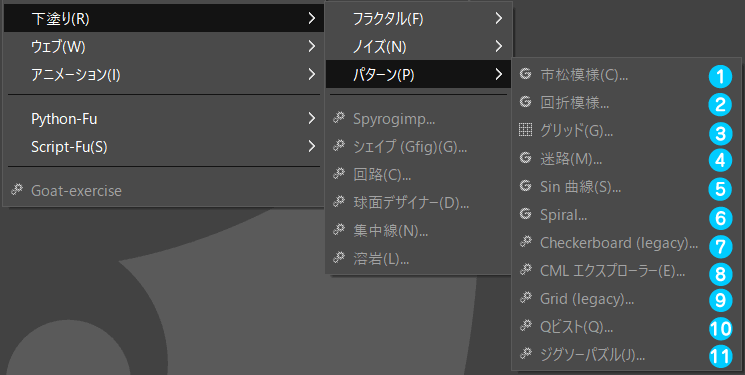

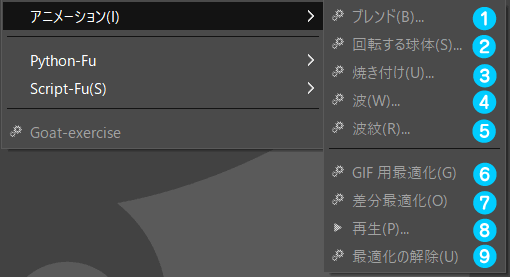
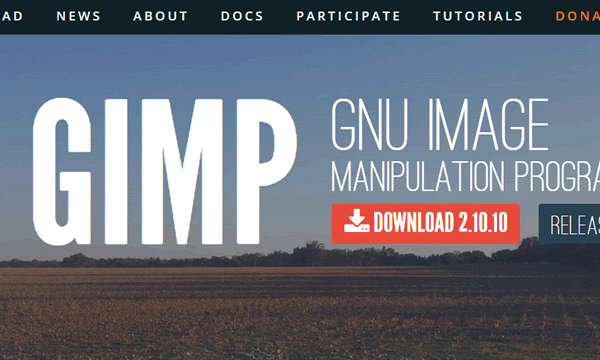


機能の使い方と日本語化.jpg)



